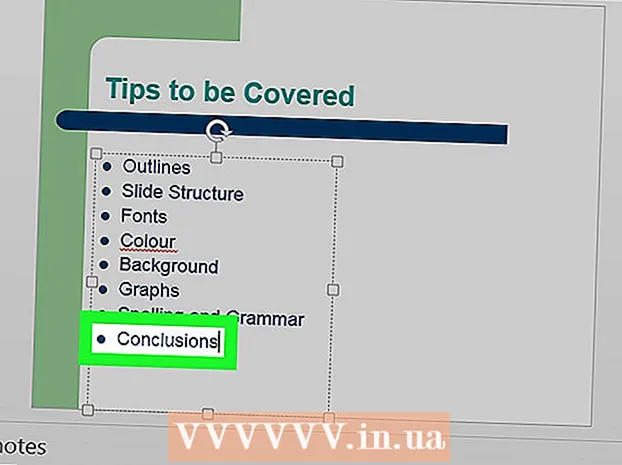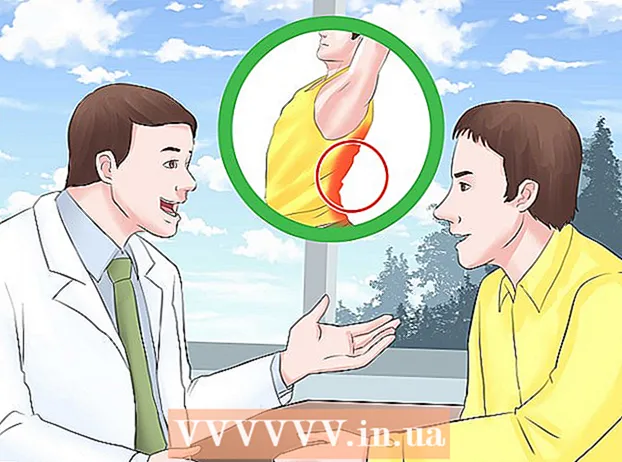Höfundur:
Laura McKinney
Sköpunardag:
2 April. 2021
Uppfærsludagsetning:
24 Júní 2024
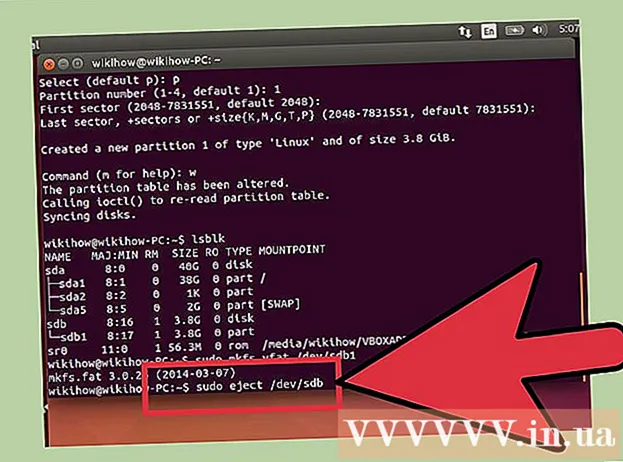
Efni.
Með Ubuntu Linux geturðu notað fjölda tól til að forsníða USB, svo sem Disk Utility aðgerðina sem fylgir Ubuntu eða Terminal. Hvaða eiginleiki sem þú notar, snið USB-stafsins tekur þig aðeins nokkrar mínútur.
Skref
Aðferð 1 af 2: Notaðu Disks Utility
Smelltu á Dash hnappinn og finndu "diskar" (Geisladrifsstjóri). Diskar munu birtast á listanum yfir skilað forrit.

Keyrðu diska úr leitarniðurstöðum. Listi yfir tengd tæki mun birtast í vinstri glugganum.
Veldu USB úr tækjalistanum. Upplýsingar um USB birtast í hægri glugganum.

Veldu að minnsta kosti eitt drif. Flest USB drif hafa aðeins eitt drif, en ef USB drifið þitt hefur fleiri en eitt drif geturðu valið eitt eða öll.
Smelltu á Gear hnappinn sem er staðsettur undir drifunum og veldu „Snið“ (Snið). Sniðvalkostirnir verða sýndir.

Veldu efnið sem þú vilt fjarlægja. Fljótur snið valkostur mun eyða öllum gögnum á disknum þínum. Hægur sniðvalkosturinn mun eyða öllum gögnum og athuga hvort villur séu á USB.
Veldu snið skráarkerfisins. Það eru nokkur snið að velja úr. Hins vegar:
- Veldu „FAT“ (FAT32) til að hámarka samhæfni við önnur tæki. Þetta snið er samhæft við allar tölvur og næstum öll USB-tæki.
- Ef þú ætlar aðeins að nota USB fyrir Linux skaltu velja „ext3“. Þetta snið gefur þér háþróaða heimildir fyrir Linux til að skrifa og skrá.
USB snið. Smelltu á sniðhnappinn og bíddu eftir að USB ljúki við formatting. Með USB með stórum afköstum getur þetta ferli tekið nokkurn tíma og að eyða öllum gögnum um það eykur einnig biðtíminn. auglýsing
Aðferð 2 af 2: Notkun flugstöðvar
Opna flugstöðina. Þú getur opnað Terminal frá Dash tækjastikunni eða með lyklasamsetningu Ctrl+Alt+T.
Tegund.lsblkog ýttu á↵ Sláðu inn. Listi yfir geymslutæki sem nú eru tengd við tölvuna birtist.
Auðkenndu USB. Notaðu SIZE dálkinn til að finna USB glampadrifið á listanum.
Aftengdu skiptinguna á USB. Þú verður að aftengja tenginguna áður en USB er forsniðið. Sláðu inn eftirfarandi skipun og skiptu henni út sdb1 með USB skiptingarnafni.
- sudo umount / dev /sdb1
Eyða öllum gögnum á USB (valfrjálst). Þú getur eytt öllu á USB með því að slá inn eftirfarandi skipun. Í staðinn sdb með USB nafninu þínu.
- sudo dd ef = / dev / núll af = / dev /sdb bs = 4k && sync
- Þetta ferli mun taka nokkurn tíma og tölvan gæti hangið svolítið.
- Fyrir Ubuntu 16.04 og síðar: sudo dd ef = / dev / núll af = / dev /sdb bs = 4k status = progress && sync.
Búðu til nýja skiptingartöflu. Skiptingartaflan stjórnar drifunum á USB. Sláðu inn eftirfarandi skipun í staðinn sdb með USB nafninu þínu.
- Tegund sudo fdisk / dev /sdb og ýttu á ↵ Sláðu inn. Ýttu á O að búa til tóma skiptingartöflu.
Ýttu á.Ntil að búa til nýja skipting. Sláðu inn stærð skiptinganna sem þú vilt búa til. Ef þú vilt aðeins eina skipting skaltu slá inn stærð USB drifsins.
Ýttu á.Wað skrá þig og hætta. Þetta getur tekið smá tíma.
Hlaupa.lsblkaftur til að athuga nýju skiptinguna þína. Þessi skipting verður skráð undir USB nafninu.
Sniðið nýja drifið. Nú þegar nýja drifið hefur verið búið til geturðu forsniðið það með gerð skráarkerfis sem þú vilt. Sláðu inn eftirfarandi skipun til að forsníða USB-glampadrifið sem FAT32 - samhæfasta skráarkerfisformið. Í staðinn sdb1 með nafni þils þíns:
- sudo mkfs.vfat / dev / sdb1
Aftengdu USB þegar lokið. Eftir að formatting er lokið geturðu aftengt USB drifið á öruggan hátt:
- sudo skjóta / dev / sdb