Höfundur:
Laura McKinney
Sköpunardag:
7 April. 2021
Uppfærsludagsetning:
1 Júlí 2024

Efni.
Þetta er grein sem sýnir þér hvernig á að setja upp og nota Siri - persónulegan aðstoðarmann iPhone.
Skref
Hluti 1 af 6: Kveiktu á Siri
Gakktu úr skugga um að iPhone þinn sé með Siri stuðning. Allir iPhone úr 4S seríunum og upp úr styðja Siri.
- Síðan í mars 2017 er iPhone 4S eini síminn sem notar ekki iOS 10 en styður samt Siri.

Opnaðu stillingar. Þetta er forrit með grátt gírstákn, venjulega birt á heimaskjánum.
Strjúktu niður fyrir neðan skjáinn og veldu Siri & Search (Siri og leit). Þessi valkostur er sýndur fyrir neðan kortið Almennt (Almennar stillingar).

Ýttu á sleðann við hlustunina eftir „Hey Siri“ eða ýttu á Home fyrir Siri í „On“ stöðu. Þú munt ýta hvorugum eða báðum í „Á“ stöðu eftir því hvernig þú vilt nota Siri.- Þú getur einnig kveikt á Siri meðan síminn er læstur með því að ýta á sleðann Leyfa Siri þegar læst (Leyfðu Siri þegar hún er læst) í „Á“ stöðu.
- Þú munt sjá sprettiglugga neðst á síðunni þegar kveikt er á Siri.

Snertu Virkja Siri (Kveiktu á Siri). Þetta er valkostur í glugganum sem nú birtist.
Breyttu stillingum Siri. Þú getur notað eftirfarandi valkosti á þessari síðu:
- Aðgangur þegar læstur (Aðgangur þegar hann er læstur) Aðgangur á læsiskjá (Aðgangs læsa skjár) - Ýttu sleðanum í „Á“ stöðu (til hægri) til að leyfa Siri að svara þegar síminn þinn er læstur.
- Leyfa „Hey Siri“ (Leyfðu „Hey Siri) - Ýttu sleðanum í„ Á “stöðu (til hægri) mun biðja þig um að stilla "Hey Siri" - ferli sem gerir þér kleift að segja „Hey Siri“ upphátt til að virkja fyrir Siri.
- Tungumál (Tungumál) - Veldu tungumálið sem þú vilt að Siri noti.
- Siri Voice (Rödd Siri) - Veldu tóna eða kyn fyrir rödd Siri.
- Raddviðbrögð (Raddsvar) - Þetta er stilling sem gerir þér kleift að velja hvenær Siri mun svara upphátt með rödd þinni. Val Alltaf (Alltaf) þýðir að Siri talar upphátt, jafnvel þegar iPhone er í hljóðlausri stillingu Stjórnun með hringrofa (Stjórn með hringitakkanum) gerir þér kleift að þagga niður rödd Siri með Mute hnappinum.
- Upplýsingar mínar (Upplýsingar mínar) - Veldu upplýsingar um tengiliði sem Siri getur nefnt þegar hún svarar. Að mestu leyti mun þessi manneskja vera þú; Svo vinsamlegast snertu nafn þitt á listanum.
- Stuðningur við forrit (Stuðningur forrita) - Gerir þér kleift að velja þau forrit sem ekki eru frá Apple og Siri getur notað. Þú getur skoðað lista yfir þessi forrit með því að opna Siri og snerta ? í neðra vinstra horninu á skjánum.
2. hluti af 6: Virkja Siri
Haltu inni heimahnappi iPhone. Þetta er hringhnappurinn neðst á skjá símans. Þetta veldur því að Siri valmyndin birtist eftir nokkrar sekúndur; Siri mun mæta í „hlustunar“ ham og bíða eftir beiðni þinni.
- Ef iPhoneinn þinn notar AssistiveTouch (raunverulegur heimahnappur) vegna þess að heimahnappurinn er bilaður, bankaðu á AssistiveTouch flísina á skjánum og veldu Siri (eða haltu inni tákninu Heim).
- Þú getur líka sagt „Hey Siri“ upphátt ef kveikt er á aðgerðinni "Hey Siri".
Bíddu eftir að regnbogalitabúturinn birtist neðst á skjánum. Þegar þú sérð litaskjáinn skaltu ekki hika við að tala við Siri.
Spurðu eða segðu eitthvað við Siri. Þó að Siri ráði við flestar iOS-tengdar beiðnir (eins og að hringja í vin), verður Siri að leita á internetinu að upplýsingum til að svara flóknari spurningum.
Snertu ?. Þetta er hnappurinn í neðra vinstra horninu á Siri skjánum. Þetta sýnir þér lista yfir forritin sem Siri getur tengt við og stutta notendahandbók.
Ýttu á heimahnappinn aftur. Þú gerir þetta til að slökkva á Siri.
- Þú getur líka sagt „Bless“ ef Siri er enn í hlustunarstillingu.
Hluti 3 af 6: Hringja, senda texta og senda tölvupóst
Virkja Siri. Þetta opnar Siri í hlustunarham.
Segðu „Hringdu“ til að hringja. Ef þú segir nafn manns í iPhone tengiliðunum þínum mun Siri strax hringja í viðkomandi.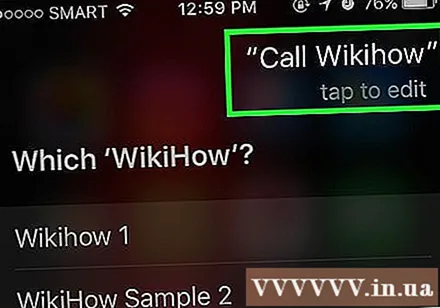
- Ef tengiliðirnir þínir hafa mörg nöfn sem líkjast, mun Siri biðja þig um að velja eitt. Þú getur sagt Siri nafnið eða pikkað á nafn viðkomandi til að hringja.
Segðu „FaceTime“ (Facetime) til að hringja í FaceTime. Þetta er það sama og þegar hringt er; Ef þú segir nafn tengiliðsins og Siri er ruglaður verður þú beðinn um að staðfesta nafn þess sem þú vilt hringja í.
- Ef sá sem þú vilt hafa samband hefur ekki iPhone mun FaceTime símtalið samt byrja og ljúka fljótt.
Segðu „Segðu“ og síðan skilaboð. Þegar þú gerir þetta, mundu að segja nákvæman texta skilaboðanna eftir að hafa sagt nafn tengiliðar.
- Til dæmis, ef þú vilt óska vinar þíns að verða heill fljótlega, segðu „„ Segðu Nam ég vona að þér líði betur “(Segðu Nam ég vona að þér líði vel fljótlega). Þannig mun Siri búa til skilaboð með efninu „Ég vona að þér líði betur“ (ég vona að þér líði vel fljótlega).
Segðu „Já“ eftir að Siri hefur lesið skilaboðin þín upphátt. Þetta er aðgerðin við að senda skilaboðin.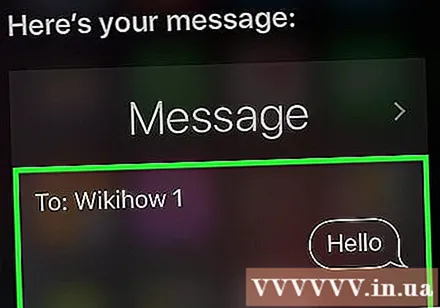
- Þú getur líka farið yfir skilaboðin og athugað stafsetningu áður en þú segir „Já“, eða þú getur snert Senda (Til að senda).
Segðu „Sendu tölvupóst til“. Siri mun fylla út nafn tengiliðsins í reitnum „Til“ í nýja tölvupóstinum og biðja þig um að svara eftirfarandi spurningum: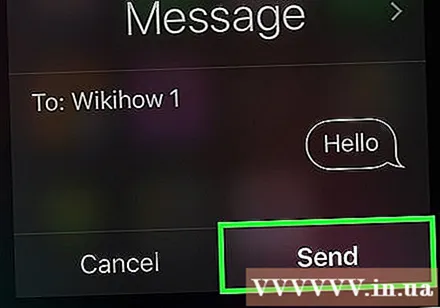
- Hvað er efni tölvupóstsins þíns? (Hvað er efni tölvupóstsins?) - Segðu Siri hvaða titil þú vilt setja fyrir tölvupóstinn.
- Hvað viltu að það segi? (Hvað viltu skrifa í tölvupóstinum?) - Þetta er tíminn til að segja Siri innihald tölvupóstsins.
- Ertu tilbúinn að senda það? (Ertu tilbúinn að senda tölvupóst?) - Siri mun segja þetta eftir að hafa lesið tölvupóstinn upphátt. Segðu Já að senda tölvupóst, eða Nei að biðja Siri að gera hlé.
Hluti 4 af 6: Að framkvæma önnur verkefni
Biddu Siri að leita á internetinu. Segðu „Leitaðu á vefnum“ og síðan leitarorð. Siri mun leita að þessu efni og sýna þér lista yfir tengdar vefsíður.
Biddu Siri að skipuleggja fund. Segðu bara „Settu upp fund í hádeginu á morgun“. Siri mun segja "OK, ég setti fund þinn á morgun. Ertu tilbúinn fyrir mig að skipuleggja það?" (Já, ég mun skipuleggja fund fyrir þig á morgun. Ertu tilbúinn fyrir mig að skipuleggja?). Skjárinn mun sýna þér dagatalshluta með nákvæmum upplýsingum um dagsetningu og tíma. Ef áætlaður fundur er haldinn mun Siri tilkynna þér það strax.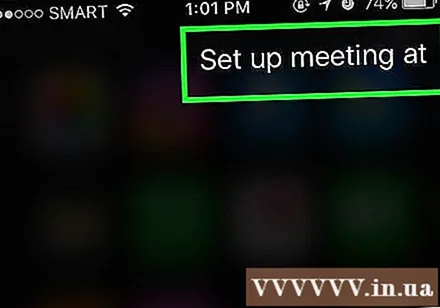
- Staðfestu með játandi svari eða veldu Staðfesta (Staðfesta).
Biddu Siri að minna þig á eitthvað. Til dæmis myndir þú segja „Minntu mig á að hringja í An“ (Minntu mig á að hringja í An). Siri mun spyrja meira: "Hvenær vilt þú að ég minni þig á?" (Hvenær viltu að ég minnist á það?). Nú þarftu að segja Siri hvenær á að fá áminninguna, svo sem „klukkan tíu á morgun“ (klukkan 10 á morgun) og gefa síðan jákvætt svar (eða snerta Staðfesta (Staðfesta)) þegar spurt er hvort þú viljir setja áminningu.
Biddu Siri að kanna veðrið. Segðu "Hvernig er veðrið í dag?" (Hvernig er veðrið í dag?). Skjárinn birtir staðbundnar upplýsingar um veðurspár.
Biddu Siri að setja vekjaraklukku. Þú getur sagt "Vaknið mig á morgun klukkan 6 á morgnana." (Vaktu mig klukkan 6 á morgun morgun). Siri mun staðfesta beiðnina með því að segja að vekjaraklukkan hafi verið stillt á þeim tíma sem þú baðst um hana.
Biddu Siri að skrifa athugasemd. Segðu „Athugaðu að ég vann í tíu tíma í dag“ (Athugaðu að ég vann 10 tíma í dag). Skjárinn sýnir þér glósuna með innihaldinu sem þú baðst um.
Spurðu Siri um upplýsingar. Þú gætir spurt „Hvað eru margir bollar í lítra?“ (Hversu margir bollar er lítra?). Siri mun finna upplýsingarnar og tilkynna niðurstöðurnar til þín.
Biddu Siri að spila lag. Segðu „Spila“ og Siri mun spila lagið.
- Athugið, lagið verður að vera á iPhone áður en Siri getur spilað tónlistina.
- Biddu Siri að finna athugasemd, skilaboð eða tengiliði. Þú munt segja „Finndu“ til að láta Siri leita að réttum tengiliðum eða skrám í símanum þínum. auglýsing
Hluti 5 af 6: Nýttu þér aðrar Siri aðgerðir
Búðu til persónulegar tengingar. Ef þú segir „er minn“ mun Siri muna manneskjuna með þennan titil.
- Til dæmis, að segja „Mai er mamma mín“ gerir þér kleift að hringja í hana með því að biðja Siri að „hringja í mömmu“ þegar þú vilt hringja.
- Þú getur gert það sama með staði (sagt „er uppáhalds veitingastaðurinn minn“) og skipulagt, svo framarlega sem símanúmer þeirra eða aðrar upplýsingar eru geymdar tengiliði.
- Þú getur jafnvel beðið Siri um að hringja í þig með gælunafni. Segðu „Hringdu í mig“ til að kenna Siri að kalla þig undir öðru nafni.
Villuleiðréttingar fyrir Siri. Ef Siri misskildi það sem þú sagðir geturðu snert það bankaðu til að breyta (pikkaðu til að breyta) fyrir neðan beiðni var misskilið og ritaði textann aftur. Það tekur smá tíma að endurskrifa, en Siri mun læra af reynslunni og skilja mál þitt betur næst.
Biddu Siri að segja brandarann. Til að slaka á geturðu beðið Siri að syngja lag eða segja „knock knock“. Þú getur líka beðið Siri að hringja í þig á annan hátt, svo sem „hátign þína“ og spyrja nokkurra spurninga til að kynnast Siri.
- IPhone notendur hafa komið með skemmtilega hluti til að spyrja Siri.
- Biddu Siri að velta mynt. Ef þú ert ekki með mynt tiltækan geturðu beðið Siri um að velta mynt svo þú fáir handahófi svar „hausar“ eða „halar“.
- Biddu Siri að kveikja / slökkva á einhverju. Til að kveikja / slökkva á vasaljósinu, Bluetooth eða annarri aðgerð þarftu bara að gefa Siri skipun.
- Segðu „Hvað get ég sagt?„(Hvað get ég sagt?) Til að sjá lista yfir aðrar beiðnir sem Siri getur gert
Hluti 6 af 6: Notkun yfirskriftar (Dictation)
Kveiktu á Dictation. Þú þarft að kveikja á diktation fyrir notkun. Líkt og Siri, skírskotun viðurkennir orð þín og gerir þér kleift að slá inn efni munnlega. Ritstjórn sendir orð þín til netþjóna Apple til að upplýsingarnar séu viðurkenndar og unnar.
- Opnaðu stillingar iPhone.
- Veldu Almennt (Almennar stillingar).
- Veldu Lyklaborð (Lyklaborð)
- Ýttu á sleðann Virkja heimildargerð (Kveiktu á dikta) í „On“ stöðu.
Opnaðu forritið sem gerir þér kleift að slá inn texta. Þú getur notað Dictation hvar sem þú getur notað lyklaborð. Opnaðu forrit sem gerir þér kleift að slá inn texta þannig að lyklaborðið birtist á skjánum.
Pikkaðu á Dictation hnappinn við hliðina á bilinu. Þetta er hnappurinn með hljóðnematákninu. Þetta mun hefja ritháttinn.
Segðu það sem þú vilt slá inn með tærri, auðheyranlegri rödd. Tala skýrt og ekki reyna að tala fljótt. Þú þarft ekki að hætta eftir hvert orð, en forðastu að segja orð sem standa saman.
Segðu greinarmerki. Ritun sendir frá sér það sem þú segir sem setningu, nema þú bætir við greinarmerki. Til að bæta við greinarmerki verður þú að taka skýrt fram greinarmerkið sem nota á. Til dæmis að skrifa "Hæ!" (Halló!) Þú munt segja „Hæ, upphrópun“ (Halló upphrópunarmerki). Hér eru nokkur algeng greinarmerki.
- . - „tímabil“ eða „punktur“
- , - „komma“
- ’’ - „quote“ og „end quote“
- ’ - „postuli“
- ? - "spurningarmerki"
- ! - „upphrópun“ eða „upphrópunarmerki“
- ( og ) - „left paren“ og „right paren“
Byrjaðu nýja línu eða málsgrein. Ritun mun sjálfkrafa bila á milli og hástafi í fyrsta staf nýrrar setningar eftir greinarmerkið, en þú verður að taka fram hvenær þú vilt hefja nýja línu eða búa til nýja málsgrein. Segðu „nýja línu“ til að hefja nýja línu í textanum eða segðu „nýja málsgrein“ til að byrja nýja málsgrein.
Kveiktu / slökktu á hástöfum. Þú getur notað fyrirskipunina til að breyta hástöfum á meðan þú slærð inn:
- Segðu „húfu“ til að nota hástafinn í næsta orði. Til dæmis verður „Ég elska mömmu með hettu“ að „Ég elska mömmu“ (Ég elska mömmu).
- Segðu „hástafir á“ og „hástafir“ til að hástafa fyrsta staf hvers orðs í setningu. Greinin verður þó ekki hástöfuð. Til dæmis, „húfur á get ég fengið uppskriftahetturnar af“ verður „Get ég fengið uppskriftina“.
- Segðu „allir stafir“ þannig að allir stafir í næsta orði séu hástafir. Til dæmis verður „Ég hata allar galla“ að „ÉG HATA galla“.



