Höfundur:
Randy Alexander
Sköpunardag:
26 April. 2021
Uppfærsludagsetning:
1 Júlí 2024
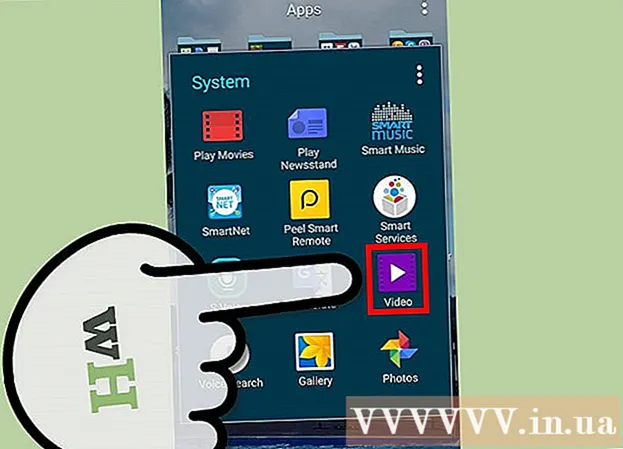
Efni.
Ef þú ert að skipuleggja ferð á stað þar sem þú veist að þú hefur ekki aðgang að internetinu, viltu líklega vista nokkur af uppáhalds myndböndunum þínum til að skoða án nettengingar. Nýjasta útgáfan af YouTube forritinu styður útsýni án nettengingar en þessi aðgerð er ekki í boði eins og er á mörgum svæðum, þar á meðal í Bandaríkjunum. Ef þú hefur ekki aðgang að aðgerðum án nettengingar í YouTube forritinu eru ennþá nokkrar leiðir til að fá myndskeið í tækinu til að skoða það án nettengingar.
Skref
Aðferð 1 af 3: YouTube app
Skráðu þig á YouTube tónlistarlykilinn. Þetta er nauðsynlegt til að hlaða niður tónlistarmyndböndum frá YouTube til að skoða án nettengingar. Þetta eru einu myndsniðin sem þú getur vistað til að skoða án nettengingar með þessari aðferð. Ef þú vilt vista YouTube myndskeið á öðrum sniðum skaltu nota eina af eftirfarandi aðferðum.
- Þú færð YouTube Music Key með því að gerast áskrifandi að Google Play Music All Access, sem kostar $ 10 á mánuði.

Vinsamlegast uppfærðu umsóknina þína. Ótengt áhorf er aðeins í boði í nýjustu útgáfum YouTube forritsins. Uppfærslur um skoðun án nettengingar eru ekki í boði á hverju svæði, sem er vegna þess að það hefur ekki verið mikið dreift ennþá. Ef þessi aðferð virkaði ekki, reyndu aðferðina hér að neðan fyrir þitt sérstaka stýrikerfi.
Vertu tengdur farsímanetinu. Til að vista myndbandið þarftu fyrst nettengingu. Þegar myndbandinu hefur verið vistað til að skoða án nettengingar geturðu aftengt og horft á það án nettengingar. Ef þú getur ekki tengst Wifi þá geturðu notað gagnatengingu ef tækið styður það.
Kveiktu á YouTube appinu. Opnaðu YouTube með því að smella á táknið. Það hefur rauðan ferhyrning með ávölum hornum og Play tákn í miðjunni.

Finndu tónlistarmyndbandið sem þú vilt geyma. YouTube hefur leitaraðgerð með því að ýta á leitarhnappinn í hægra horninu á aðalskjá appsins. Sláðu inn heiti myndbandsins í leitarreitinn og veldu síðan viðeigandi leitarorð sem birtist hér að neðan.- Þú getur líka notað hliðarstikuna, með því að strjúka fingrinum inn frá vinstri brúninni á aðalskjá appsins, til að skoða áskriftir þínar ef þú vilt leita á þann hátt. . Smelltu á „Áskriftirnar mínar“ í vinstri glugganum til að skoða nýlega hlaðið vídeó eftir þeim rásum sem þú hefur gerst áskrifandi að. Þú getur líka notað „Sögu“ hliðarstikuna til að skoða vídeóin sem þú hefur nýlega horft á.
- Þú getur aðeins vistað tónlistarmyndbönd með þessari aðferð.
Vinsamlegast veldu myndband til að opna það. Leitin mun sýna niðurstöðurnar með titli þeirra og litlum táknum. Pikkaðu á myndbandið sem þú vilt vista.
Smelltu á „Download“ hnappinn og veldu gæði. Í neðra hægra horni myndgluggans sérðu ör sem vísar niður á við. Smelltu á örina til að velja gæði myndbandsins. Meiri gæði mun taka lengri tíma að hlaða niður.
- Ef þú sérð ekki þennan hnapp styður YouTube ekki skoðun án nettengingar á þínu svæði. Þú verður að nota eina af aðferðunum sem lýst er hér að ofan í staðinn.
Sæktu myndbandið. Eftir að hafa valið gæði, ýttu á „OK“ hnappinn neðst í hægra horninu á sprettiglugga gæðavalsins. Þú getur einnig merkt við reitinn „Mundu eftir stillingum mínum“ svo að YouTube mun hlaða niður sömu myndgæðum síðar. Annar pop-up skjár birtist og segir þér að myndbandinu sé hlaðið niður og aðgengilegt með „Offline“ hnappnum á skenkurnum. Smelltu á Hunsa í sprettiglugga.
- Til að horfa á myndbandið verður þú að bíða þar til því hefur verið hlaðið niður. Skilaboð munu birtast og láta þig vita af framvindu niðurhalsins. Þessar upplýsingar er einnig að finna í valmyndinni Ótengdur í YouTube forritinu.
Spilaðu myndbandið án nettengingar. Þegar þú ert úti og ert ekki með nettengingu skaltu kveikja á YouTube forritinu og opna vinstri skenkur með því að strjúka fingrinum frá vinstri brún símans meðan þú ert á heimaskjá appsins. Smelltu á „Ótengdur“ hnappur í hliðarstikunni og veldu síðan myndskeiðin sem þú hefur vistað. Myndbandið mun þá spila beint úr minni símans. auglýsing
Aðferð 2 af 3: iPhone, iPad
Opnaðu App Store. Flest svæðin hafa ekki útsýnisaðgerð YouTube án nettengingar. Þetta þýðir að þú þarft að nota forrit frá þriðja aðila til að hlaða niður myndskeiðum.
Finndu forrit til að hlaða niður myndskeiðum. Þessi forrit hafa ekki tæknilega heimild frá YouTube og verða venjulega fjarlægð úr forritaverslunum. Ný forrit verða alltaf efst til að taka sæti þeirra og því munu forritin sem hér eru talin líklega ekki endast lengi. Flest forrit til að hlaða niður myndskeiðum virka mjög svipað og því er niðurhalferlið mjög svipað. Leitaðu að „video downloaders“ og lestu dóma um þá. Frá og með 6. október 2015 er vinsælasta niðurhalforritið sem vinnur með YouTube „Video Pro Movie Downloader.“
Vinsamlegast hafðu forritið eftir að setja það upp. Þegar þú kveikir á Video Pro Movie Downloader verður tekið á móti þér með vafra sem sýnir farsímaútgáfuna af YouTube.
Finndu myndbandið sem þú vilt hlaða niður. Leitaðu á YouTube að myndbandinu sem þú vilt hlaða niður til að horfa á seinna. Pikkaðu á myndbandið til að opna myndsíðuna í farsímaútgáfu YouTube.
Smelltu á „Sækja“ til að hefja niðurhal myndbandsins. Þegar það er byrjað verður þú beðinn um að hlaða niður myndbandinu. Smelltu á „Hlaða niður“ til að hefja niðurhal á vídeóskránni í tækið þitt.
Vinsamlegast ýttu á “Lokið” til að fara aftur á aðalforritaskjáinn. Eftir að þú hefur byrjað að hlaða niður myndbandinu pikkarðu á „Lokið“ efst í vinstra horninu til að fara aftur á aðalskjá Video Pro Movie Downloader.
Smelltu á „Files“ til að horfa á myndskeiðin sem þú hefur hlaðið niður. Ef myndbandinu hefur ekki verið hlaðið niður birtist það á flipanum „Niðurhal“.
Smelltu á myndbandið og smelltu síðan á „Vista“ til að flytja það yfir á myndavélarúlluna þína. Þetta gerir þér kleift að fá auðveldan aðgang að myndbandinu úr Photos eða Videos forritunum.
Horfðu á vistuðu myndskeiðin þín án nettengingar. Þegar þú hefur vistað myndbandið geturðu horft á það úr Camera Roll hvenær sem er, jafnvel án nettengingar. auglýsing
Aðferð 3 af 3: Android
Farðu á YouTube vefsíðu með vafranum þínum. Ef þú vilt vista myndskeið til síðari skoðunar á Android, þá er auðveldasta leiðin að nota vefsíður sem leyfa niðurhali á Youtube myndböndum. Til að nota það þarftu heimilisfangið á myndbandinu sem þú vilt hlaða niður síðar.
Finndu myndbandið sem þú vilt hlaða niður. Finndu á YouTube myndbandið sem þú vilt vista. Smelltu á það til að hlaða YouTube myndbandssíðuna.
Afritaðu vídeóslóðina (heimilisfangið). Haltu netfanginu inni í URL bar vafrans. Veldu „Afrita“ úr valmyndinni sem birtist. Afritunarhnappurinn getur litið út eins og tveir ferhyrningar sem skarast.
Farðu á vefsíðu sem gerir kleift að hlaða niður Youtube myndböndum. Það eru margar síður sem gera þér kleift að hlaða niður YouTube myndskeiðum. Ein vinsælasta og áreiðanlegasta vefsíðan er KeepVid.com. Ferlið mun vera mjög svipað og öðrum vídeó niðurhalssíðum.
Smelltu í URL slóðina. Á KeepVid er það efst á síðunni. Þú gætir þurft að auka aðdrátt, þar sem þessi síða er aðeins í boði fyrir skjáborðsútgáfur.
Haltu autt reitnum inni og veldu síðan „Líma“. Þú límir afrituðu slóðina í þann reit.
Smelltu á „Download“ til hægri við URL-reitinn. Ekki ýta á stóra niðurhalshnappinn við hliðina á honum, þar sem þetta er auglýsing.
Smelltu á „Download MP4“ til að fá gæði sem þú vilt. Margar útgáfur munu líklega aðeins hafa rödd eða myndband, en venjulega sérðu MP4 útgáfu 480p eða hærri. Að smella á niðurhalstengilinn byrjar strax að hlaða niður myndskeiðinu í tækið þitt.
Horfðu á myndbönd sem hlaðið var niður Þú finnur myndskeiðin í niðurhalsmöppunni sem þú hefur aðgang að með því að opna forritaskúffuna og velja „Niðurhal“. Android þinn ætti að geta spilað vídeóskrár án vandræða, en ef skráin spilar ekki skaltu prófa að nota ókeypis VLC Player appið til að spila þær. auglýsing
Tengd innlegg
- Búðu til YouTube myndbönd
- Settu upp myndbönd á YouTube
- Sæktu YouTube myndbönd (halaðu niður YouTube myndskeiðum)



