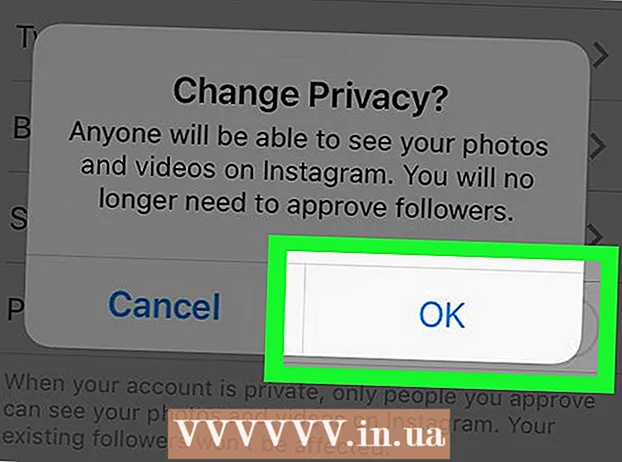Höfundur:
John Stephens
Sköpunardag:
26 Janúar 2021
Uppfærsludagsetning:
1 Júlí 2024
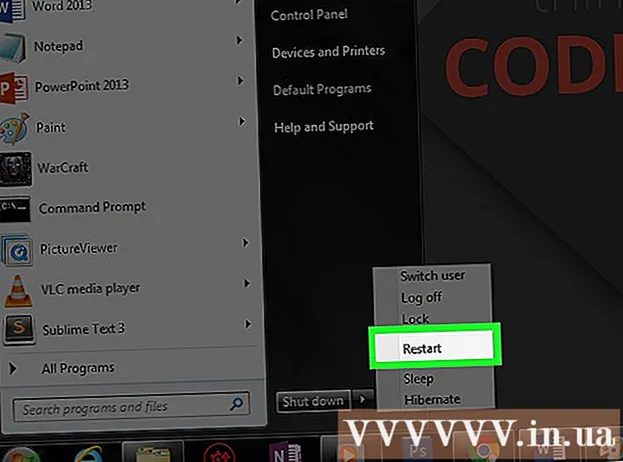
Efni.
Þessi wikiHow grein sýnir þér hvernig á að laga nokkrar dæmigerðar villur sem valda hljóðmissi á Windows tölvunni þinni. Athugið að vandamálið sem tölvan lendir í getur verið of flókið til að greina og laga það eitt og sér. Í þessu tilfelli ættirðu að koma tölvunni til löggiltra viðgerðaraðila.
Skref
Aðferð 1 af 5: Grunnleiðrétting á villum
Gakktu úr skugga um að tölvan sé ekki hljóðlaus. Líklegast hafnaði þú hljóðstyrk tölvunnar án þess að muna. Áður en þú reynir á annan hátt, ýttu á „Volume Up“ hnappinn til að sjá hvort hljóðstyrkurinn hækkar.
- Ef þú sérð að hljóðstyrkurinn er sem mestur og heyrir enn ekki neitt skaltu halda áfram hér að neðan.

Athugaðu tjakk hljóðtækisins. Ef hátalarinn eða heyrnartólin eru ekki tekin úr sambandi er venjulega ekkert hljóð.- Þú þarft einnig að ganga úr skugga um að hljóðtækið sé tengt í rétta stöðu.

Komstu að því að hljóðtækið er í vandræðum. Besta leiðin er að spila lag á meðan tækið er tengt og ekki tekið úr sambandi. Ef þú heyrir úttak frá sjálfgefnum hátalurum tölvunnar frekar en frá hátalarakerfinu þínu, er líklegast að vandamálið sé ekki frá tölvunni.
Endurræstu tölvuna. Áður en þú reynir á árásargjarnari ráðstafanir geturðu reynt að ná hljóðinu aftur með því að endurræsa tölvuna þína. Eftir endurræsingu, ef hljóðvilla tölvunnar hefur verið leyst, þarftu ekki að reyna að laga hana lengur. auglýsing
Aðferð 2 af 5: Athugaðu hljóðblöndunartækið
Hægri smelltu á hljóðtáknið. Þetta tákn er hátalari neðst í hægra horninu á skjánum. Eftir að smella á sérðu fellivalmynd.
- Ef þú ert að nota fartölvu þarftu að snerta stýripallinn með tveimur fingrum til að opna fellivalmynd.
- Ef hljóðtáknið birtist ekki á tækjastikunni, hægrismelltu á tækjastikuna, smelltu á Stillingar verkstikunnar (Uppsetning tækjastikunnar), smelltu Veldu hvaða tákn birtast á verkstikunni (Veldu táknin sem birtast á tækjastikunni) og flettu rofanum við hliðina á honum Bindi rétt að „Á“.
Smellur Opnaðu Volume Mixer. Þessi valkostur er efst í fellivalmyndinni.
Farðu yfir hljóðstyrk opinna forrita. Sérhvert opið forrit er með fimmhyrnda renna fyrir neðan táknið sitt. Ef þessi rennibraut er neðst í hrærivélarglugganum er slökkt á hljóðstyrknum fyrir það tiltekna forrit.
Smelltu og dragðu hljóðstyrkinn upp. Þetta er hvernig á að auka hljóðstyrk viðkomandi forrits.
- Ef þú vilt auka hljóðstyrk alls kerfisins skaltu smella og draga "hátalara" hljóðstyrkinn upp.
Smellur X. Þessi hnappur er staðsettur efst í hægra horninu á Mixer glugganum. Ef hrærivélin er orsök hljóðvilla tölvunnar hefur vandamálið verið leyst. auglýsing
Aðferð 3 af 5: Breyttu hátalarasniði
Taktu öll hljóðtæki úr tölvunni. Hljóðbúnaður inniheldur heyrnartól, hátalara og allt annað sem hægt er að stinga í heyrnartólstengi tölvunnar.
- Ef Bluetooth-höfuðtól er tengt við tölvuna ætti það einnig að taka úr sambandi.
- Ef þú ert að nota borðtölvu þarftu að tengja hátalarann aftur á öruggan hátt.
Hægri smelltu á hljóðmyndina. Þetta tákn er í neðra hægra horninu á skjánum.
- Ef þú ert að nota fartölvu þarftu að smella á stýripallinn með tveimur fingrum til að opna fellivalmynd.
- Ef hljóðtáknið er ekki sýnt á tækjastikunni þarftu að hægrismella á tækjastikuna, smella Stillingar verkstikunnar, smellur Veldu hvaða tákn birtast á verkstikunni og flettu rofanum við hliðina á honum Bindi rétt að „Á“.
Smellur Spilunartæki (Spilunartæki). Þessi valkostur er í miðju fellivalmyndarinnar.
Tvísmella Hátalarar. Þetta er skrefið til að opna eiginleika hátalarans sem eru samþættir tölvunni.
- Ef þú ert að nota borðtölvu skaltu smella á nafn hátalarans.
Smellur Lengra komnir (Ítarlegri). Þessi flipi er efst í glugganum.
Smelltu á fellivalmyndina undir „Sjálfgefið snið“. Stöngin tekur venjulega upp „24 bita, 44100 Hz (Studio gæði)“ eða „16 bita, 48000 Hz (DVD gæði)“.
Nýtt hljóðtíðni val. Ef þessi skrá er upphaflega „24 bita“ skaltu velja 16 bita og öfugt.
Smellur Kiểm TRA (Hljóðpróf). Þessi valkostur er hægra megin við gluggann. Ef smellt er á hann talar hann til að sjá hvort hann virki rétt eða ekki.
Endurtaktu próf með mismunandi tíðni. Ef þú finnur tíðni hljóðsins hefurðu tekist á við hljóðvillu tölvunnar.
Ýttu á Allt í lagi. Smelltu á þennan hnapp til að vista stillingarnar. auglýsing
Aðferð 4 af 5: Uppfærðu hljóðstjórana í Windows stýrikerfinu
Opnaðu Start valmyndina. Þegar þú vilt opna þessa valmynd geturðu smellt á gluggatáknið neðst til vinstri á skjánum eða ýtt á takkann Vinna.
- Ef þú ert að nota Windows 8 stýrikerfi þarftu að draga músina í efra hægra hornið á skjánum og smella síðan á stækkunarglerið.
Tegund Tækjastjóri Farðu í Start. Þetta opnar Tækjastjórnunartáknið efst í Start glugganum.
Smelltu á táknið Tækjastjórnun. Þetta tákn lítur út eins og prentari og myndavél hlið við hlið.
Skrunaðu niður og smelltu á hnappinn vinstra megin Stjórnendur hljóðs, myndbands og leikja (Leikja-, mynd- og hljóðstýringar). Þessi valkostur er nálægt botni tækjastjórnunargluggans. Þetta skref sýnir lista yfir hljóðtæki og forrit tölvunnar.
Hægri smelltu á „High Definition Audio“ valkostinn. Þessi valkostur er venjulega tekinn upp á „High Definition Audio“ sniði (til dæmis Realtek háskerpu hljóð).
- Ef þú smellir á hljóðtáknið neðst í hægra horninu á skjánum sérðu nafn hátalarakerfisins sem er í notkun.
Smellur Uppfærðu bílstjóri (Uppfærsla ökumanns). Þetta atriði birtist efst í fellivalmyndinni.
Smellur Leitaðu sjálfkrafa að uppfærðum forritabílstjóra (Leitaðu sjálfkrafa að uppfærðum hugbúnaðarforritum). Þetta er valkosturinn efst í glugga Driver Update. Þetta veldur því að tölvan byrjar að leita að uppfærsluskránni.
Settu upp nýja rekla ef beðið er um það. Þú gætir þurft að staðfesta ákvörðun þína með því að ýta á Já (Sammála) eða Setja upp (Stilling). Hins vegar er venjulega hlaðið niður sjálfkrafa nýjum reklum.
- Ef ökumenn þínir hafa verið uppfærðir í nýjustu útgáfuna, þá tengist hljóðvandamál tölvunnar ekki bílstjóranum.
Endurræstu tölvuna. Að loknu uppsetningarferli bílstjóra þarftu að endurræsa tölvuna þína til að beita breytingunum. Ef ökumaðurinn var orsök hljóðvandamáls tölvunnar ætti að leysa þetta mál. auglýsing
Aðferð 5 af 5: Notkun skipan hvetja
Opnaðu Start valmyndina. Þú getur smellt á gluggatáknið í neðra vinstra horninu á skjánum eða ýtt á takkann Vinna.
- Ef þú ert að nota Windows 8 þarftu að færa músarbendilinn í efra hægra hornið á skjánum og smella síðan á stækkunarglerstáknið.
Tegund stjórn hvetja Farðu í Start. Þú ættir að sjá Command Prompt táknið efst í Start glugganum.
Hægri-smelltu á skipan hvetja táknið. Þetta tákn lítur út eins og svartur kassi. Þú munt sjá fellivalmynd birtast.
Smellur Hlaupa sem stjórnandi (Hlaupa sem stjórnandi). Þessi valkostur er venjulega efst í fellivalmyndinni.
- Ef þú hefur ekki stjórnandi réttindi á tölvunni sem þú ert að nota skaltu smella á Command Prompt táknið.
Smellur Allt í lagi ef spurt er. Skipanaboð opnast.
Flytja inn net localgroup Stjórnendur / bæta við localervice. Þessi skipun dregur úr grunnlínu öryggis til að búa til og framkvæma kerfisskrár, sem fela í sér hljómtæki fyrir tölvur.
Ýttu á ↵ Sláðu inn. Þetta er skrefið til að keyra skipunina sem þú slóst inn.
Endurræstu tölvuna. Eftir að skipunin hefur verið í gangi þarftu að endurræsa tölvuna þína til að beita breytingunni. auglýsing