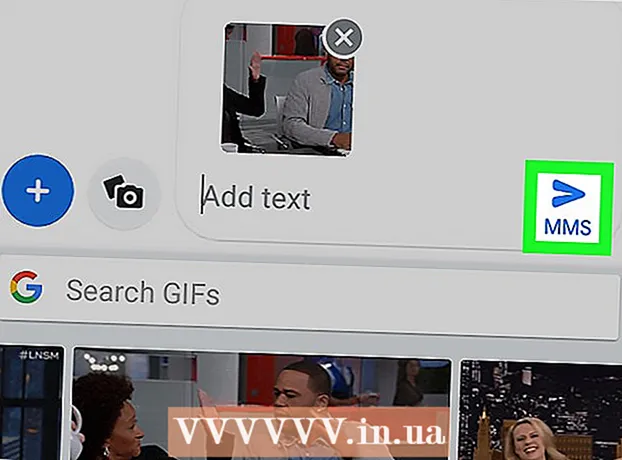Höfundur:
Lewis Jackson
Sköpunardag:
11 Maint. 2021
Uppfærsludagsetning:
1 Júlí 2024
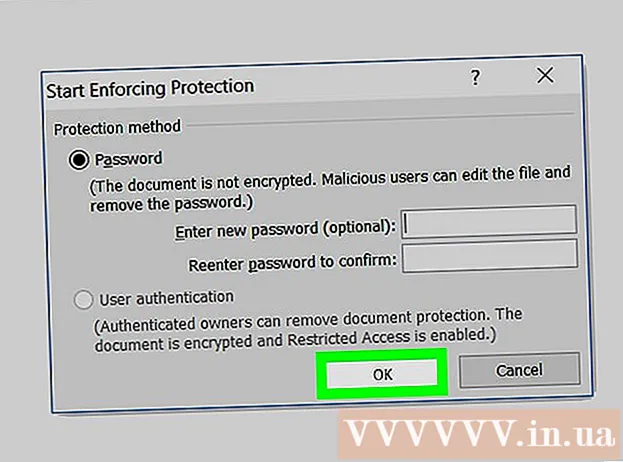
Efni.
Þessi wikiHow kennir þér hvernig á að læsa lykilorði við Microsoft Word skjal. Þú getur gert þetta með Microsoft Word í Windows og Mac útgáfum, en þú getur ekki læst skjali á lykilorði á OneDrive.
Skref
Aðferð 1 af 2: Í Windows
Opnaðu Microsoft Word skjal. Tvísmelltu á Word skrána sem þú vilt setja lykilorð fyrir. Skjalið opnar í Microsoft Word.
- Ef þú ert ekki með skjalið: opnaðu Microsoft Word, smelltu Auð skjal (Tómt skjal) og búið til skjal áður en haldið er áfram.

Smellur Skrá (Skrá). Þessi flipi er efst í vinstra horni Word gluggans. Matseðill Skrá mun opna.
Smelltu á kortið Upplýsingar (Upplýsingar) er efst í valfrjálsum dálki vinstra megin í glugganum.
- Ef ekkert breytist þegar þú smellir Upplýsingar þá er Info flipinn opinn.

Smellur Verndaðu skjal (Verndaðu skjal). Valkosturinn er með hengilásartákn fyrir neðan skjalanafnið efst á síðunni. Fellivalmynd birtist.
Smellur Dulkóða með lykilorði (Dulkóðuð með lykilorði). Valkosturinn er nálægt toppi fellivalmyndarinnar. Gluggi opnast.
Sláðu inn lykilorð. Sláðu inn lykilorðið sem þú vilt nota í reitinn „Lykilorð“ í miðjum glugganum.
Smellur Allt í lagi neðst í sprettiglugganum.
Sláðu inn lykilorðið þitt aftur og smelltu síðan á Allt í lagi. Lykilorðið sem þú velur verður staðfest. Eftir að þú lokar skjalinu getur enginn opnað það aftur án þess að slá inn rétt lykilorð.
- Þú getur samt eytt skjalinu án þess að opna eða slá inn lykilorð.
Aðferð 2 af 2: Á Mac
Opnaðu Microsoft Word skjal. Tvísmelltu á Word skrána sem þú vilt setja lykilorð fyrir. Skjalið opnar í Microsoft Word.
- Ef þú ert ekki með skjalið: opnaðu Microsoft Word, smelltu Auð skjal og búa til skjöl áður en haldið er áfram.
Smellur Yfirferð (Forskoðun) Þessi flipi er efst í Microsoft Word glugganum. Þegar þú smellir Yfirferð, tækjastika birtist fyrir neðan fliparöðina efst í glugganum.
Smellur Verndaðu skjal. Valkosturinn með hengilás er hægra megin á tækjastikunni. Gluggi mun skjóta upp kollinum.
Sláðu inn lykilorð. Sláðu lykilorðið inn í reitinn „Lykilorð“ efst í glugganum. Þetta kemur í veg fyrir að einhver opni skjalið án þess að slá inn rétt lykilorð.
- Ef þú vilt koma í veg fyrir að aðrir sérsniði skjalið skaltu slá inn lykilorð í textareitnum neðst í glugganum.
Smellur Allt í lagi neðst í sprettiglugganum.
Sláðu inn lykilorðið þitt aftur og smelltu síðan á Allt í lagi. Lykilorðið sem þú velur verður staðfest. Eftir að þú lokar skjalinu getur enginn opnað það aftur án þess að slá inn rétt lykilorð. auglýsing
Ráð
- Ef þú velur að setja lykilorð fyrir bæði opnun og sérsniðna skjöl á Mac þínum, vertu viss um að lykilorðin tvö séu ólík.
Viðvörun
- Ef þú gleymir lykilorðinu þínu geturðu ekki endurheimt skjalið.