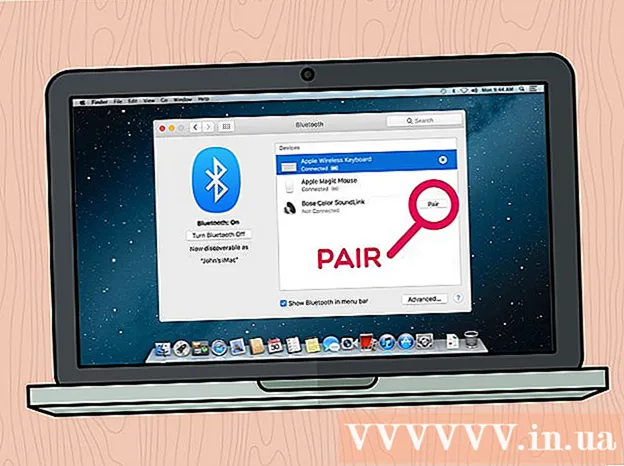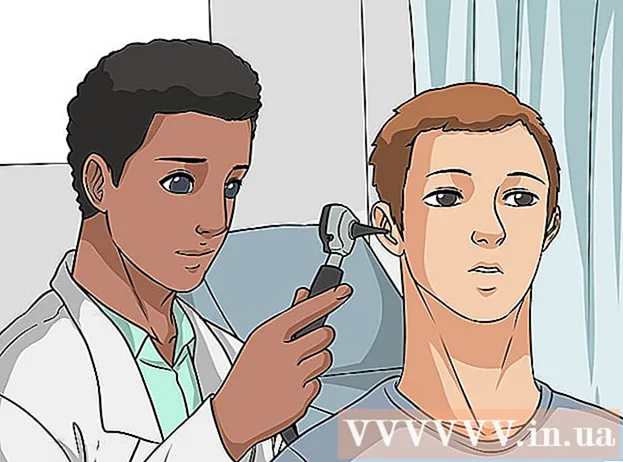Höfundur:
Robert Simon
Sköpunardag:
21 Júní 2021
Uppfærsludagsetning:
1 Júlí 2024

Efni.
Þessi grein sýnir þér hvernig á að breyta nafni þráðlausa netsins þíns. Þú getur venjulega breytt netheitinu á stillingasíðu leiðar (router) þíns í gegnum vafra, en fyrst þarftu að finna heimilisfang leiðarins til að fá aðgang að þeirri síðu. Ef þetta virkar ekki, þá geturðu breytt netkerfisheitinu með því að endurstilla stillingar leiðarinnar og tengja hana aftur við.
Skref
Aðferð 1 af 4: Finndu heimilisfang leiðar í Windows
. Smelltu á Windows merkið neðst í vinstra horninu á skjánum.
(Stofna). Smelltu á tannhjólstáknið neðst til vinstri í Start valmyndinni til að opna Stillingar gluggann.

Net og internet með hnattstákn í stillingarglugganum.
. Smelltu á Apple merkið efst í vinstra horninu á skjánum til að opna lista yfir val.
Smellur Kerfisstillingar ... (Kerfisstillingar ...) í fellivalmyndinni opnarðu kerfisstillingargluggann.

Smellur Net (Network) með heimstákninu í System Preferences glugganum til að opna í nýjum glugga.
Smellur Ítarlegri ... (Advanced) neðst í hægra horni netgluggans og skjárinn sýnir annan glugga.
Smelltu á kortið TCP / IP fyrir ofan glugga sem birtist.
Sjá heimilisfang „Leið“. Þetta er númerið til hægri við hausinn á „Leið“ á miðri síðunni þar sem þú munt fara inn í vafrann þinn til að fá aðgang að stillingarsíðu leiðarinnar.- Heimilisfangið lítur venjulega svona út: „192.168.1.1“ eða „10.0.0.1“.
Aðferð 3 af 4: Breyttu nafni netsins

Opnaðu vafra. Sjálfgefinn vafri fyrir Windows tölvur er Microsoft Edge og á Mac tölvum Safari, en þú getur notað hvaða vafra sem er í þessu skrefi.
Sláðu inn netfang leiðarinnar. Sláðu inn númerið sem þú fannst í ofangreindum skrefum í veffangastikuna og ýttu síðan á ↵ Sláðu inn til að opna Stillingar síðu leiðar.- Með nokkrum sérstökum leiðum, svo sem Google WiFi, verður þú beðinn um að hlaða niður forriti í snjallsímann þinn og vinna með það forrit til að setja upp netkerfið.
Sláðu inn lykilorð leiðar þinnar þegar beðið er um það. Ef þú stillir lykilorð fyrir uppsetningarsíðuna þegar þú stillir leiðina þína þarftu að slá inn lykilorðið til að halda áfram.
Veldu núverandi nafn leiðar. Skrefin í þessu skrefi geta verið breytileg, allt eftir stillingasíðu hvers leiðar. Venjulega er hægt að smella á nafn leiðarinnar eða smella á valkostinn Stillingar Opnaðu almenna upplýsingahlutann á stillingarsíðu leiðarinnar.
Finndu SSID reitinn. Þessi reitur getur einnig fengið nafnið „Netheiti“, „Þráðlaust netheiti“, „Leiðarnafn“ eða eitthvað álíka.
- Þú munt líklega sjá nafn sem er tengt núverandi netheiti sem er tiltækt í SSID reitnum (eins og „Belkin.be“).
Sláðu inn nýtt heiti fyrir þráðlausa netið. Þetta er nafnið sem þú vilt sjá þegar þú velur net úr Wi-Fi valmynd tölvunnar.
Vistaðu nýja netheitið. Smellur Sækja um (Sækja um), Vista stillingar (Vista stillingar), Vista (Vista) eða hvaða hnapp sem er á skjánum sem birtist til að ljúka ferlinu. Þetta mun vista nýja netheitið þitt.
- Í sumum tilvikum verður þú að smella á disklingatáknið eða gátmerkið.
- Að breyta stillingum leiðar þíns mun venjulega leiða til þess að leiðin endurræsist.
Aðferð 4 af 4: Stilltu leiðina í verksmiðjustillingar
Vita hvenær á að nota þessa aðferð. Ef leiðarsíðan leyfir þér ekki að breyta nafni netsins eða nafnabreytingin er ekki vistuð, getur þú stillt leiðina í upphaflegar stillingar og síðan gefið nýja netinu nafn þegar þú skráir þig inn fyrst. Þar sem að núllstilla leið mun missa tengingu við tækin, ættirðu aðeins að nota þessa aðferð þegar engin önnur leið er til.
- Að endurstilla leið breytir netheitinu í sjálfgefið nafn (eða „SSID“) sem er prentað aftan á eða neðst á leiðinni.
- Ef þú endurstillir leiðina þína þarftu að tengja hvert tæki heima fyrir aftur við leiðina.
Gakktu úr skugga um að leiðin sé með lykilorðalímmiða. Ef þú hefur notað leiðina í mörg ár, geta sjálfgefnir lykilorðalímmiðar dofnað eða losnað. Þú munt venjulega finna lykilorðið fast á bakinu eða neðst á leiðinni.
- Ef þú ert ekki með sjálfgefið lykilorð, munt þú ekki geta skráð þig inn á netið eftir að hafa endurstillt leiðina.
Finndu „Reset“ hnappinn á leiðinni. Þetta er lítill, inndreginn hnappur, venjulega aftan á leiðinni.
Haltu inni „Reset“ takkanum í um það bil 30 sekúndur. Þú þarft bréfaklemmu eða nál fyrir þetta skref.
Slepptu hnappinum eftir 30 sekúndur. Leiðin þín lokast sjálfkrafa og byrjar aftur.
Bíddu eftir að leiðin ljúki við endurstillingu. Þegar leiðin er aftur virk geturðu haldið áfram.
Tengdu leiðina frá tölvunni. Í flestum tilfellum er þér heimilt að breyta nafni leiðar þegar þú tengist leiðinni úr Wi-Fi valmynd tölvunnar þinnar:
- Á Windows Smelltu á Wi-Fi táknið neðst í hægra horninu á skjánum, veldu sjálfgefið heiti leiðarinnar, smelltu á Tengjast (Tenging), sláðu síðan inn sjálfgefið lykilorð og smelltu á næst (Halda áfram). Þú getur slegið inn netheitið sem þú vilt nota þegar beðið er um það.
- Á Mac Smelltu á Wi-Fi táknið efst í hægra horninu á skjánum, veldu sjálfgefið heiti leiðarinnar, sláðu inn sjálfgefið lykilorð og veldu Vertu með (Vertu með). Þú getur slegið inn netheitið sem þú vilt nota þegar beðið er um það.
Ráð
- Árleg endurstilling á leiðinni getur bætt rekstrarstöðu tækisins.
- IP tölur leiðarinnar eru venjulega:
- 192.168.0.1
- 192.168.1.1
- 192.168.2.1
- 10.0.0.1
- 10.0.1.1
Viðvörun
- Vertu alltaf viss um að þráðlausa netið þitt sé varið með lykilorði.