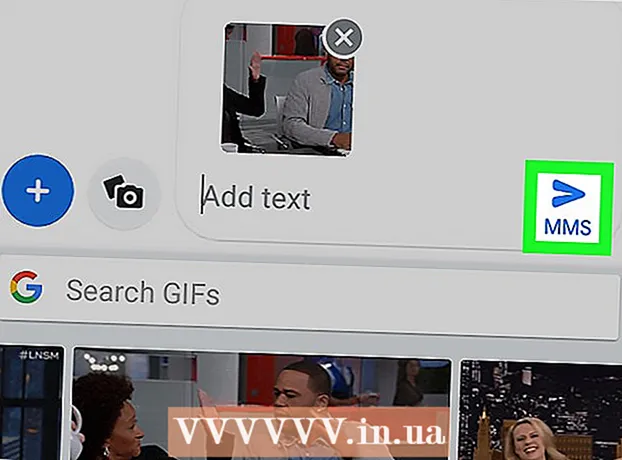Höfundur:
Robert Simon
Sköpunardag:
15 Júní 2021
Uppfærsludagsetning:
1 Júlí 2024
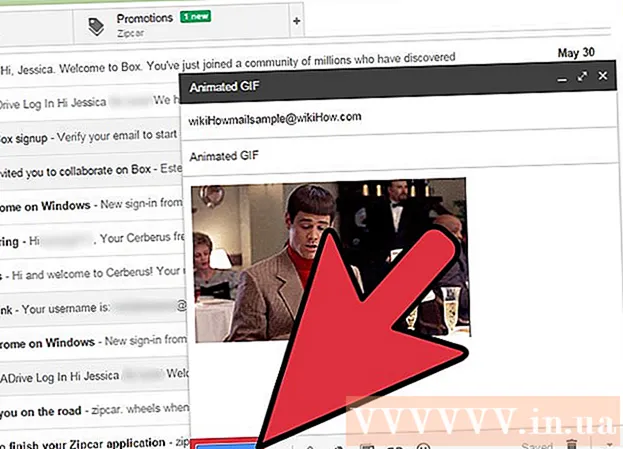
Efni.
Ef vinnumenning þín eða félagsleg tengsl dafna með því að senda GIF (hreyfimyndaform) skrár hvert til annars, þá viltu líklega fella GIF í Gmail tölvupóstinn líka. En ef þú afritar og límir það bara í tölvupóstinn verður engin hreyfing á myndinni og ef þú bætir við sem viðhengi þarf viðtakandinn að opna hana til að skoða hana og taka mörg skref. Svo, hvernig á að fella beint fjör í Gmail tölvupóst?
Skref
Samið tölvupóst. Eins og venjulega; Skráðu þig inn á Gmail reikninginn þinn, smelltu á Skrifaðu eða Svaraðu og skrifaðu netfangið þitt eins og þú vilt. Í orði geturðu haldið áfram með þetta skref eftir að þú hefur fundið GIF; En í raun og veru er það undir þér komið!

Finndu GIF. Hreyfimyndir hafa orðið ómissandi hluti af upplýsingaskiptum á Netinu. Milljónir manna hafa eytt tíma og fyrirhöfn í að búa til GIF sem eru áhugaverð og skemmtileg. Ef þér dettur ekki í hug mynd til að fella inn skaltu bara leita á internetinu að lykilorði eins og fyndið gif (fyndið gif), partý gif (partý gif) gott köttur gif (cat gif) og þú verður svo spenntur að þú vilt finna einhvern til að senda strax skilaboðin sem þér líkar.
Vista GIF á tölvunni þinni eða finndu nákvæma slóð þess. Til að fella hreyfimyndir í Gmail tölvupóst þarftu að vista, ekki bara að afrita og líma. Að afrita og líma mun aðeins skapa kyrrmynd og um leið dregur úr skemmtun GIF.- Þú getur fellt hreyfimynd með því að nota slóðina á myndinni, en þetta virkar aðeins þegar þú ert með rétta slóð skráarinnar (ekki bara tengilinn á síðunni sem inniheldur GIF). Þú getur fengið nákvæma slóð með því að hægri smella á myndina og velja Afrita vefslóð myndar (Afrita vefslóð myndar). Ef þú lendir í vandræðum með þetta þá er öruggasti kosturinn að vista skrána á tölvunni þinni.
- Til að vista myndina á tölvunni þinni, hægrismelltu á myndina og veldu hana Vista mynd sem (Vista myndir sem). Vistaðu síðan skrána á stað sem þú getur auðveldlega fengið aðgang að (til dæmis skjáborðið þitt). Þegar þú ert búinn geturðu eytt myndinni.

Smelltu á „Settu inn mynd“ hnappinn í Gmail. Valkosturinn er fjall með sólinni efst, í tækjastikunni neðst í tónsmíðarrammanum. Minni gluggi birtist þar sem þú getur valið mynd.
Gakktu úr skugga um að valkosturinn sé merktur Í línu (Inline) hluti Settu inn myndir neðst til hægri í völdum glugga. Annars er myndinni bætt við sem viðhengi og viðtakandinn verður að opna hana til að skoða hana.
Veldu GIF myndir. Þú hefur tvo megin valkosti til að fella hreyfimyndir inn: Þú getur valið Hlaða inn (Hlaða inn) ef GIF er vistað í tölvunni, eða veldu Veffang (URL) ef þú veist nákvæmlega heimilisfang myndarinnar.
- Ef þú velur að hlaða, dragðu og slepptu GIF í rammann eða smelltu á Velja myndir til að hlaða inn. Veldu GIF skrána þína og smelltu á Opna. Skránni verður sjálfkrafa bætt við tölvupóstinn; annars smellirðu á Setja inn til að staðfesta.
- Ef þú vilt nota heimilisfang vefsíðunnar skaltu líma nákvæma slóð myndarinnar í textareitinn. Ef krækjan er gild mun forsýning á hreyfimyndinni birtast. Smelltu síðan á Setja inn í gluggann til að fella myndina inn.
Stilltu stærðina eða færðu GIF eftir þörfum. Þegar þú smellir verður myndin auðkennd í bláum ramma. Héðan er hægt að smella og draga horn rammans í viðkomandi stærð eða smella á valkosti Gmail þar á meðal „Small“, „Best fit“ og „Best fit“ Upprunaleg stærð “(venjuleg stærð). Ef nauðsyn krefur geturðu einnig eytt myndinni með því að smella á hlekkinn sem sýndur er fyrir neðan GIF.
- Ef þú vilt færa hreyfimyndina geturðu dregið og sleppt GIF í annan hluta tölvupóstsins eða fært textann um myndina.
Senda tölvupóst! Eftir að þú hefur samið tölvupóstinn, bætt við viðtakendum og fellt fjörið, smelltu á Senda til að senda skilaboðin. Vinir þínir og samstarfsmenn munu flissa strax! auglýsing