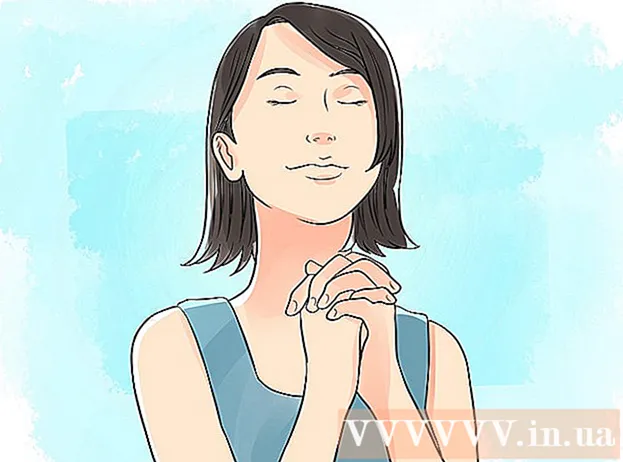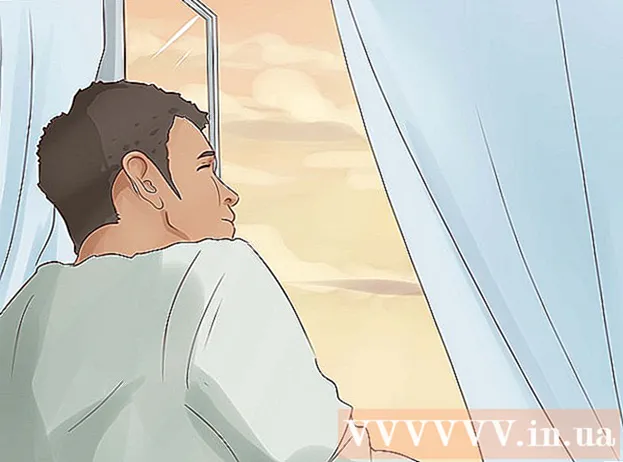Höfundur:
Laura McKinney
Sköpunardag:
5 April. 2021
Uppfærsludagsetning:
1 Júlí 2024
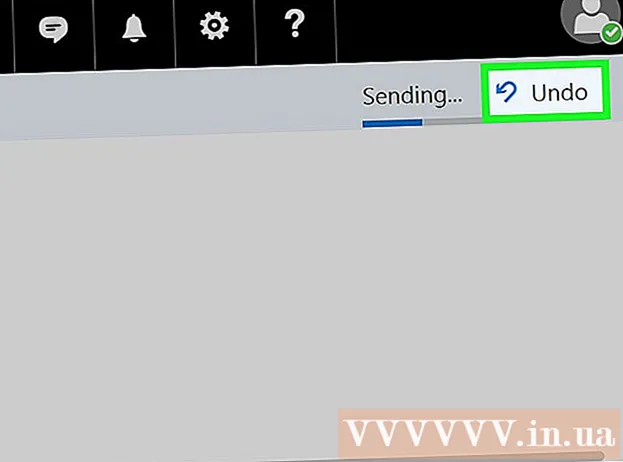
Efni.
Þessi wikiHow kennir þér hvernig á að virkja og nota „Undo Send“ aðgerð í Outlook pósti, þú munt geta endurheimt tölvupóst innan takmarkaðs tíma eftir að smella á „Senda“ hnappinn. ). Athugið: „Afturkalla sendingu“ er ekki í boði í Outlook farsímaforriti.
Skref
Hluti 1 af 2: Virkja „Afturkalla sendingu“
Opið Outlook vefsíða. Pósthólfið þitt birtist ef þú ert skráður inn í Outlook.
- Ef ekki er skráð inn skaltu smella Skráðu þig inn, sláðu inn netfangið þitt (eða símanúmer) og lykilorð og smelltu á Skráðu þig inn.

Smelltu á myndhnappinn ⚙️ efst í hægra horninu á Outlook síðunni.
Smellur Valkostir (Valkostur). Valkosturinn er neðst í fellivalmyndinni fyrir neðan gírstáknið Stillingar.
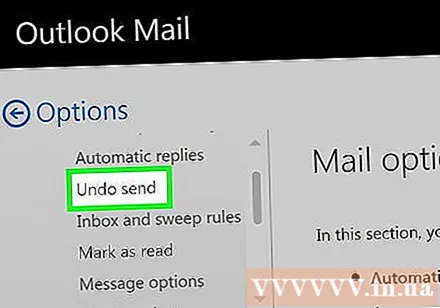
Smellur Afturkalla sendingu efst til vinstri í Outlook glugganum. Valkosturinn er fyrir neðan fyrirsögnina „Sjálfvirk vinnsla“ sem er undirmöppur í flipanum „Póstur“.
Smelltu á hringhnappinn við hliðina á textanum „Leyfðu mér að hætta við að mér eru send skilaboð fyrir:„(Leyfðu mér að hætta við skilaboðin sem ég sendi :). Valkosturinn er fyrir neðan fyrirsögnina "Afturkalla sendingu" á miðri síðunni.

Smelltu á tímamörkin. Sjálfgefið gildi er „10 sekúndur“ eða „10 sekúndur“ en þú getur valið eitt af eftirfarandi:- 5 sekúndur (5 sekúndur)
- 10 sekúndur (10 sekúndur)
- 15 sekúndur (15 sekúndur)
- 30 sekúndur (30 sekúndur)
Smelltu á tímamörk. Val þitt mun ákvarða þann tíma sem þú getur sótt tölvupóstinn eftir að ýta á „Senda“ hnappinn.
Smellur Vista (Vista) efst á síðunni. Aðgerðin „Afturkalla sent“ verður virk og notuð á alla tölvupósta í framtíðinni. auglýsing
2. hluti af 2: Sækja tölvupóst
Smellur ← Valkostir rétt fyrir ofan valkostavalmyndina vinstra megin á síðunni. Þér verður skilað í pósthólfið.
Smellur Nýtt (+ Nýtt). Þessi valkostur er fyrir ofan „Innhólf“ nálægt toppi Outlook viðmótsins. Nýtt tölvupóstsniðmát opnar hægra megin á síðunni.
Sláðu inn upplýsingar fyrir tölvupóstinn. Hvort heldur sem er, muntu muna þennan tölvupóst eftir að þú sendir hann, svo það skiptir ekki máli hvað þú slærð hér inn; þó þarftu að bæta eftirfarandi upplýsingum við samsvarandi reit:
- Nafn tengiliðar
- Þema
- innihald pósts
Smellur Senda í neðra hægra horni tölvupóstsgluggans. Netfangið þitt verður sent til viðtakandans.
Smellur Afturkalla (Afturkalla). Valkostir birtast efst í hægra horni pósthólfsins. Þetta mun gera hlé á sendingu og opna tölvupóstinn í nýjum glugga. Hér geturðu breytt tölvupóstinum eða smellt á Fargaðu (Hætta við) neðst í tölvupóstsglugganum til að hætta við skilaboðin. auglýsing
Viðvörun
- Eftir að tímanum „Afturkalla sendingu“ er lokið munt þú ekki geta endurheimt tölvupóstinn.