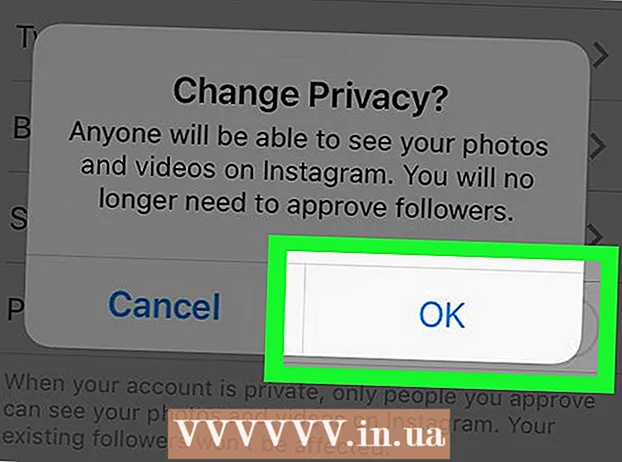Höfundur:
Lewis Jackson
Sköpunardag:
6 Maint. 2021
Uppfærsludagsetning:
1 Júlí 2024
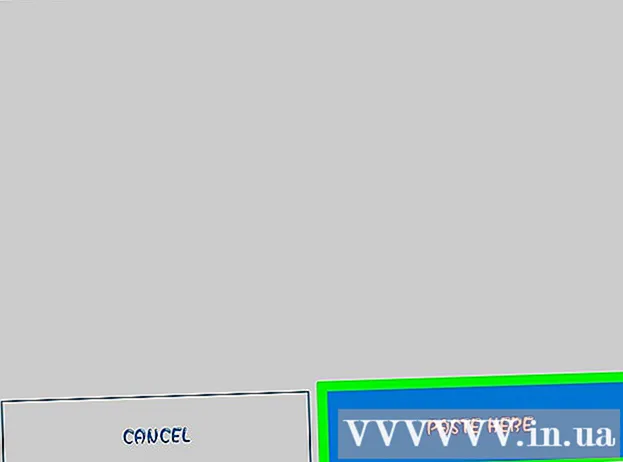
Efni.
Þessi grein leiðbeinir þér um hvernig á að hlaða niður og setja upp Minecraft kort sem notuð eru til (sérsniðið kort). Þú getur gert þetta í Minecraft á Windows og Mac tölvum sem og í Pocket Edition af Minecraft fyrir iPhone og Android. Þú getur ekki fengið svona kort í huggaútgáfunni af Minecraft.
Skref
Hluti 1 af 4: Sæktu kort Minecraft
. Þetta tákn með marglitum þríhyrningi er í appskúffunni.
- Ef þú ert með WinZip uppsettan á Android geturðu sleppt skrefunum hér að neðan og farið í „Opna vafra“.

Snertu leitarstikuna. Þessi bar er efst á skjánum.
Tegund winzip. Þetta er skrefið í því að láta fellivalmyndina birtast fyrir neðan leitarstikuna með WinZip táknið efst.

Snertu WinZip - Zip UnZip Tool. Táknið við hliðina lítur út eins og mappa með möppu. Þetta er skrefið til að opna WinZip forritasíðuna.
Snertu hnappinn INNSTALA (STILLING). Þessi græni hnappur er fyrir neðan forritstáknið.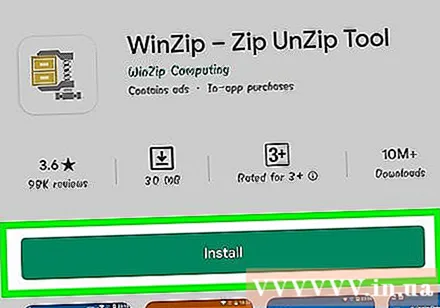

Snertu SAMÞYKKJA (SAMÞYKKT) með fyrirvara. Þetta er skrefið sem gerir WinZip að byrja að hlaða niður í Android. Nú getur þú byrjað að leita að kortum til að hlaða niður.
Opnaðu vafra á Android. Þú getur valið úr tveimur vinsælum vöfrum, Google Chrome eða Firefox.
Farðu á vefsíðu með Minecraft korti. Sumar af vinsælum vefsíðum með notendakortum eru:
- MinecraftMaps - http://www.minecraftmaps.com/
- Planet Minecraft - https://www.planetminecraft.com/resources/projects/
- MinecraftSix - http://minecraftsix.com/category/minecraft-maps/
Kortaval. Snertu kortið sem þú vilt hlaða niður. Þetta er opnun kortasíðunnar, héðan frá geturðu sótt kort.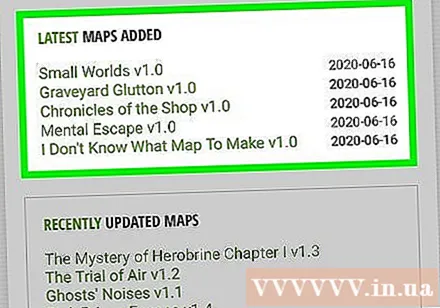
Snertu Sækja. Þetta er skrefið til að hlaða skránni niður í Android.
- Á sumum kortasíðum gætirðu þurft að smella á annan hlekk eða kortamyndina áður Sækja.
- Þú gætir líka þurft að snerta SLEPPA AUGLÝSINGU efst í hægra horninu á síðunni til að halda áfram á niðurhalssíðuna eftir snertingu Sækja.
- Ef þú sérð möguleika Niðurhal.ZIP, vinsamlegast snertu það.
Snertu WinZip þegar það er tilkynning. Þetta er skrefið til að opna ZIP-skrá í WinZip.
- Þú gætir líka þurft að snerta Allt í lagi þegar tilkynnt er að halda áfram.
Pikkaðu á og haltu fingrinum á kortamöppunni. Sprettivalmynd birtist eftir nokkrar sekúndur.
- Þú verður fyrst að snerta „Til baka“ hnappinn efst í vinstra horninu á skjánum til að sjá þjappuðu möppuna.
Snertu Renna niður í .... Það er efst á sprettivalmyndinni. Önnur valmynd birtist.
Snertu Skráin mín, snertu síðan TÆPPUÐU HÉR. Þetta er skrefið til að pakka niður möppunni í skráasafnið Skráin mín.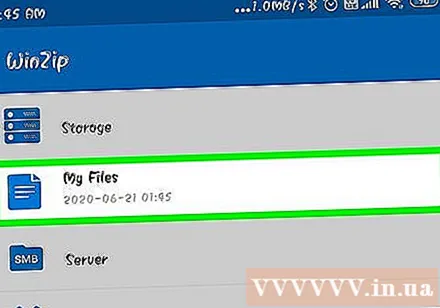

Pikkaðu á ópakkaða möppuna. Þetta skref mun opna aðra möppu með nafni kortsins. Þetta er kortaskráin.- Ef þú sérð möppu sem inniheldur margar skrár og möppur, snertu „Til baka“ hnappinn til að fara aftur í upprunalegu möppuna.
Pikkaðu á og haltu fingrinum á kortamöppunni. Sprettivalmynd birtist.

Snertu Afritaðu í .... Þessi valkostur er í miðjum valmyndinni.
Farðu í Minecraft leikjamöppuna. Til að gera þetta:
- Snertu Geymsla
- Snertu Innra (eða SD ef Minecraft er vistað hér).
- Flettu niður og snertu leikir
- Snertu com.mojang
- Snertu minecraftWorlds

Snertu LÍSA HÉR. Þetta er skrefið að líma (líma) Minecraft kortamöppuna í vistuðu leikjamöppuna fyrir Minecraft PE, sem þýðir að þú getur leitað að korti í kortavalmynd Minecraft PE. auglýsing
Ráð
- Þemakort fyrir skjáborðsútgáfuna af Minecraft er hægt að sýna eins og venjulegur heimur í Minecraft PE.
Viðvörun
- Kort sem eru hönnuð fyrir gamla Minecraft útgáfu virka ef til vill ekki í nýrri útgáfu og öfugt.