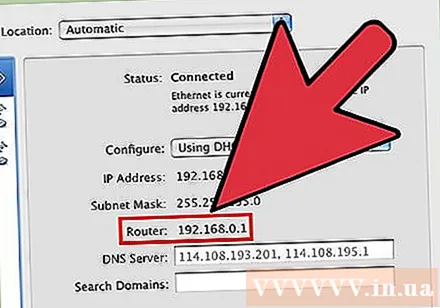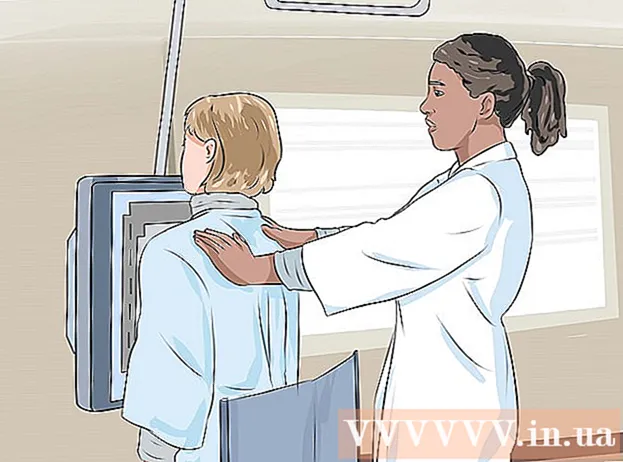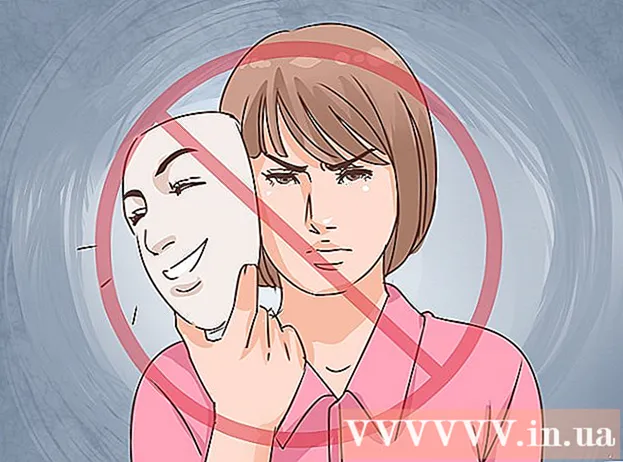Höfundur:
Monica Porter
Sköpunardag:
21 Mars 2021
Uppfærsludagsetning:
1 Júlí 2024
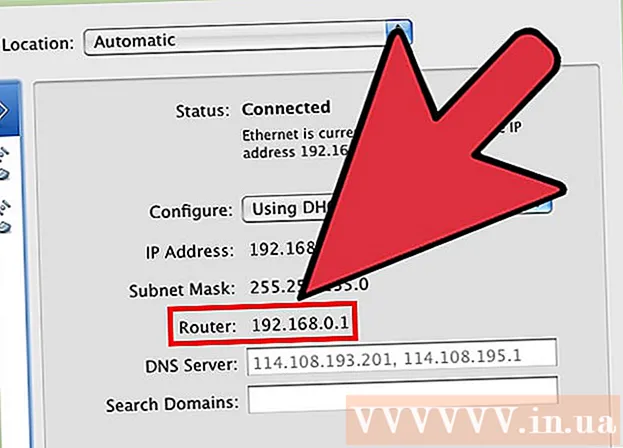
Efni.
IP-tala er leið til að veita upplýsingar um hvert þú þarft að fara á netið. Sérhver tæki á netinu hefur "einka" IP-tölu á því neti, en allt netið hefur "almenna" IP á Netinu. Þrátt fyrir að IP-tölur tækjanna geti breyst í hvert skipti sem þú kveikir á þeim er IP-tala leiðarinnar eða „sjálfgefna gáttin“ IP sú sama og ákvarðar IP-tölu tækjanna. annað í netinu. Hvernig á að finna IP-tölu fer eftir tækinu sem þú notar.
Skref
Grunnhugtak IP
Finndu almenna IP-tölu ef þú vilt að internetið greini hana. Þetta er IP-tala tölvunnar eða símkerfisins sem birtist á internetinu. Ef þú þarft bein nettengingu við tölvu þarftu að nota almenna IP-tölu. Fólk notar oft almennar IP-tölur til að setja upp leikþjónana, proxy-netþjóna eða FTP-netþjóna.
- Smelltu hér til að finna almenna IP-tölu.
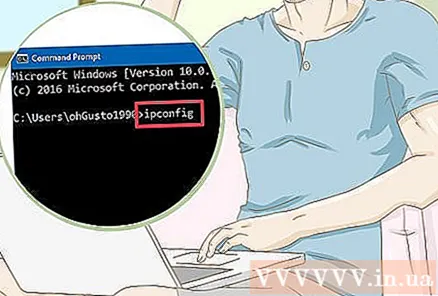
Finndu einka IP-tölu þegar þú þarft IP-tölu tiltekins tækis á netinu. Þetta er IP-tala tækis á netinu. Hvert tæki sem er tengt við netið hefur sína IP-tölu. Þetta gerir leiðinni kleift að senda réttar upplýsingar í rétt tæki. Einka IP-tala tækisins birtist ekki á internetinu.Veldu aðferðina sem hentar tækinu sem þú notar:- Windows
- Mac
- Android
- Iphone

Finndu IP / sjálfgefna gátt leiðarinnar þegar þú þarft að breyta heimanetinu. Þetta er IP-tala netleiðarinnar. Þessi síða gerir þér kleift að opna stillingarsíðu leiðar þinnar. IP tölu leiðarinnar er grunnurinn að öllum IP tölum tækjanna á netinu. Leitaraðferðin fer eftir því hvort þú notar Windows eða Mac:- Windows
- Mac
Aðferð 1 af 7: Finndu almenna IP-tölu

Opnaðu vafrann í tölvunni þinni eða tækinu. Þú getur notað vél eða netbúnað til að ákvarða almenna IP-tölu netsins.- Gakktu úr skugga um að tækið sé tengt við netkerfið. Til dæmis, ef þú ert að nota snjallsímann þinn og ert ekki tengdur við Wi-Fi, finnurðu IP-tölu gagnanets símans í stað netkerfisins.
Farðu á Google. Notkun Google er ein auðveldasta leiðin til að finna IP-tölu. Það eru líka margar vefsíður til að hjálpa þér. Næstum allar leitarvélar finna IP-tölu.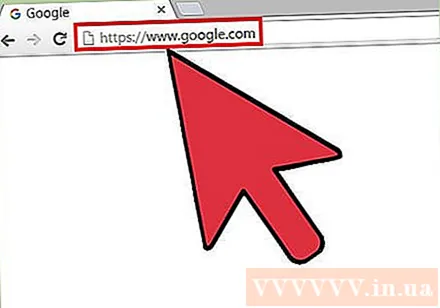
Sláðu inn "ip minn" (IP minn) og leitaðu. Þú ættir að sjá almenna IP-tölu efst í leitarniðurstöðunum.
Finndu almenna IP-tölu. Opinberar IP tölur birtast efst í leitarniðurstöðum Google. Þetta er IP-tölu sem netið birtir á internetinu. auglýsing
Aðferð 2 af 7: Finndu einka IP-tölu (Windows)
Smelltu á Start hnappinn. Þetta opnar valmyndina Start eða Screen.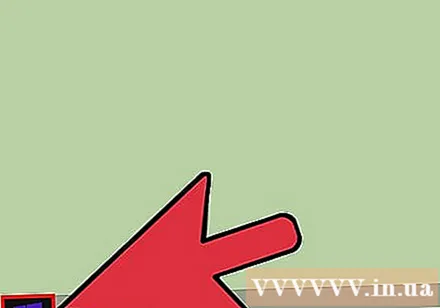
Sláðu inn „cmd“ og ýttu á.↵ Sláðu inntil að opna Command Prompt. Eftir að Start eða Screen valmyndin hefur verið opnuð skaltu slá inn „cmd“ og ýta á takkann ↵ Sláðu inn að ráðast í Command Prompt.
- Í Windows 7 og nýrri útgáfum er hægt að velja Command Prompt í Start valmyndinni.
Tegund.ipconfigog ýttu á↵ Sláðu inn. Þetta mun birta allar netupplýsingar. Þú gætir þurft að stækka Command Prompt skjáinn til að sjá allar upplýsingar.
Finndu virkt netnetkort. Flestar tölvur eru með 1 eða 2 millistykki, þó það fari mikið eftir stillingum. Ef þú getur bæði tengst þráðlaust og tengt með Ethernet snúru hefur vélin að minnsta kosti 2 millistykki. Sjá millistykkiheitið í listanum til að ákvarða hvað þú ert að leita að.
- Ef millistykkið er ekki í notkun, svo sem Ethernet tengi án þess að tengja snúrur, birtist.
Fylgstu með hlutnum.. Þetta er einka IP-tala tækisins. Þú þarft þetta heimilisfang þegar þú þarft að leysa eða endurstilla innra netið. Hvert tæki á netinu mun hafa sína sérstöku en svipuðu IP tölu. auglýsing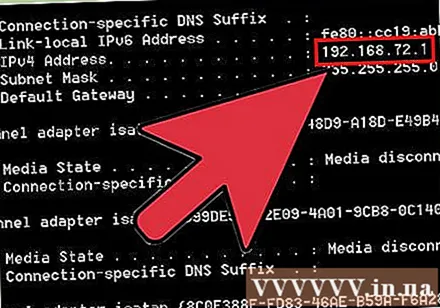
Aðferð 3 af 7: Finndu sér IP-tölu (Mac)
Smelltu á Apple valmyndina og veldu „Kerfisstillingar“ (Sérsniðin kerfi). Þetta opnar valmyndina Kerfisstillingar.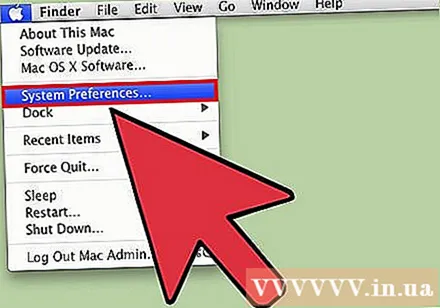
Smelltu á „Network“ valkostinn. Nýr gluggi birtist, netkortið sem er skráð í listanum til vinstri.
Veldu virka millistykki. Venjulega verður virki stjórnandi valinn sjálfkrafa. Ef það eru mörg millistykki, veldu þann sem þú vilt athuga IP-tölu fyrir. Ef millistykkið er ekki tengt eins og er munu skilaboðin við hliðina birtast í rauðu.
Finndu IP töluna. Persónulegt IP-tölu Mac þíns verður skráð undir „IP-tölu“.
- Í eldri útgáfum af OS X þarftu að smella á „TCP / IP“ flipann efst í glugganum til að sjá hlutann „IP Address“.
Aðferð 4 af 7: Finndu einka IP-tölu (Android)
Opnaðu stillingarforritið.
Veldu "ÞRÁÐLAUST NET.’
Ýttu á valmyndarhnappinn (⋮) og veldu „Advanced“ (Ítarlegri).
Skrunaðu niður að botni Advanced valmyndarinnar og finndu reitinn „IP address“. Þessi reitur mun sjá einka IP-tölu Android tækisins. auglýsing
Aðferð 5 af 7: Finndu einka IP-tölu (iPhone)
Opnaðu stillingarforritið.
Veldu "ÞRÁÐLAUST NET.’ Þetta opnar lista yfir þráðlaust net.
Ýttu á ⓘ hnappinn við hliðina á þráðlausa netheitinu. Þetta opnar upplýsingar um þráðlausa netið sem tækið er að tengjast við.
Leitaðu að „IP Address“ færslunni. Þetta er venjulega efst á listanum og sýnir IP-tölu iPhone. auglýsing
Aðferð 6 af 7: Finndu IP-tölu leiðar / Sjálfgefna hlið (Windows)
Smelltu á Start hnappinn og sláðu inn „cmd.’ Þetta opnar stjórn hvetja.
Tegund.ipconfigog ýttu á↵ Sláðu inn. Listinn yfir millistykki birtist.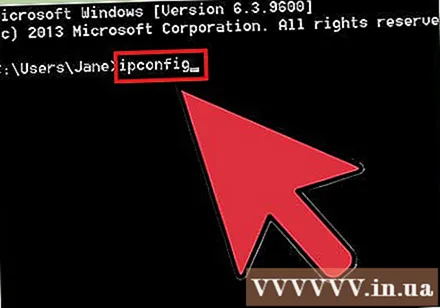
Finndu hlutinn.rekstrar millistykkisins. Finndu netnetið sem þú notar með því að athuga nafnið. Atriðið mun sýna IP-tölu leiðarinnar.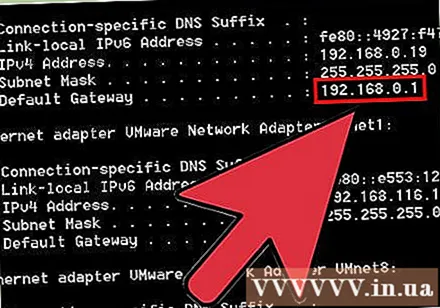
- Millistykkið sem ekki er í notkun birtist.
Aðferð 7 af 7: Finndu IP-tölu leiðar / Sjálfgefna hlið (Mac)
Smelltu á Apple Menu og veldu "Kerfisstillingar.’
Smelltu á „Network“ valkostinn.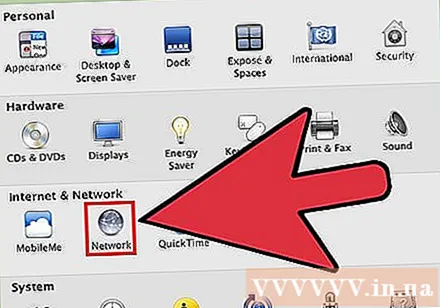
Veldu net millistykki. Millistykkið sem þú ert að tengja birtist í grænu.
Leitaðu að „Leið“ hlutanum. IP-tölan í þessum kafla er heimilisfang leiðarinnar / sjálfgefna hliðið. auglýsing