Höfundur:
Louise Ward
Sköpunardag:
9 Febrúar 2021
Uppfærsludagsetning:
1 Júlí 2024
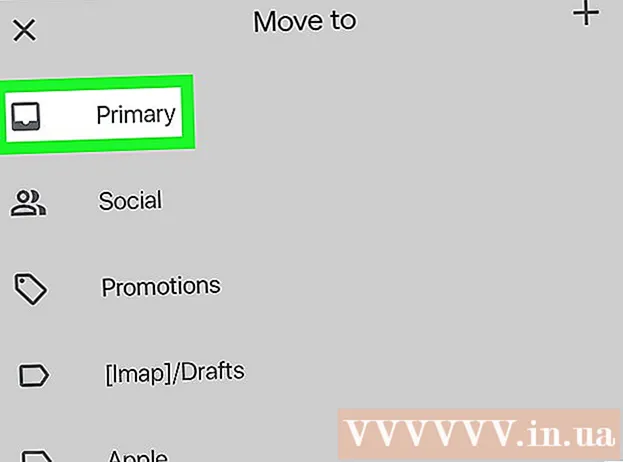
Efni.
Þessi wikiHow kennir þér hvernig þú finnur gömul eða erfitt að finna Gmail tölvupóst í tölvunni þinni, símanum eða spjaldtölvunni. Þú getur fundið tölvupóst eftir dagsetningu, sendanda eða meginmáli skilaboðanna.
Skref
Aðferð 1 af 5: Finndu eftir dagsetningu í símanum
er til hægri við leitarstikuna. Leitarsíuvalkostir birtast.
Smelltu á „Dagsetning innan“ valmyndarinnar nálægt botni leitar síuvalkostsins.

Veldu dagsetningu. Þú getur valið upphafs- og lokadagssvið. „Dagsetning innan“ hefur marga möguleika, frá 1 degi (1 degi) til 1 árs (1 ári).
Smelltu á línuna við hliðina á "Date Within" línunni. Til hægri við þetta atriði er dagatalstákn. Dagatal birtist fyrir þig til að velja dagsetningu.

Veldu dagsetningu. Smelltu á dagsetningu á dagatalinu sem þú vilt velja. Smelltu á myndhnappinn "<"eða">"efst í dagatalinu til að fara í næsta eða næsta mánuð.- Þú verður að ganga úr skugga um að „Allur póstur"(Öll skilaboð) eru í næstu línu, við hliðina á fyrirsögninni" Leita "neðst í völdum leitarsíu.
- Þú getur bætt leitina enn frekar með því að slá inn nafn viðtakanda / sendanda eða netfang í „Til:“ eða „Frá:“ línunum innan leitar síuvalkostanna. Til að leita eftir setningu eða orði í tölvupóstinum eða efnislínunni, slærðu inn textann í línuna „Er með orðin“.

Smellur Leitaðu. Þessi blái hnappur er neðst í valkostum við leitarsíuna. Tölvupóstur á tímabilinu fyrir og eftir dagsetninguna sem þú valdir birtist.- Eða þú getur fundið tölvupóst fyrir ákveðna dagsetningu með því að slá inn „áður:“ og dagsetningu eftir sniði ÁÁÁÁ / MM / DD í leitarstikunni. Til dæmis er hægt að finna gamla tölvupósta með því að slá inn áður: 2018/04/08 inn í leitarstikuna.
- Þú getur líka fundið tölvupóst á tímabilinu með því að slá inn „eftir:“ með upphafsdagsetningu á ÁÁÁÁ / MM / DD sniði, fylgt eftir með „áður:“ og lokadagsetning einnig á ÁÁÁÁ / MM / sniði. DD á leitarstikunni. Til dæmis er hægt að finna tölvupóst í maí 2019 með því að slá inn eftir: 2019/05/01 áður: 2019/05/31 inn í leitarstikuna.
- Þú getur þrengt leitina með því að slá inn nafn viðtakanda / sendanda / netfang eftir dagsetningu eða leitarorð / setningar innan tölvupóstsins.
Aðferð 3 af 5: Leitaðu eftir sendanda eða efni
Aðgangur https://www.gmail.com. Ef þú ert ekki skráður inn á reikninginn þinn skaltu halda áfram núna.
- Ef þú ert að nota Gmail í símanum eða spjaldtölvunni pikkarðu á rauða og hvíta umslagstáknið með „Gmail“ merkinu á heimaskjánum eða appskúffunni.
- Þessi aðferð finnur öll skilaboð á Gmail reikningnum þínum, þar á meðal tölvupóst sem þú hefur sett í geymslu.
Smelltu eða bankaðu á leitarstikuna efst á skjánum.
Sláðu inn leitarorð í leitarstikunni efst í Gmail. Hér eru nokkrar mismunandi leiðir til að leita eftir leitarorðum, sérstökum viðtakendum og sendendum:
- Leita eftir sendanda: Sláðu inn setningafræði frá:sendandi inn í leitarstikuna, þar sem „sendandi“ er nafn eða netfang þess sem sendi skilaboðin.
- Leita eftir viðtakanda: Sláðu inn setningafræði stórt:viðtakandi, þar sem „viðtakandi“ er nafn eða netfang þess sem þú sendir skilaboðin til.
- Leita eftir orði eða setningu: Sláðu inn setningafræði „orð eða setning“, þar sem „orð eða setning“ er orðið eða setningin sem þú ert að leita að.
- Leita eftir efni: Sláðu inn setningafræði efni:orð, þar sem „orð“ er orðið í efninu sem þú manst eftir.
- Þú getur einnig sameinað leitarorð. Til dæmis, ef þú vilt finna tölvupóst frá [email protected] með efni orðsins „læra“, sláðu inn: frá: [email protected] efni: læra.
- Sjá einnig aðferð við dagsetningaleit til að læra hvernig á að fara yfir tölvupóst sem kom fyrir, eftir eða á milli ákveðins tímabils.
Ýttu á ↵ Sláðu inn eða ⏎ Aftur. Leitarniðurstöður birtast í röð frá nýrri til gömlu.
- Ef þú ert í tölvu birtist fjöldi tölvupósta sem passa við leitarupplýsingarnar efst í hægra horninu á niðurstöðunum. Númerið mun sýna eitthvað á þessa leið: „1-50 af 133“ (fjöldinn mun vera mismunandi eftir því hvað er), þú getur notað örvatakkana til hægri til að sjá næstu niðurstöðusíðu.
- Ef það eru hundruð leitarniðurstaðna eða fleiri geturðu endurraðað niðurstöðunum frá gömlum í nýjar. Smelltu á niðurstöðunúmerið og veldu síðan Elst.
Aðferð 4 af 5: Skoðaðu eytt tölvupóst á tölvunni
Aðgangur https://www.gmail.com. Ef þú ert ekki skráður inn á reikninginn þinn skaltu halda áfram núna.
- Notaðu þessa aðferð ef þú vilt fara yfir eða endurheimta tölvupóst sem hefur verið eytt úr Gmail áður.
- Eytt tölvupósti er áfram í ruslakörfunni í 30 daga áður en það hverfur að eilífu. Eftir 30 daga er ekki hægt að endurheimta þessa tölvupósta.
Smelltu á möppu Rusl er staðsett í lóðrétta valmyndinni vinstra megin á skjánum. Listi yfir öll skilaboð sem ekki hefur verið eytt fyrir fullt og allt birtist.
- Ef þú sérð aðeins tákn í stað nafns valmyndarvalkostsins skaltu smella á ruslatunnutáknið.
- Þú gætir þurft að smella Meira (Bæta við) neðst í valmyndinni til að stækka listann.
Opnaðu tölvupóstinn. Smelltu á efni tölvupóstsins til að opna það. Upprunalega innihald tölvupóstsins mun birtast.
Smelltu á möpputáknið með ör sem vísar til hægri. Þetta tákn er efst á skjánum, undir leitarstikunni. Þetta er „Fara til“ valkostur. Matseðill Gmail möppna og Google reikningsins fellur niður.
Smellur Innhólf (Innhólf). Þessi valkostur er í fellivalmyndinni sem birtist þegar þú smellir á „Færa til“ táknið. Tölvupósturinn sem þú velur verður fluttur úr ruslmöppunni í möppuna Innhólf. auglýsing
Aðferð 5 af 5: Skoðaðu eytt tölvupóst í síma eða spjaldtölvu
Opnaðu Gmail í símanum eða spjaldtölvunni. Þetta app með rauðu og hvítu umslagstákninu er venjulega staðsett á heimaskjánum (iPhone / iPad) eða appskúffunni (Android).
- Notaðu þessa aðferð ef þú vilt fara yfir eða endurheimta tölvupóst sem hefur verið eytt úr Gmail áður.
- Eytt tölvupósti verður áfram í ruslakörfunni í 30 daga áður en það hverfur að eilífu. Eftir 30 daga er ekki hægt að endurheimta þessa tölvupósta.
Smelltu á valmyndina ≡ efst í vinstra horninu.
Smellur Rusl. Þú gætir þurft að fletta niður til að finna það eftir skjástærð. Tölvupóstlisti sem ekki hefur verið eytt fyrir fullt og allt mun birtast.
Smelltu á tölvupóst til að opna það. Upprunalega innihald tölvupóstsins mun birtast. Ef þú vilt endurheimta tölvupóstinn frá því að vera eytt að eilífu, haltu áfram með eftirfarandi skrefum.
Smelltu á valmyndina ⋮ efst í hægra horninu á skjánum, til hægri við litla umslagstáknið.
Smellur Flytja til er nálægt toppi valmyndarinnar. Listi yfir möppur og pósthólf birtist.
Veldu áfangastað. Ef þú vilt flytja þennan tölvupóst í venjulega pósthólfið þitt skaltu velja Aðal. Eftir að þú smellir verður tölvupósturinn sendur þangað.
- Ef tölvupósturinn hefur ekki fundist innan 30 daga frá því að honum var eytt gæti tölvupósturinn verið geymdur. Notaðu eina af leitaraðferðum þessarar greinar til að finna tölvupóst aftur.
Ráð
- Ef þú finnur ekki tölvupóstinn í aðalhólfinu skaltu athuga möppurnar þínar Ruslpóstur (Ruslpóstur), Félagslegt (Samfélag), Kynningar (Auglýsingar) eða Rusl.
- Til að tryggja að þú sért að leita í gegnum allan tölvupóstinn, hlutinn Allur póstur á listanum yfir pósthólf verður að velja.
- Þú finnur gamla tölvupósta auðveldara með því að raða þeim eftir efni og móttekinni dagsetningu.



