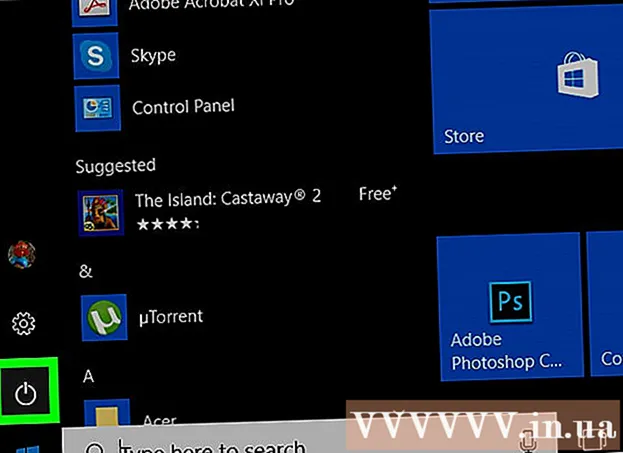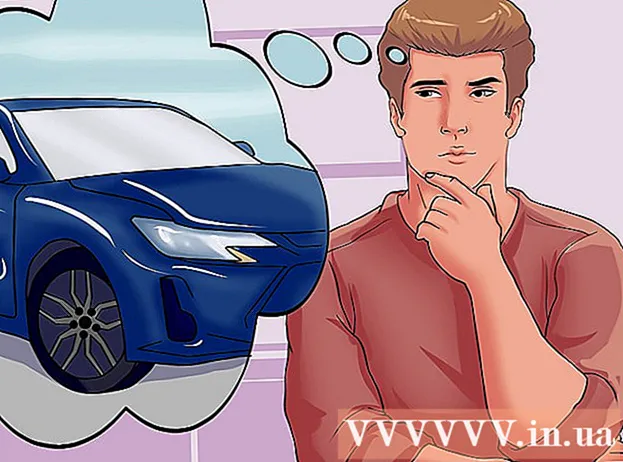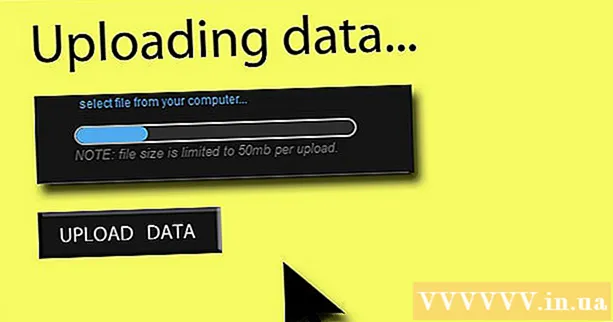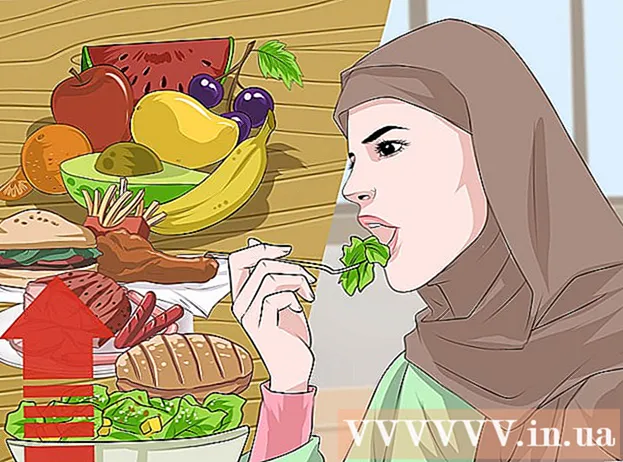Höfundur:
Randy Alexander
Sköpunardag:
23 April. 2021
Uppfærsludagsetning:
1 Júlí 2024
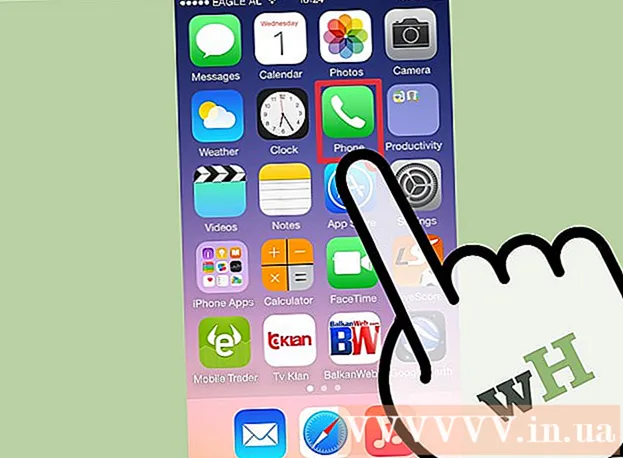
Efni.
Netinu er skipt í mörg undirnet (undirnet) til að hraðari gagnaflutninga og auðveldari stjórnun. Leiðir gera þetta með því að úthluta undirnetsmaskum, töluröð sem tákna hvar á að leita í IP-tölunni svo hægt sé að bera kennsl á undirnet. Í flestum tilfellum er að finna undirnetsmaskann á tölvunni þinni einfaldlega. En á öðrum tækjum gæti það verið flóknara. Ef annað tækið krefst þess að þú slærð inn undirnetsmaskann geturðu endurnotað stillingarnar eins og á tölvunni þinni.
Skref
Aðferð 1 af 4: Í Windows
Opnaðu stjórn hvetja. Ýttu á Windows takkann og R á sama tíma til að opna Command Prompt glugga.
- Ef stjórn hvetja opnast ekki, smelltu á Start hnappinn eða Windows lógóið neðst í vinstra horninu á skjánum.Síðan skaltu slá inn „stjórn hvetja“ í leitarstikuna og tvísmella á táknið sem birtist. Þú gætir líka þurft að ýta á leitarhnappinn fyrst til að fá aðgang að leitarstikunni.
- Ef engin tákn eru neðst til vinstri á snertiskjánum, færðu músarbendilinn neðst til hægri og strjúktu upp eða frá hægri.

Sláðu inn ipconfig skipunina. Vinsamlegast sláðu inn skipunina rétt ipconfig / allt fela miðju rýmið og ýttu síðan á ↵ Sláðu inn. Windows ipconfig er forrit sem rekur öll netkerfi og þessi skipun mun opna lista sem inniheldur allar netupplýsingar.
Finndu undirnetsmaskann. Þessi valkostur er staðsettur í hlutanum „Ethernet tengi staðarnetstengingu“. Leitaðu að línunni sem byrjar á „Subnet Mask“ og leitaðu vel að bera kennsl á subnet maskann. Flestar undirnetmaska eru tölur sem byrja á 255, svo sem 255.255.255.0.
Eða þú getur fundið það í stjórnborðinu. Hér er önnur leið til að finna þessar upplýsingar:
- Farðu í Stjórnborð → Net og internet (Internet og net) → Net- og miðlunarmiðstöð.
- Í flestum nýrri Windows stýrikerfum smellirðu á „Breyta stillingum millistykkis“ vinstra megin. Fyrir Windows Vista skaltu smella á „Manage Network Connections“.
- Hægri smelltu á „Local Area Connection“ og veldu „Status“. Smelltu síðan á „Upplýsingar“ í sprettiglugganum og leitaðu að undirnetmaska breytu
Aðferð 2 af 4: Á Mac

Smelltu á "System Preferences" táknið í bryggjunni. Ef Dock barinn er ekki með þetta tákn, smelltu á Apple lógóið efst til vinstri á skjánum og veldu „System Preferences“.
Smelltu á „Network“ táknið. Í flestum útgáfum af Mac OS X er gráa kúlutákn Network venjulega í „System Preferences“ glugganum. Ef þú finnur það ekki skaltu slá inn Network í leitarstikunni efst til hægri í glugganum System Preferences.
Veldu nettenginguna þína af listanum til vinstri. Smelltu á netheitið sem sýnir græna punktinn og stöðuna „Tengdur“ hér að neðan.
Smelltu á „Advanced“ ef þú ert að nota WiFi. Þessi valkostur er neðst til hægri í glugganum. Fyrir flestar tegundir tenginga muntu sjá Subnet Mask breytuna birtast hægra megin á skjánum.
Veldu TCP / IP flipann í "Advanced" glugganum. TCP / IP á Mac tilgreinir siðareglur fyrir aðgang að netinu.
Finndu undirnetsmaskann. Undanetmaska verður merkt „Subnet Mask“ og byrjar með 255.
- Ef einu tölurnar sem þú sérð eru í neðri helmingi skjásins, undir fyrirsögninni „Stilla IPv6“, ertu að tengjast IPv6 staðarneti sem ekki er í notkun. subnet gríma. Ef þú vilt fara á netið þarftu að velja „Að nota DHCP“ úr „Stilla IPv4“ valmyndina og smella svo á Endurnýja DHCP leigu.
Aðferð 3 af 4: Á Linux
Opnaðu stjórnlínuna. Ef þú veist ekki hvernig á að opna skipanalínuna þarftu að skoða leiðbeiningarnar sem eru sérstakar fyrir Linux dreifingu á vélinni þinni. Þú ættir einnig að kynnast stjórnlagaumhverfinu áður en þú heldur áfram.
Sláðu inn ifconfig skipunina. Sláðu inn skipanalínugluggann ifconfig ýttu síðan á ↵ Sláðu inn.
- Ef ekkert gerist annað en skilaboð um að þú verðir að vera stjórnandi skaltu fylgja þessari handbók til að fá rótaraðgang.
Finndu undirnetsmaskann. Þessar upplýsingar verða merktar „Mask“ eða „Subnet Mask“ og byrja á númerinu 255. Auglýstu
Aðferð 4 af 4: Settu upp sjónvarp eða annað tæki
Notaðu sömu breytur og í tölvunni. Þegar þú setur upp snjallsjónvarpið þitt eða annað tæki gætir þú þurft að slá inn nettengdan grímu. Þessi breytu er tilgreind fyrir staðarnetið. Ef þú vilt ná sem bestum árangri skaltu fylgja leiðbeiningunum hér að ofan til að finna undirnetsmaskann á tölvunni þinni. Þessi breytu gæti einnig átt við önnur tæki á netinu.
- Ef tækið tengist samt ekki skaltu opna upplýsingarnar á tölvunni þinni til að bæði vísa til og breyta stillingum tækisins.
- Ef þú finnur ekki undirnetsmaskann á tölvunni þinni geturðu prófað röðina 255.255.255.0. Þetta er algengt undirnetsmaski með flest heimanet.
Breyttu IP tölunni. Ef tækið kemst samt ekki á netið þarftu að athuga IP-tölu. Þessar upplýsingar eru einnig staðsettar í stillingarglugganum á undirnetmaska. Þú getur beitt hvaða leið sem er til að finna undirnetsmaskann og bera þetta heimilisfang saman við IP-tölu tölvunnar. Afritaðu síðan alla IP tölu tölvunnar nema síðustu töluna eða hóp númera eftir síðasta tímabil og skiptu henni út fyrir stærri töluna (en hún verður að vera minni en 254). Þú ættir að skipta um tölu sem er hærri en að minnsta kosti 10, þar sem nærtækari tölur geta þegar verið notaðar af öðrum viðbótarbúnaði á netinu.
- Til dæmis, ef IP-tala tölva þinnar er 192.168.1.3 geturðu stillt IP-tölu tækisins á 192.168.1.100.
- Ef þú finnur ekki IP-tölu tölvunnar geturðu skoðað merkimiðann á leiðinni þinni eða leitað að leitarorðum sem innihalda leiðarmerkið sem tengist „IP-tölu“ eða „IP-tölu“ á netinu. Breyttu síðan síðasta hópi heimilisfangsins og notaðu það fyrir nýja tækið.
- Ef þú finnur samt ekki upplýsingarnar geturðu prófað tölurnar 192.168.1.100, 192.168.0.100, 192.168.10.100 eða 192.168.2.100.
Uppsetning gáttar. Þetta Gateway gildi þarf að vera stillt á það sama og í tölvunni, þetta er líka IP-tala leiðarinnar. Þetta gildi er næstum það sama og IP-tala tækisins, aðeins frábrugðið í síðasta númerahópnum (skipt út fyrir 1).
- Til dæmis, ef eitthvað á netinu hefur IP-tölu 192.168.1.3 geturðu stillt gildi 192.168.1.1 á Gateway.
- Sláðu inn í hvaða vafra sem er http: // ásamt gátt hafnarinnar. Ef gáttin er rétt opnast upplýsingasíðan um leið.
DNS stillingar. Þú getur endurnýtt DNS stillingar tölvunnar eða Gateway gildi. Að auki geturðu líka leitað að leitarorðinu „opinber DNS“ eða „opinber DNS“ á Netinu til að sjá fleiri valkosti.
Hafðu samband við framleiðandann. Ef tækið getur samt ekki tengst eftir uppsetningu þarftu að hafa samband við tæknilega aðstoð framleiðanda. auglýsing
Ráð
- Ef undirnetsmaskinn sýnir öll núll (til dæmis 0.0.0.0) gætirðu verið án nettengingar.
- Undirnetsmaskinn birtist á virka millistykkinu. Til dæmis, ef þú ert að nota Wi-Fi kort, birtist undirnetsmaskinn undir þráðlausa netkortinu. Ef tölvan þín hefur marga millistykki eins og Wi-Fi kort og netkort, gætirðu þurft að fletta upp eða niður til að finna þann reit.
- IPv6 netkerfi nota ekki nettengda grímu. Undirnet IP er alltaf samþætt í IP tölu. Fjórði hópur stafa er aðgreindur með semikommu (eða tvöfalt gildi 49–64) er breytu sem táknar undirnetið.
Viðvörun
- Þegar skipt er um undirnetsmaskann gæti nettengingin rofnað.