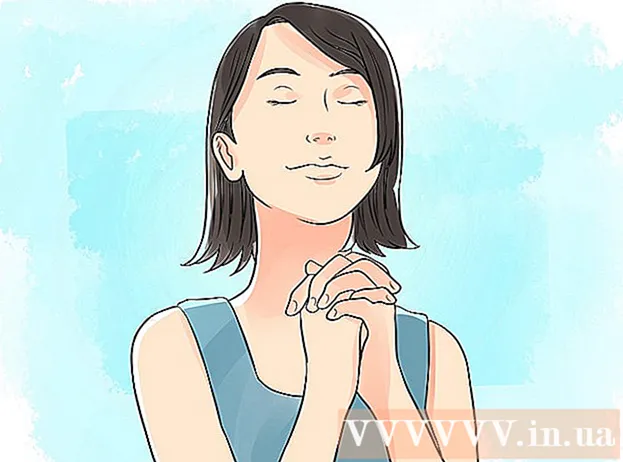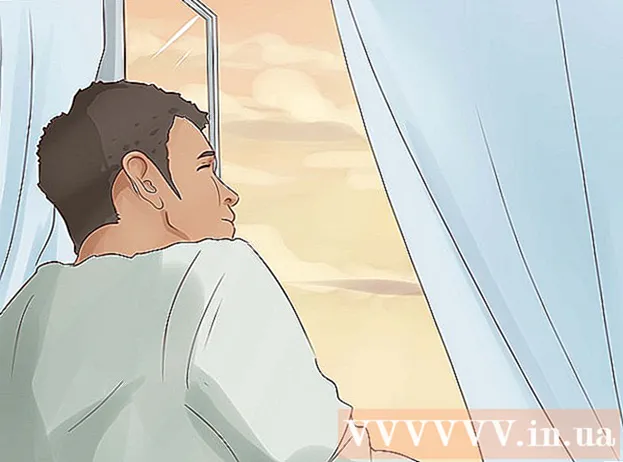Höfundur:
Robert Simon
Sköpunardag:
21 Júní 2021
Uppfærsludagsetning:
1 Júlí 2024
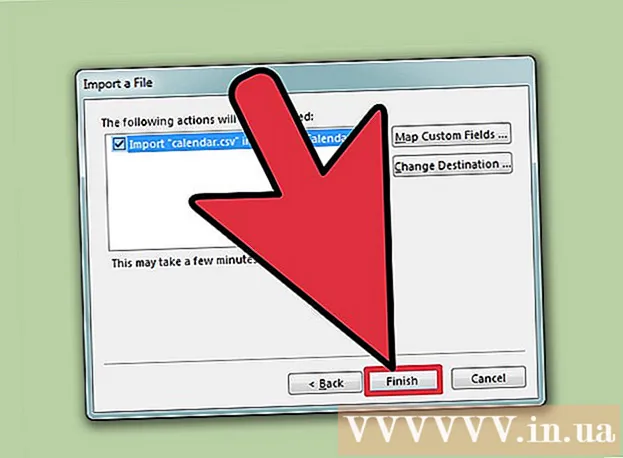
Efni.
Þó að Excel sé ekki nákvæmlega dagbókarforrit, þá geturðu notað það til að búa til og stjórna dagatölunum þínum. Í stað þess að sérsníða þitt eigið dagatal er miklu fljótlegra að nota hin ýmsu innbyggðu dagatalssniðmát og sérsníða þau að vild. Þú getur líka flutt inn atburðalista úr töflureikni í Outlook dagatalið.
Skref
Aðferð 1 af 2: Notaðu Excel sniðmát
Byrjaðu Excel skjalið. Smelltu á „File“ flipann eða Office hnappinn og veldu „New“, ýmis sniðmát birtast fyrir þig að velja.
- Í ákveðnum útgáfum af Excel, svo sem Excel 2011 fyrir Mac, þarftu að velja „Nýtt úr sniðmát“ í File valmyndinni í stað „New“.
- Þegar þú býrð til dagatal úr sniðmáti hefurðu autt dagatal til að fylla út viðburðinn með. Ef þú vilt færa Excel gagnalistann þinn í Outlook dagatalið skaltu sjá næsta kafla.

Finndu dagatalssniðmát. Það fer eftir því hvaða útgáfu af Office þú ert að nota, það gæti verið hluti af „Dagatöl“ eða bara slegið inn „dagatal“ í leitarreitinn. Sumar útgáfur af Excel munu birta dagatalssniðmátin sem valin voru á aðalsíðu. Ef þessi sniðmát passa við skilyrðin þín geturðu alltaf notað þau, annars geturðu fundið og valið úr tiltækum dagbókarsniðmátum á netinu.- Þú getur leitað að nákvæmari leitarorðum eftir þörfum þínum. Til dæmis, ef þú þarft fræðadagatalið, getur þú leitað að lykilorðinu „akademískt dagatal“.

Endurstilltu dagsetninguna á réttu eyðublaði. Þegar sniðmátið er hlaðið birtist nýtt autt dagatal. Ef dagsetningin er ekki rétt geturðu breytt henni með því að nota valmyndina sem birtist þegar þú velur dagsetningu.- Ferlið getur verið aðeins breytilegt eftir því hvaða líkan þú notar. Venjulega er hægt að velja mánuðinn eða árið sem birtist og smella síðan á hnappinn ▼ sem birtist við hlið þess tíma. Valkostirnir sem til eru birtast og dagatalið aðlagast sjálfkrafa.
- Þú getur einnig stillt upphafsdagsetningu vikunnar með því að smella á hana og velja nýja dagsetningu.

Sjá ráð. Mörg sniðmát munu hafa ramma með ráðum sem leiðbeina þér um hvernig á að breyta dagsetningum eða breyta öðrum stillingum fyrir dagbókarsniðmát. Þú verður að eyða þessum römmum ef þú vilt ekki að þeir birtist í prentáætluninni.
Stilltu hvaða útlit sem þú vilt. Þú getur lagað eitthvað af þessu með því að velja og gera breytingar á flipanum Heim. Eins og allir hlutir í Excel geturðu breytt leturgerðum, litum, stærðum og fleiru.
Sláðu inn viðburðinn. Þegar dagatalið er rétt stillt geturðu byrjað að flytja inn viðburði og upplýsingar. Veldu reitinn þar sem þú vilt bæta við atburðinum og sláðu síðan inn gögnin. Ef þú þarft að bæta við fleiri en einu efni sama daginn geturðu orðið skapandi með því að bila. auglýsing
Aðferð 2 af 2: Flyttu Excel listann í Outlook dagatalið
Búðu til nýjan töflureikni í Excel. Þú getur flutt gögn frá Excel í Outlook dagatalið. Þetta auðveldar innflutning á gögnum eins og verkáætlunum.
Bættu viðeigandi titli við töflureikninn. Það verður auðveldara fyrir þig að flytja lista inn í Outlook ef töflureikninn er sniðinn með réttum hausum. Sláðu inn eftirfarandi fyrirsagnir í fyrstu línunni:
- Efni
- Upphafsdagur
- Byrjunartími
- Loka dagsetning
- Lokatími
- Lýsing
- Staðsetning (Staðsetning)
Sláðu inn hvert dagatal atriði í nýrri línu. Reiturinn „Efni“ er heiti atburðarins sem mun birtast á dagatalinu. Þú þarft ekki að slá inn allt efnið hér að ofan á hverju sviði, en að minnsta kosti ættirðu að hafa „Start Date“ og „Subject“.
- Þú þarft að slá inn dagsetningu á venjulegu MM / DD / ÁÁ eða DD / MM / ÁÁ fyrir Outlook til að skilja.
- Þú getur búið til margra daga viðburð með því að nota reitina „Start Date“ og „End Date“.
Opnaðu „Vista sem“ valmyndina. Eftir að þú hefur bætt viðburðinum á listann, vistaðu afrit af listanum á því sniði sem Outlook getur lesið.
Veldu „CSV (kommu afmörkuð)“ (kommu afmörkuð) úr skráarvalmyndinni (skráargerð). Þetta er vinsælt snið sem hægt er að flytja inn í fjölbreytt forrit, þar á meðal Outlook.
Vistaðu skrána. Nefndu lagalistann og vistaðu skrána á CSV snið. Smelltu á „Já“ þegar Excel spyr hvort þú viljir halda áfram.
Opnaðu Outlook dagatalið þitt. Outlook er hluti af Office verkfærakistunni og kemur venjulega fyrirfram uppsettur ef þú ert þegar með Excel. Þegar Outlook opnar skaltu smella á hnappinn „Dagatal“ neðst í vinstra horninu til að skoða dagatalið.
Smelltu á „File“ flipann og veldu „Opna & flytja út“. Þú munt sjá marga möguleika til gagnavinnslu í Outlook.
Veldu "Innflutningur útflutningur". Nýr gluggi til að flytja inn og flytja út gögn í Outlook mun birtast.
Veldu „Flytja inn úr öðru forriti eða skrá“ og smelltu síðan á „Kommu aðskilin gildi“. Þú verður beðinn um að velja skrána sem þú vilt hlaða inn.
Smelltu á „Browse“ og finndu CSV skrána sem þú bjóst til í Excel. Venjulega er skráin í skjölumöppunni ef þú hefur ekki breytt sjálfgefinni vistunarstað í Excel.
Þú verður að ganga úr skugga um að „Dagatal“ sé valið sem miðamappa. Þar sem þú ert í dagbókarskjá Outlook verður „Dagatal“ valið.
Smelltu á „Ljúka“ til að flytja skrána inn. Eftir að forritið hefur unnið úr listanum er atburðum bætt við Outlook dagatalið. Þú getur fundið atburði á stað sem passar við þann tíma sem listinn hefur sett. Ef þú fylgir með lýsingu mun þetta birtast þegar atburðurinn er valinn. auglýsing