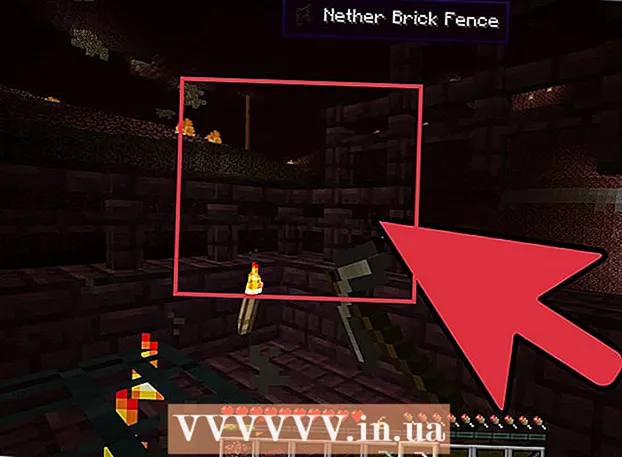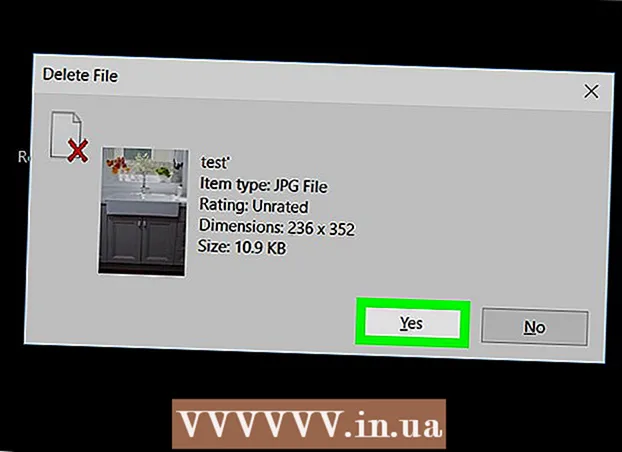Höfundur:
John Stephens
Sköpunardag:
27 Janúar 2021
Uppfærsludagsetning:
1 Júlí 2024
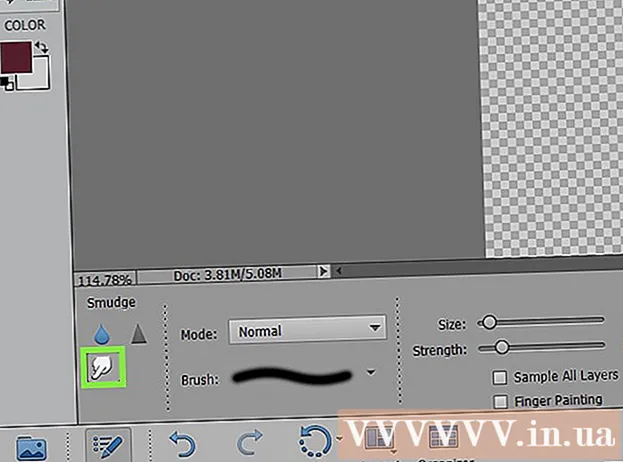
Efni.
Ein gagnlegasta hæfileikinn sem þú getur lært í Photoshop er að fjarlægja bakgrunn (bakgrunn) myndar. Þetta gerir þér kleift að líma myndefnið þitt í hvaða mynd sem er án þess að hafa áhyggjur af því að blanda bakgrunni eða takast á við óaðlaðandi hvíta bletti. Það fer eftir því hversu flókin bakgrunnsmyndin er, það eru nokkrar leiðir til að fjarlægja bakgrunn myndarinnar.
Skref
Aðferð 1 af 2: Eyða einföldu letri
Opnaðu myndina í Photoshop Elements. Þessi aðferð virkar best þegar bakgrunnurinn er heilsteypt, eða næstum eins, mynd.

Farðu í Lag glugga. Þessi gluggi er venjulega staðsettur hægra megin á skjánum. Flestar óbreyttar myndir hafa aðeins eitt lag, kallað „Bakgrunnur“ eða „Bakgrunnur“. Hægri smelltu á þetta lag og veldu „Lag frá bakgrunni ...“.- Glugginn Nýja lagið opnast. Ekki breyta sjálfgefnum valkostum, smelltu bara á OK. „Bakgrunnur“ verður „Lag 0“. Svo þú hefur opnað myndina og getur byrjað að breyta henni.

Veldu Magic Eraser tólið frá Eraser tól spjaldinu. Smelltu á og haltu inni Eraser tákninu. Veldu Magic Eraser tólið úr valmyndinni á skjánum.
Stilltu Magic Eraser stillingarnar. Eftir að þú hefur valið Magic Eraser sérðu stillingarnar í efstu valmyndastikunni. Vinsamlegast stilltu eftirfarandi:- Stilltu umburðarlyndi milli 20-30. Með lítilli þolstillingu verða hlutar upprunalegu myndarinnar varðveittir þegar þú notar strokleðurstólið. Stilltu þolmörkin til að finna rétt stig fyrir verkefnið þitt.
- Merktu við and-alias reitinn.
- Merktu við samhengisreitinn.
- Stilltu ógagnsæi á 100%.

Smelltu á veggfóður. Magic Eraser eyðir öllum litum sem þú smellir á og gerir bakgrunninn gegnsæjan. Umburðarlyndistigið hefur einnig áhrif á magn tengdra lita sem fjarlægðir eru (Fyrir bakgrunn með minnkandi amplitude litum).
Gerðu nokkrar minni háttar breytingar. Fyrir traustan bakgrunn er leturgerðin alveg þurrkuð út með einum smelli. Þú gætir þurft að stækka myndina og gera smávægilegar breytingar með strokleðri tólinu.
Veldu áhorfendur. Þegar þú ert ánægður með leturgerðarfjarlægðina geturðu notað Lasso (úrval af valverkfærum) til að teikna grófa útlínur um hlutinn. Ýttu á Ctrl + Shift + J til að búa til "Nýtt lag með skurði" (Nýtt lag með skurði), þetta mun setja hlutinn þinn í sérstakt lag á gamla bakgrunninum. Á þessum tímapunkti geturðu eytt bakgrunnslaginu (Layer 0).
Vista mynd. Þú hefur nú þegar mynd af myndefni með gagnsæjum bakgrunni sem hægt er að nota til að leggja allar aðrar lagermyndir. auglýsing
Aðferð 2 af 2: Eyða flóknu letri
Opnaðu myndina sem þú vilt breyta. Þessi aðferð hjálpar þér að fjarlægja flóknari bakgrunn án þess að tapa myndefni.
Veldu Bakgrunns strokleður. Smelltu og haltu inni Eraser tákninu þar til Eraser valmyndin birtist. Veldu Bakgrunns strokleður.
Sett af burstakostum. Smelltu á örtáknið við hliðina á penslinum á tækjastikunni efst í glugganum. Stilltu hörku á 100% þannig að brúnir bursta þurrkast út í sama stigi og miðja bursta. Stilltu stærð þvermálsins til að passa við núverandi mynd. Þú munt búa til stór og skýr strokustrik.
Stilltu mörkin á samliggjandi. Þetta fjarlægir litinn sem þú velur úr hringnum þegar þú smellir á hann. Þetta hjálpar þér að eyða aðeins leturgerðinni og takmarka tap á innri litum myndefnisins.
- Ef þú ert með punkta þar sem bakgrunnurinn er inni í myndefninu (svo sem gagnsætt hár) skaltu nota Dis samliggjandi valkost til að fjarlægja bakgrunninn á einangruðum stöðum. .
Stilltu þolþáttinn. Lítið umburðarlyndi takmarkar þurrkun við svæði sem eru mjög svipuð lit sýnisins. Ef umburðarlyndið er mikið verður litadreifið sem þurrkast út meira. Þú ættir að stilla umburðarlyndi á milli 20-30.
Færðu bendilinn nálægt brún myndefnisins. Þú ættir að sjá hring með mörgum krossum í miðjunni. Krosshár tákna „heita bletti“ sem eyða öllum litum sem birtast inni í penslinum. „Hot spots“ framkvæma einnig litauppdrætti við brúnir myndefnisins í forgrunni svo litabandið verður ekki sýnilegt ef myndefnið í nærmynd er límt við aðra mynd síðar.
Smelltu og dragðu til að byrja að eyða. Hringurinn getur gengið á viðfangsefnið meðan hann er þurrkaður út án nokkurra áhrifa, en ekki láta krossinn í hringnum snerta hlutinn, annars eyðast litirnir.
Athugaðu framvinduna. Í hvert skipti sem þú smellir og dregur muntu sjá taflmynd birtast á svæðinu sem þú eyddir. Töflutöflur tákna gagnsæja liti.
Haltu áfram að þurrka utan um hlutinn. Í sumum stöðum gætirðu þurft að minnka bursta til að ganga úr skugga um að þú eyðir ekki óvart hluta af myndefninu. Til dæmis, á þessari mynd þarftu að breyta stærð burstaþjórfésins þegar þú vilt eyða stöðu milli petals.
Leggðu áherslu á að hreinsa útlínur viðfangsefnisins nákvæmlega. Svo framarlega sem viðfangsefnið er rétt lýst er hægt að gera breiða strengi með venjulegum bursta til að eyða restinni af bakgrunninum.
Mörk þoka. Notaðu Smude tólið ef þú vilt að brúnir myndefnisins séu mýkri þannig að það blandist inn í hvaða bakgrunn sem þú ætlar að nota. Stilltu lága styrkleika (um það bil 20%) og dragðu músina um jaðar myndefnisins. Þetta mun hjálpa til við að mýkja grófar línur. auglýsing
Ráð
- Töfrasprotatólið virkar best þegar bakgrunnurinn er einn litur og hefur enga svipaða ramma utan um myndina
Viðvörun
- Töfrasprotatólið getur eytt hluta myndar ef bakgrunnurinn er sá sami og myndefnið
- Ef þú vistar skrána á JPEG-sniði verður öllum aðgerðum hætt
Það sem þú þarft
- Hugbúnaður Photoshop Elements