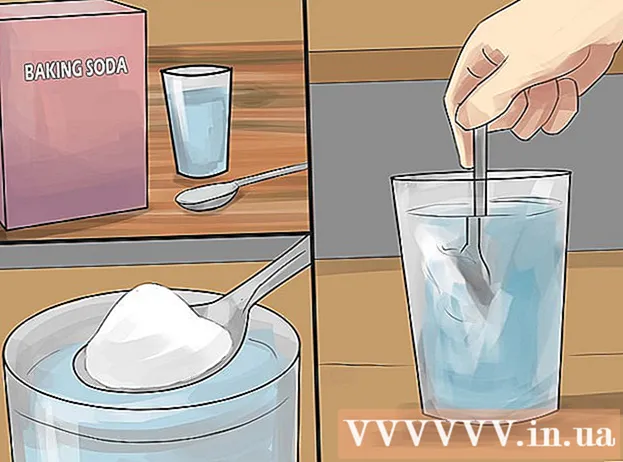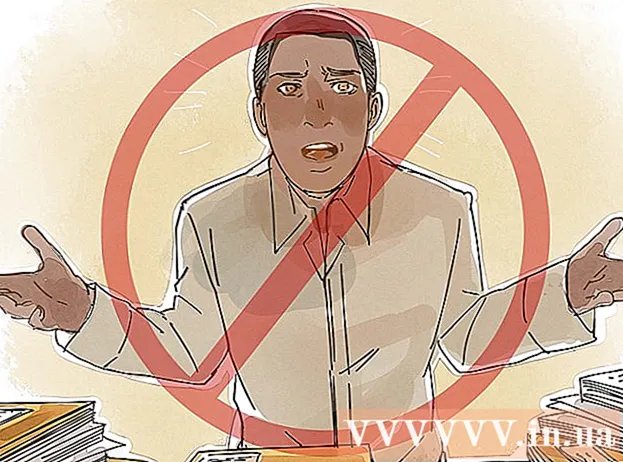Höfundur:
Marcus Baldwin
Sköpunardag:
18 Júní 2021
Uppfærsludagsetning:
1 Júlí 2024
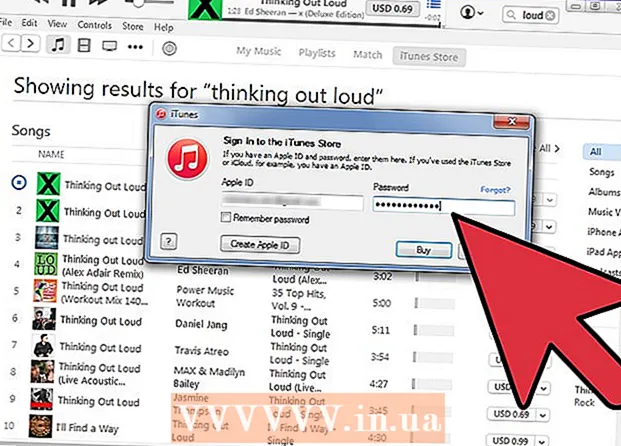
Efni.
- Skref
- Aðferð 1 af 7: Flytja hljóðskrár af geisladiskum í Windows Media Player
- Aðferð 2 af 7: Flytja inn hljóðskrár frá geisladiskum í iTunes
- Aðferð 3 af 7: Bættu hljóðskrár með því að draga og sleppa í tónlistarsafnið
- Aðferð 4 af 7: Bættu hljóðskrám við Windows Media Player með því að nota valkostinn Bæta við bókasafn
- Aðferð 5 af 7: Bættu hljóðskrár við iTunes með því að bæta við valkostinum Bæta við bókasafn
- Aðferð 6 af 7: Kauptu hljóðskrár í gegnum Windows Media Player
- Aðferð 7 af 7: Kaupa hljóðskrár í gegnum iTunes
- Ábendingar
- Viðvaranir
Bættu öllum stafrænum lögum við tónlistarsafn tölvunnar til að auðvelda þér að finna og flokka lagasafnið þitt. Sæktu lög og plötur í tölvuna þína með því að setja þau á sérstök bókasöfn í iTunes (Mac eða Windows), Windows Media Player (Windows) eða spilara frá þriðja aðila. Lög, að jafnaði, er samtímis bætt við innra bókasafn forritsins og sérstakri möppu með tónlist. Hér er hvernig á að rífa (eða flytja inn) geisladiska, færa hljóðskrár sem þegar eru í tölvunni þinni í möppur leikmannsins og kaupa ný lög í netverslun.
Skref
Aðferð 1 af 7: Flytja hljóðskrár af geisladiskum í Windows Media Player
 1 Settu hljóðdiskinn þinn í geisladrifið (eða geisladisk / DVD drifið). Þegar diskurinn er hlaðinn birtist valmynd á tölvuskjánum með nokkrum valkostum, þar á meðal Brenna á disk, spila, bæta við spilunarlista og flytja inn.
1 Settu hljóðdiskinn þinn í geisladrifið (eða geisladisk / DVD drifið). Þegar diskurinn er hlaðinn birtist valmynd á tölvuskjánum með nokkrum valkostum, þar á meðal Brenna á disk, spila, bæta við spilunarlista og flytja inn. - Ef þú hefur stillt Windows Media Player til að flytja inn hljómdiska, þá ræsir það forritið sjálfkrafa og byrjar að afrita skrár af disknum.
- Til að láta Windows Media Player flytja geisladiska sjálfkrafa inn skaltu ræsa forritið, hægrismella á tómt svæði á flipastikunni og fara í Verkfæri> Valkostir> Rífa tónlist af geisladiski. Kveiktu síðan á að rífa geisladiska sjálfkrafa. Stilltu forritið til að rífa geisladiska sjálfkrafa eða gerðu það sjálfur þegar flipinn Innflutningur opnast.
 2 Veldu Import til að láta tölvuna afrita geisladiskinn. Á flipanum „Innflutningur“ sem birtist er hægt að velja lög eða afvelja þau til að afrita af listanum.
2 Veldu Import til að láta tölvuna afrita geisladiskinn. Á flipanum „Innflutningur“ sem birtist er hægt að velja lög eða afvelja þau til að afrita af listanum. - Afrituðu lögin birtast sjálfkrafa í Windows Media Player bókasafninu þínu og tónlistarmöppunni. Ef frekari upplýsingar um geisladiskinn hafa fundist á internetinu (sem Windows Media Player leitar sjálfkrafa að) verða hljóðskrám raðað í möppur með listamannsheitum og undirmöppum með albúmheitum.
Aðferð 2 af 7: Flytja inn hljóðskrár frá geisladiskum í iTunes
 1 Opnaðu iTunes.
1 Opnaðu iTunes. 2 Settu geisladiskinn í geisladrifið (eða geisladrif / DVD drifið). Þegar iTunes hefur verið tengt við internetið mun iTunes sjálfkrafa hlaða niður öllum tiltækum hljóðdiskum.
2 Settu geisladiskinn í geisladrifið (eða geisladrif / DVD drifið). Þegar iTunes hefur verið tengt við internetið mun iTunes sjálfkrafa hlaða niður öllum tiltækum hljóðdiskum.  3 Veldu hvort þú vilt flytja öll lög eða bara úrval. Þegar gluggi birtist þar sem þú spyrð skaltu smella á Já til að flytja öll lög inn í iTunes bókasafnið þitt og Nei til að velja handvirkt hvaða lög á að flytja inn.
3 Veldu hvort þú vilt flytja öll lög eða bara úrval. Þegar gluggi birtist þar sem þú spyrð skaltu smella á Já til að flytja öll lög inn í iTunes bókasafnið þitt og Nei til að velja handvirkt hvaða lög á að flytja inn.  4 Leyfðu iTunes að flytja geisladiskinn inn. Stöðu hverrar innfluttrar lags má sjá í niðurhalsstikunni efst í valmyndinni.
4 Leyfðu iTunes að flytja geisladiskinn inn. Stöðu hverrar innfluttrar lags má sjá í niðurhalsstikunni efst í valmyndinni. - Innfluttu lögin birtast á iTunes bókasafnalistanum. Ef þú hefur virkjað Afrita skrár í iTunes miðla þegar þeim er bætt við bókasafn í ítarlegri stillingum munu þær einnig birtast í iTunes fjölmiðlum möppunni.
Aðferð 3 af 7: Bættu hljóðskrár með því að draga og sleppa í tónlistarsafnið
 1 Opnaðu hvaða fjölmiðlaspilara sem er. Gakktu úr skugga um að tónlistarsafnasafnið sé opið en ekki lagalistinn eða innflutningshlutinn.
1 Opnaðu hvaða fjölmiðlaspilara sem er. Gakktu úr skugga um að tónlistarsafnasafnið sé opið en ekki lagalistinn eða innflutningshlutinn.  2 Merktu við skrána (eða skrárnar) sem þú vilt færa á valda bókasafnið.
2 Merktu við skrána (eða skrárnar) sem þú vilt færa á valda bókasafnið. 3 Dragðu þá (með því að halda inni) inn í forritagluggann. Slepptu skrám um leið og þær eru í forritinu og viðbótartáknið birtist (þetta má skilja með „+“ merkinu sem birtist).
3 Dragðu þá (með því að halda inni) inn í forritagluggann. Slepptu skrám um leið og þær eru í forritinu og viðbótartáknið birtist (þetta má skilja með „+“ merkinu sem birtist).  4 Leyfa sjálfvirka flokkun skráa.
4 Leyfa sjálfvirka flokkun skráa.
Aðferð 4 af 7: Bættu hljóðskrám við Windows Media Player með því að nota valkostinn Bæta við bókasafn
 1 Ræstu Windows Media Player.
1 Ræstu Windows Media Player. 2 Hægri smelltu á tómt rými á flipastikunni.
2 Hægri smelltu á tómt rými á flipastikunni. 3 Veldu „Skrá“ og síðan „Bæta við bókasafn“.
3 Veldu „Skrá“ og síðan „Bæta við bókasafn“. 4 Veldu „Persónulegu möppurnar mínar“ eða „Möppurnar mínar og þær sem ég hef aðgang að.“ Valkosturinn „Persónulegar möppur mínar“ gerir þér kleift að velja möppur á tölvunni þinni og valkostinn „Mínar möppur og þær sem ég hef aðgang að“ - möppur á þessari tölvu, svo og möppur í öðrum tölvum á netinu.
4 Veldu „Persónulegu möppurnar mínar“ eða „Möppurnar mínar og þær sem ég hef aðgang að.“ Valkosturinn „Persónulegar möppur mínar“ gerir þér kleift að velja möppur á tölvunni þinni og valkostinn „Mínar möppur og þær sem ég hef aðgang að“ - möppur á þessari tölvu, svo og möppur í öðrum tölvum á netinu.  5 Veldu möppurnar með hljóðskrám sem þú vilt bæta við og smelltu á „Bæta við“.
5 Veldu möppurnar með hljóðskrám sem þú vilt bæta við og smelltu á „Bæta við“. 6 Smelltu á „Í lagi“ til að staðfesta val þitt.
6 Smelltu á „Í lagi“ til að staðfesta val þitt.
Aðferð 5 af 7: Bættu hljóðskrár við iTunes með því að bæta við valkostinum Bæta við bókasafn
 1 Opnaðu iTunes.
1 Opnaðu iTunes. 2 Opnaðu File valmyndina og veldu Add File to Library.
2 Opnaðu File valmyndina og veldu Add File to Library. 3 Veldu skrána eða möppuna sem þú vilt bæta við.
3 Veldu skrána eða möppuna sem þú vilt bæta við.- Ef rífa skrár í iTunes fjölmiðla þegar þeim er bætt við bókasafn er virkt mun iTunes sjálfkrafa setja hljóðskrárnar í iTunes bókasafnið þitt og iTunes fjölmiðla möppuna.
Aðferð 6 af 7: Kauptu hljóðskrár í gegnum Windows Media Player
 1 Gakktu úr skugga um að þú sért með nettengingu.
1 Gakktu úr skugga um að þú sért með nettengingu. 2 Ræstu Windows Media Player.
2 Ræstu Windows Media Player. 3 Veldu Browse All Online Store í flipanum Media Guide.
3 Veldu Browse All Online Store í flipanum Media Guide. 4 Skráðu þig til valinnar tónlistarþjónustu, þar á meðal Napster, Emusic og XM Satellite Radio. Í hverju þeirra verður þú að veita grunnupplýsingar eins og nafn, netfang, símanúmer og kreditkortanúmer.
4 Skráðu þig til valinnar tónlistarþjónustu, þar á meðal Napster, Emusic og XM Satellite Radio. Í hverju þeirra verður þú að veita grunnupplýsingar eins og nafn, netfang, símanúmer og kreditkortanúmer.  5 Finndu lögin sem þú vilt bæta við bókasafnið þitt. Flest tónlistarþjónusta er búin leitarreitum og flokkunarkerfi (til dæmis eftir tegund) þannig að þú getur síað niðurstöðurnar.
5 Finndu lögin sem þú vilt bæta við bókasafnið þitt. Flest tónlistarþjónusta er búin leitarreitum og flokkunarkerfi (til dæmis eftir tegund) þannig að þú getur síað niðurstöðurnar.  6 Kauptu lög og halaðu niður í Windows Media Library. Skráðu kreditkort og smelltu á Kaupa hnappinn við hliðina á tónlistarlagi til að kaupa það. Þar sem þú skráðir þig með Windows Media Player verður lögunum sjálfkrafa bætt við bókasafn forritsins.
6 Kauptu lög og halaðu niður í Windows Media Library. Skráðu kreditkort og smelltu á Kaupa hnappinn við hliðina á tónlistarlagi til að kaupa það. Þar sem þú skráðir þig með Windows Media Player verður lögunum sjálfkrafa bætt við bókasafn forritsins.
Aðferð 7 af 7: Kaupa hljóðskrár í gegnum iTunes
 1 Gakktu úr skugga um að þú sért með nettengingu.
1 Gakktu úr skugga um að þú sért með nettengingu. 2 Opnaðu iTunes.
2 Opnaðu iTunes. 3 Sláðu inn heiti lagsins eða listamannsnafnið í leitarreitnum í efra hægra horni gluggans.
3 Sláðu inn heiti lagsins eða listamannsnafnið í leitarreitnum í efra hægra horni gluggans. 4 Veldu lag í niðurstöðuglugganum. Síaðu leitina eftir tegund efnis með því að smella á valkostinn „tónlist“ þannig að aðeins lög birtist í leitarniðurstöðum. Þú hefur tækifæri til að hlusta á 30 sekúndna forskoðun á hvaða lagi sem er.
4 Veldu lag í niðurstöðuglugganum. Síaðu leitina eftir tegund efnis með því að smella á valkostinn „tónlist“ þannig að aðeins lög birtist í leitarniðurstöðum. Þú hefur tækifæri til að hlusta á 30 sekúndna forskoðun á hvaða lagi sem er.  5 Smelltu á „Kaupa“ hnappinn við hliðina á laginu. Áður en þú getur keypt lög þarftu að skrá þig hjá iTunes og veita grunnupplýsingar eins og nafn, heimilisfang, kreditkortaupplýsingar og netfang. Þessi aðferð felur einnig í sér að búa til Apple ID og lykilorð.
5 Smelltu á „Kaupa“ hnappinn við hliðina á laginu. Áður en þú getur keypt lög þarftu að skrá þig hjá iTunes og veita grunnupplýsingar eins og nafn, heimilisfang, kreditkortaupplýsingar og netfang. Þessi aðferð felur einnig í sér að búa til Apple ID og lykilorð.  6 Sláðu inn Apple ID og lykilorð til að ganga frá kaupunum. Laginu verður sjálfkrafa bætt við iTunes bókasafnið þitt.
6 Sláðu inn Apple ID og lykilorð til að ganga frá kaupunum. Laginu verður sjálfkrafa bætt við iTunes bókasafnið þitt.
Ábendingar
- Í Windows Vista, XP og 7 er hægt að flokka skrárnar í tónlistarmöppunni með því að hægrismella á tómt rými í möppunni, velja Raða og velja viðmiðun til að flokka tónlistina. Hægt er að raða skrám eftir nafni, dagsetningu bætt við, gerð, stærð og fjölda annarra valkosta. Til að raða skrám í iTunes Media möppunni skaltu opna iTunes (forritið) og velja File> Library> Skipuleggja bókasafn. Veldu þann möguleika að endurskipuleggja skrár í iTunes Media (eða iTunes Music, allt eftir útgáfu iTunes).
Viðvaranir
- Sumir fjölmiðlaspilarar spila ekki allar skráarviðbætur. Til dæmis getur iTunes ekki spilað .wma skrár og Windows Media Player ekki spilað .acc skrár. Breyttu skrám í algengari snið (.mp3 og .wav) með hljóðskráaskiptum.