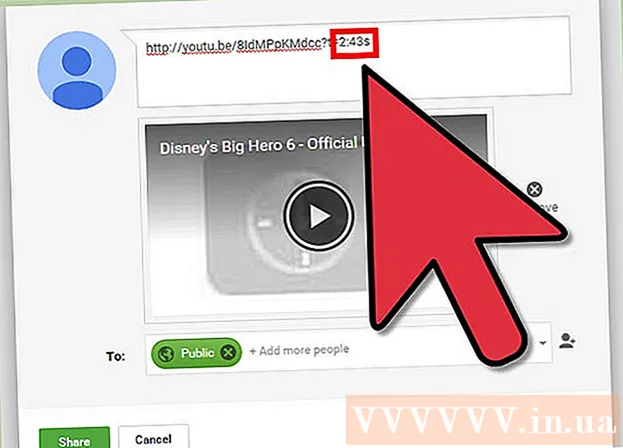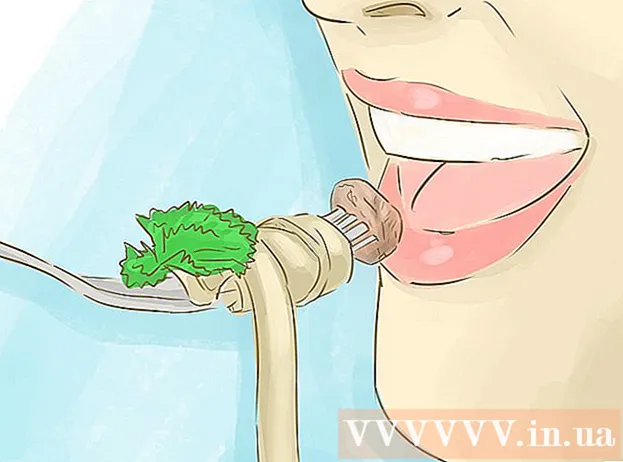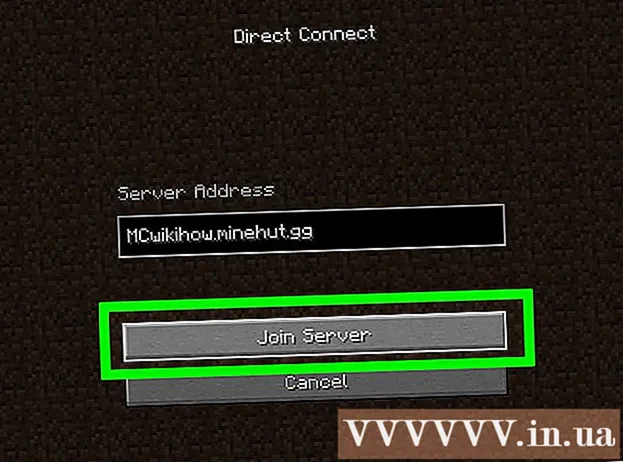Höfundur:
Joan Hall
Sköpunardag:
27 Febrúar 2021
Uppfærsludagsetning:
1 Júlí 2024

Efni.
- Skref
- Aðferð 1 af 3: Á Windows
- Aðferð 2 af 3: Á macOS
- Aðferð 3 af 3: Á Chrome OS (Chromebook)
- Ábendingar
- Viðvaranir
Í þessari grein munum við sýna þér hvernig á að breyta næmi músa á Windows, macOS og Chrome OS (Chromebook) tölvu. Næmi músar ákvarðar hversu hratt músarbendillinn hreyfist yfir skjáinn.
Skref
Aðferð 1 af 3: Á Windows
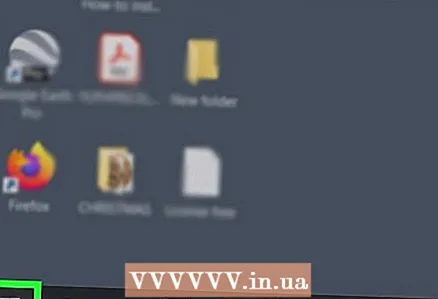 1 Opnaðu upphafsvalmyndina
1 Opnaðu upphafsvalmyndina  . Smelltu á Windows merkið í neðra vinstra horni skjásins.
. Smelltu á Windows merkið í neðra vinstra horni skjásins. 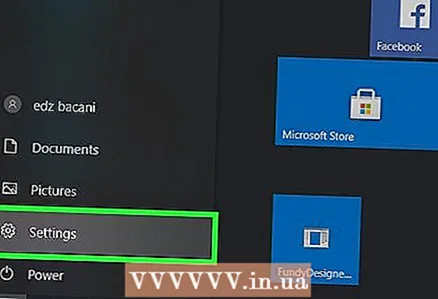 2 Smelltu á
2 Smelltu á  . Smelltu á gírlaga táknið vinstra megin í Start valmyndinni. Aðalvalmyndavalmyndin opnast.
. Smelltu á gírlaga táknið vinstra megin í Start valmyndinni. Aðalvalmyndavalmyndin opnast. 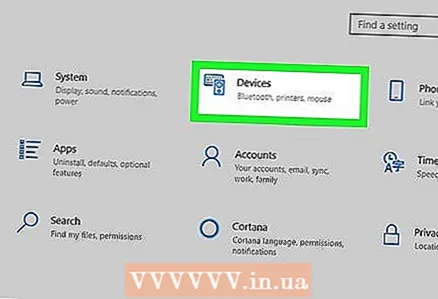 3 Smelltu á Tæki. Það er næst efst á matseðlinum og er merkt með hátalara og lyklaborðstákni.
3 Smelltu á Tæki. Það er næst efst á matseðlinum og er merkt með hátalara og lyklaborðstákni. 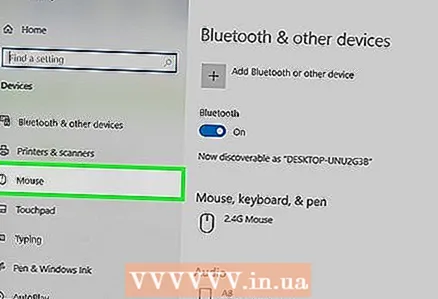 4 Smelltu á Mús. Þetta er þriðji kosturinn í vinstri dálkinum; það er staðsett í hlutanum „Tæki“. Músastillingar opnast hægra megin í glugganum.
4 Smelltu á Mús. Þetta er þriðji kosturinn í vinstri dálkinum; það er staðsett í hlutanum „Tæki“. Músastillingar opnast hægra megin í glugganum. 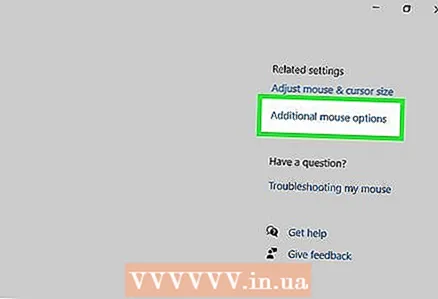 5 Smelltu á Fleiri valkostir fyrir mús. Það er valkostur í hlutanum Tengdar breytur. Gluggi með eiginleika músar opnast.
5 Smelltu á Fleiri valkostir fyrir mús. Það er valkostur í hlutanum Tengdar breytur. Gluggi með eiginleika músar opnast. 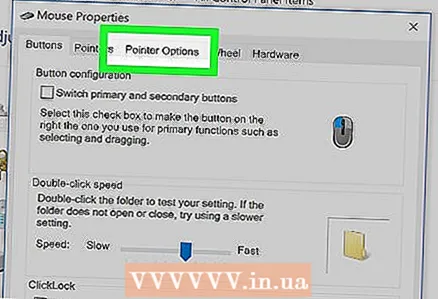 6 Smelltu á Bendir breytur. Það er flipi efst í músaglugganum.
6 Smelltu á Bendir breytur. Það er flipi efst í músaglugganum. 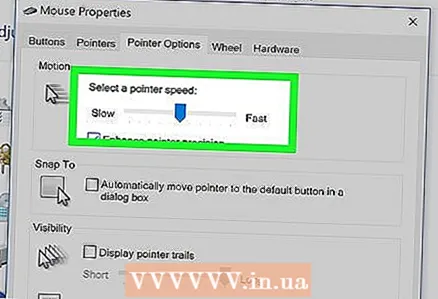 7 Stilltu hraða músarbendilsins. Í hreyfihlutanum efst í glugganum skaltu færa rennibrautina til vinstri til að hægja á bendihraðanum eða til hægri til að flýta henni.
7 Stilltu hraða músarbendilsins. Í hreyfihlutanum efst í glugganum skaltu færa rennibrautina til vinstri til að hægja á bendihraðanum eða til hægri til að flýta henni. 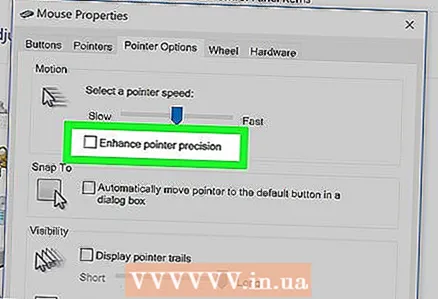 8 Slökktu á aukinni mælikvarða nákvæmni til að hægja á bendli. Ef bendillinn hreyfist of hratt, hreinsaðu gátreitinn Virkja endurbættan bendi í hlutanum Færa. Þessi eiginleiki færir músina á mismunandi vegalengdum miðað við hraðann á músinni eða stjórnborðinu - ef þú gerir þennan eiginleika óvirkan mun músarbendillinn ekki hreyfast of hratt, jafnvel þótt þú hreyfir músina skyndilega.
8 Slökktu á aukinni mælikvarða nákvæmni til að hægja á bendli. Ef bendillinn hreyfist of hratt, hreinsaðu gátreitinn Virkja endurbættan bendi í hlutanum Færa. Þessi eiginleiki færir músina á mismunandi vegalengdum miðað við hraðann á músinni eða stjórnborðinu - ef þú gerir þennan eiginleika óvirkan mun músarbendillinn ekki hreyfast of hratt, jafnvel þótt þú hreyfir músina skyndilega. 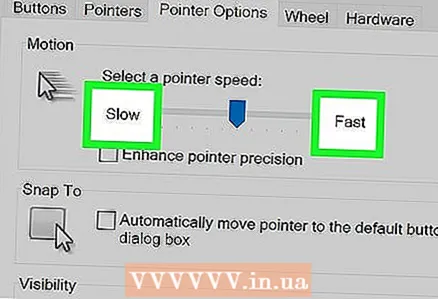 9 Prófaðu hraðann sem bendillinn hreyfist. Til að gera þetta, hreyfðu músina og fylgdu hraða músarinnar. Ef bendillinn hreyfist of hratt skaltu færa renna í hlutanum Færa til vinstri; annars skaltu færa sleðann til hægri.
9 Prófaðu hraðann sem bendillinn hreyfist. Til að gera þetta, hreyfðu músina og fylgdu hraða músarinnar. Ef bendillinn hreyfist of hratt skaltu færa renna í hlutanum Færa til vinstri; annars skaltu færa sleðann til hægri. - Það getur tekið nokkrar mínútur að finna ákjósanlegan hreyfihraða músarinnar.
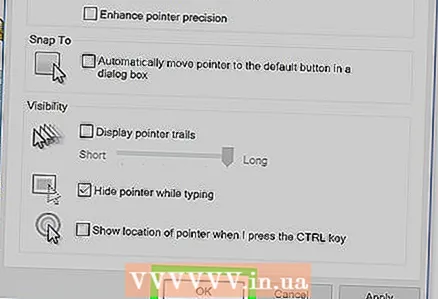 10 Smelltu á Sækja um > Allt í lagi. Báðir hnappar eru neðst í glugganum. Breytingar þínar verða vistaðar og glugginn lokast. Músarbendillinn ætti nú að hreyfast á þeim hraða sem þú tilgreindir.
10 Smelltu á Sækja um > Allt í lagi. Báðir hnappar eru neðst í glugganum. Breytingar þínar verða vistaðar og glugginn lokast. Músarbendillinn ætti nú að hreyfast á þeim hraða sem þú tilgreindir.
Aðferð 2 af 3: Á macOS
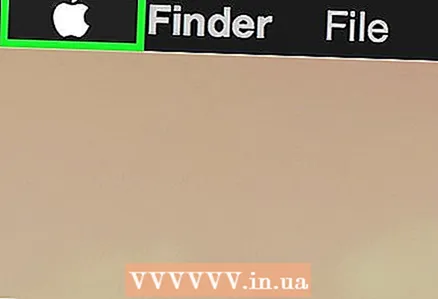 1 Opnaðu Apple valmyndina
1 Opnaðu Apple valmyndina  . Smelltu á Apple merkið í efra vinstra horni skjásins.
. Smelltu á Apple merkið í efra vinstra horni skjásins. 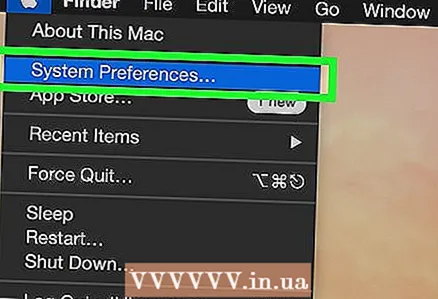 2 Smelltu á Kerfisstillingar. Það er næst efst á matseðlinum.
2 Smelltu á Kerfisstillingar. Það er næst efst á matseðlinum.  3 Smelltu á Trackpad eða Mús. Á MacBook fartölvu velurðu Trackpad valkostinn og á iMac velurðu músina.
3 Smelltu á Trackpad eða Mús. Á MacBook fartölvu velurðu Trackpad valkostinn og á iMac velurðu músina. 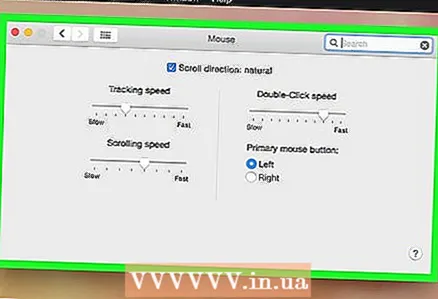 4 Smelltu á flipann Veldu og ýttu á. Það er efst í glugganum.
4 Smelltu á flipann Veldu og ýttu á. Það er efst í glugganum. - Slepptu þessu skrefi ef þú valdir mús.
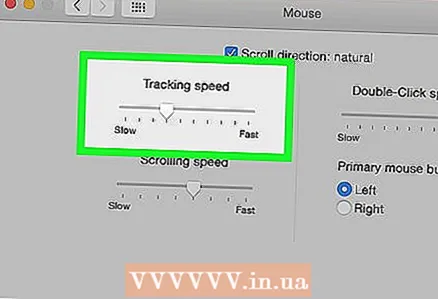 5 Færðu rennibrautina við hliðina á Færðahraða. Færðu sleðann til vinstri til að hægja á músarbendlinum eða til hægri til að flýta henni.
5 Færðu rennibrautina við hliðina á Færðahraða. Færðu sleðann til vinstri til að hægja á músarbendlinum eða til hægri til að flýta henni. 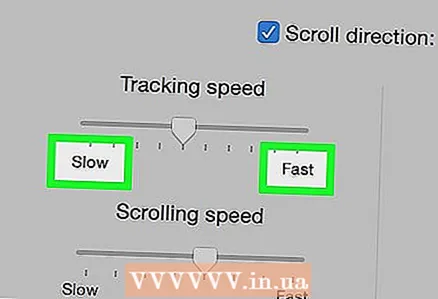 6 Prófaðu hraðann sem bendillinn hreyfist. Færðu músina og fylgdu hraða músarinnar; ef hún hreyfist of hratt skaltu færa rennibrautina við hliðina á „Færishraða“ til vinstri og ef hún hreyfist hægt - til hægri.
6 Prófaðu hraðann sem bendillinn hreyfist. Færðu músina og fylgdu hraða músarinnar; ef hún hreyfist of hratt skaltu færa rennibrautina við hliðina á „Færishraða“ til vinstri og ef hún hreyfist hægt - til hægri. - Það getur tekið nokkrar mínútur að finna ákjósanlegan hreyfihraða músarinnar.
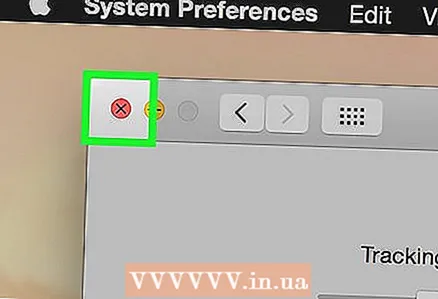 7 Lokaðu kerfisstillingar glugganum. Smelltu á rauða hringinn í efra vinstra horni gluggans. Breytingarnar sem gerðar eru verða vistaðar.
7 Lokaðu kerfisstillingar glugganum. Smelltu á rauða hringinn í efra vinstra horni gluggans. Breytingarnar sem gerðar eru verða vistaðar.
Aðferð 3 af 3: Á Chrome OS (Chromebook)
 1 Opnaðu matseðilinn. Smelltu á hnappinn í neðra hægra horni skjásins.
1 Opnaðu matseðilinn. Smelltu á hnappinn í neðra hægra horni skjásins. 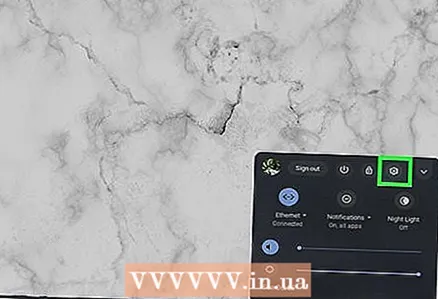 2 Finndu valkostinn „Stillingar“. Sláðu inn „stillingar“ í valmyndinni sem opnast og smelltu síðan á fyrsta valkostinn í leitarniðurstöðum.
2 Finndu valkostinn „Stillingar“. Sláðu inn „stillingar“ í valmyndinni sem opnast og smelltu síðan á fyrsta valkostinn í leitarniðurstöðum. 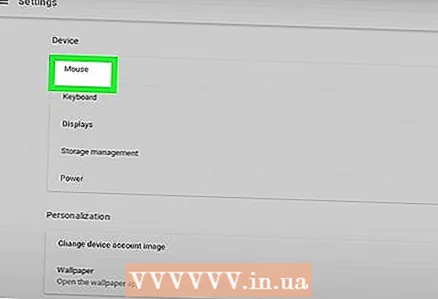 3 Finndu stillingar músarinnar og snertiflötunnar. Skrunaðu niður, finndu hlutinn „Tæki“ og smelltu síðan á „Mús og snertiflöt“.
3 Finndu stillingar músarinnar og snertiflötunnar. Skrunaðu niður, finndu hlutinn „Tæki“ og smelltu síðan á „Mús og snertiflöt“. 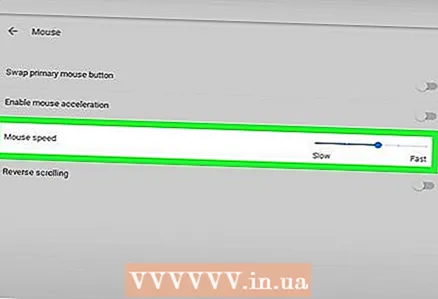 4 Breyttu næmi. Dragðu sleðann undir mús eða snertiflöt.
4 Breyttu næmi. Dragðu sleðann undir mús eða snertiflöt. 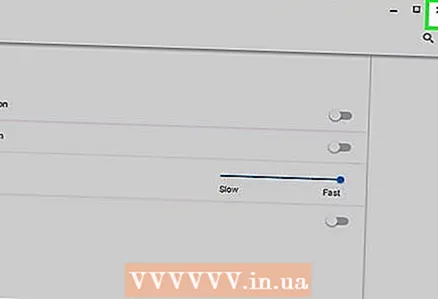 5 Lokaðu stillingarglugganum. Breytingarnar sem gerðar eru verða vistaðar.
5 Lokaðu stillingarglugganum. Breytingarnar sem gerðar eru verða vistaðar.
Ábendingar
- Til að stilla upplausn (DPI - fjöldi punkta á tommu) leikjamúsarinnar þarftu að opna sérstakar músastillingar; hvernig á að gera þetta er að finna í leiðbeiningunum fyrir músina. Sumar leikmýs hafa hnapp á líkama sínum sem breytir upplausn músarinnar þegar ýtt er á hana.
- Ef þú hefur breytt næmi músarinnar og bendillinn hreyfist enn ekki eins og búist var við er botn músarinnar líklegast óhreinn. Í þessu tilfelli, hreinsaðu músina.
Viðvaranir
- Þú munt eiga í vandræðum með að færa bendilinn ef músin er á gleri, speglað eða misjafnt yfirborð.