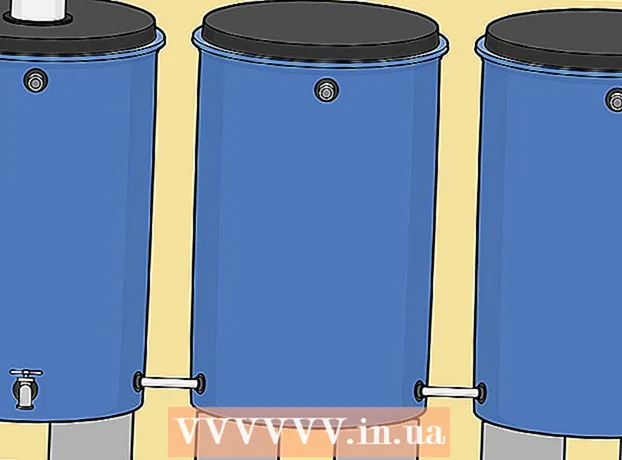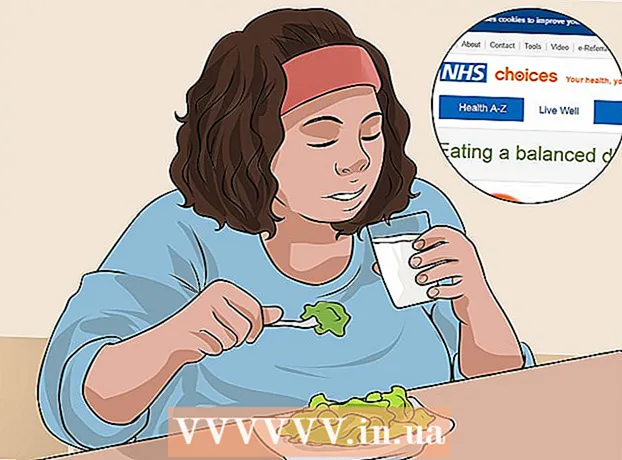Höfundur:
Carl Weaver
Sköpunardag:
24 Febrúar 2021
Uppfærsludagsetning:
1 Júlí 2024
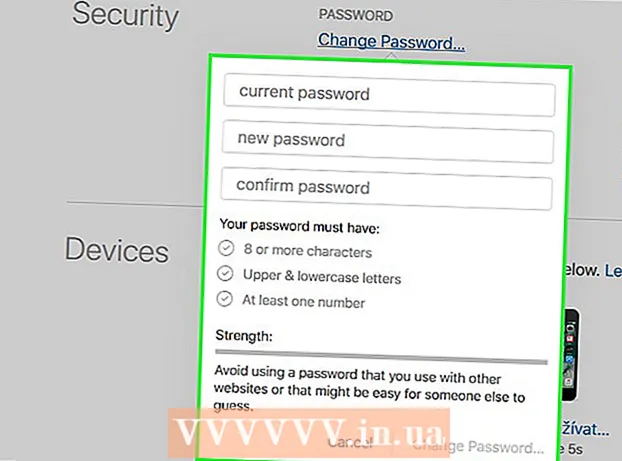
Efni.
- Skref
- Aðferð 1 af 3: Breyttu lykilorði (iPhone, iPad, iPod)
- Aðferð 2 af 3: Breyttu lykilorðinu þínu (hvaða tæki sem er)
- Aðferð 3 af 3: Endurstilla gleymt lykilorð
- Svipaðar greinar
Apple hefur sameinað alla þjónustu sína, þar með talið kaup á iTunes, undir einn reikning - Apple ID. Ef þú bjóst til iTunes reikning, þá er það nú Apple ID, en það framkvæmir samt sömu aðgerð. Þú getur auðveldlega breytt lykilorðinu þínu í gegnum Apple ID vefsíðuna úr tölvunni þinni eða iOS tæki.
Skref
Aðferð 1 af 3: Breyttu lykilorði (iPhone, iPad, iPod)
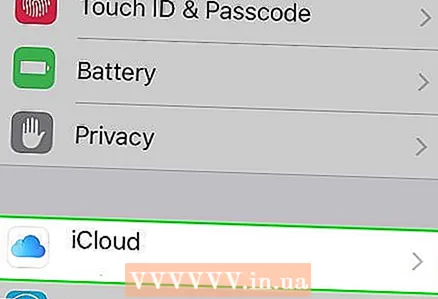 1 Farðu í iCloud. Þú getur breytt iTunes lykilorði beint úr iPhone, að því tilskildu að þú þekkir núverandi lykilorð. Ef þú veist ekki núverandi aðgangsorð skaltu prófa að endurstilla það.
1 Farðu í iCloud. Þú getur breytt iTunes lykilorði beint úr iPhone, að því tilskildu að þú þekkir núverandi lykilorð. Ef þú veist ekki núverandi aðgangsorð skaltu prófa að endurstilla það. - Opnaðu stillingarvalmyndina og veldu iCloud.
- Smelltu á Apple auðkenni þitt. Þú ert nú skráð inn með Apple ID á iPhone. Ef þú ert að reyna að breyta lykilorðinu fyrir annan reikning skaltu fara í tölvuna þína.
- Ef þú ert beðinn um að slá inn lykilorðið þitt, gerðu það og smelltu á „Í lagi“. Þetta mun ekki gerast ef þú notar tveggja þátta auðkenningu og skráir þig inn með traustu tæki.
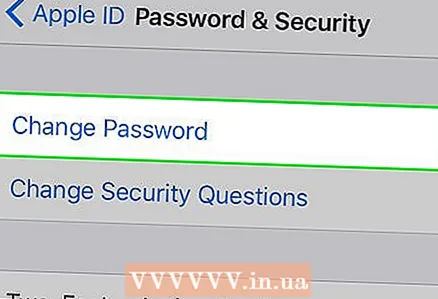 2 Farðu í hlutann „Breyta lykilorði“. Þú verður nú að staðfesta auðkenni þitt.
2 Farðu í hlutann „Breyta lykilorði“. Þú verður nú að staðfesta auðkenni þitt. - Smelltu á Lykilorð og öryggi.
- Smelltu á Breyta lykilorði.
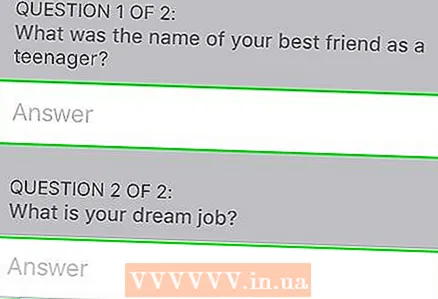 3 Svaraðu öryggisspurningum. Þegar þú hefur slegið inn svörin skaltu smella á „Staðfesta“.
3 Svaraðu öryggisspurningum. Þegar þú hefur slegið inn svörin skaltu smella á „Staðfesta“. - Ef þú skráir þig inn frá traustu tæki þarftu ekki að svara öryggisspurningum.
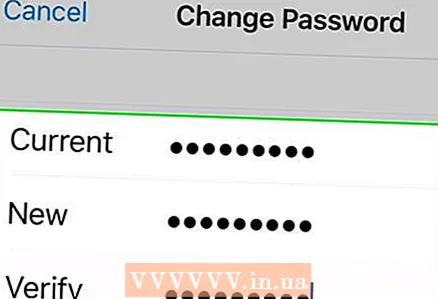 4 Sláðu inn nýtt lykilorð. Sláðu inn það tvisvar til að staðfesta. Héðan í frá mun nýja lykilorðið þitt taka gildi og þar til það er slegið inn verður þú aftengdur öllum tengdum tækjum.
4 Sláðu inn nýtt lykilorð. Sláðu inn það tvisvar til að staðfesta. Héðan í frá mun nýja lykilorðið þitt taka gildi og þar til það er slegið inn verður þú aftengdur öllum tengdum tækjum.
Aðferð 2 af 3: Breyttu lykilorðinu þínu (hvaða tæki sem er)
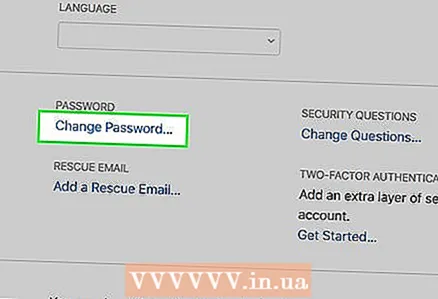 1 Smelltu á tengilinn Breyta lykilorði í Apple ID öryggisstillingunum þínum. Nú þegar iTunes reikningurinn þinn hefur verið sameinaður Apple ID þínu þarftu að nota Apple ID vefsíðuna til að breyta lykilorðinu þínu. Apple ID þitt er sama netfang og þú notar til að skrá þig inn á iTunes.
1 Smelltu á tengilinn Breyta lykilorði í Apple ID öryggisstillingunum þínum. Nú þegar iTunes reikningurinn þinn hefur verið sameinaður Apple ID þínu þarftu að nota Apple ID vefsíðuna til að breyta lykilorðinu þínu. Apple ID þitt er sama netfang og þú notar til að skrá þig inn á iTunes. - Opnaðu appleid.apple.com í netvafra.
- Sláðu inn Apple ID og lykilorð. Ef þú manst ekki lykilorðið þitt skaltu reyna að endurstilla það.
- Smelltu á hnappinn Breyta lykilorði í hlutanum Öryggi.
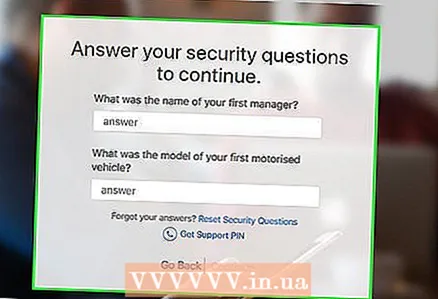 2 Farðu í gegnum auðkennisstaðfestingu. Gögnin sem þú þarft að veita til að staðfesta auðkenni þitt fer eftir öryggisstillingum reikningsins þíns:
2 Farðu í gegnum auðkennisstaðfestingu. Gögnin sem þú þarft að veita til að staðfesta auðkenni þitt fer eftir öryggisstillingum reikningsins þíns: - Svaraðu öryggisspurningum. Þessar spurningar voru búnar til þegar þú stofnaði reikninginn þinn og þú verður að svara þeim til að halda áfram.
- Staðfestu númerið þitt ef reikningurinn þinn notar tveggja þátta auðkenningu. Tilkynning með kóða verður send í farsímann þinn. Sláðu inn þennan kóða á Apple ID vefsíðunni til að byrja að endurstilla lykilorðið þitt.
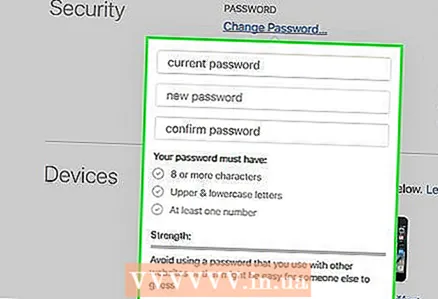 3 Sláðu inn nýtt lykilorð. Sláðu inn núverandi lykilorð í fyrsta reitnum og sláðu síðan inn nýja lykilorðið tvisvar.
3 Sláðu inn nýtt lykilorð. Sláðu inn núverandi lykilorð í fyrsta reitnum og sláðu síðan inn nýja lykilorðið tvisvar. - Þegar þú virkjar nýtt lykilorð verður þú aftengdur öllum tengdum tækjum. Þú verður að skrá þig inn aftur með nýju lykilorði.
Aðferð 3 af 3: Endurstilla gleymt lykilorð
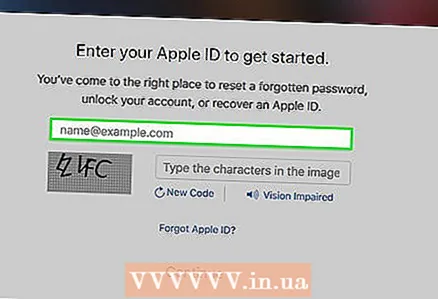 1 Sláðu inn Apple auðkenni þitt á iforgot.apple.com. Endurstilla síðuna fyrir lykilorð Apple leiðir þig í gegnum ferlið við að endurstilla Apple ID þitt (nýja nafnið fyrir iTunes reikninginn þinn).
1 Sláðu inn Apple auðkenni þitt á iforgot.apple.com. Endurstilla síðuna fyrir lykilorð Apple leiðir þig í gegnum ferlið við að endurstilla Apple ID þitt (nýja nafnið fyrir iTunes reikninginn þinn). - Opnaðu iforgot.apple.com í netvafra.
- Sláðu inn netfangið sem þú notar til að skrá þig inn á iTunes (þetta er Apple auðkenni þitt).
- Smelltu á Halda áfram.
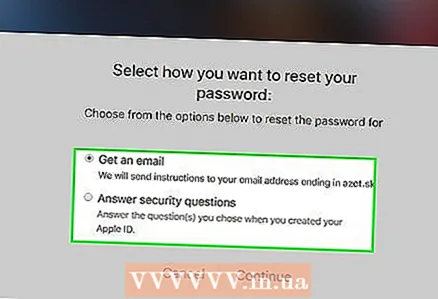 2 Veldu aðferð til að staðfesta auðkenni þitt. Það eru nokkrar leiðir til að staðfesta að þú sért eigandi reikningsins. Staðfestingaraðferðin fer eftir öryggiseiginleikum reikningsins:
2 Veldu aðferð til að staðfesta auðkenni þitt. Það eru nokkrar leiðir til að staðfesta að þú sért eigandi reikningsins. Staðfestingaraðferðin fer eftir öryggiseiginleikum reikningsins: - Staðfesting tölvupósts - þú verður send skilaboð á aðalnetfangið þitt eða öryggisafrit. Aðalfangið þitt er venjulega það sem þú slóst inn þegar þú bjóst til Apple ID, þó að þú hafir kannski breytt því þegar. Fylgdu krækjunni í tölvupóstinum sem þú fékkst til að endurstilla lykilorðið þitt. Það getur tekið nokkrar mínútur að búa til tölvupóst og ef þú ert að nota Gmail getur það verið flokkað í flokk viðvarana.
- Svar við öryggisspurningum - þegar þú velur þennan valkost verður þú beðinn um að svara tveimur öryggisspurningum sem þú stillir sjálfur þegar þú stofnar reikninginn þinn. Ef þú hefur gleymt svörunum við þessum spurningum en þú ert með öryggisnetfang tengt Apple ID geturðu endurstillt þau. Eftir að þú hefur svarað spurningunum muntu geta slegið inn nýtt lykilorð.
- Staðfesting með númeri - þessi valkostur verður í boði ef þú hefur virkjað tveggja þátta auðkenningu fyrir reikninginn þinn og hefur tengt traust tæki við hann. Til staðfestingar verður þú beðinn um að slá inn farsímanúmerið þitt. Tilkynning verður send til trausts iOS tækis. Smelltu á Leyfa, sláðu síðan inn lykilorð tækisins og endurstilltu Apple ID lykilorðið þitt.
- Sláðu inn endurheimtarlykil - Þessi valkostur birtist aðeins ef þú hefur sett upp tveggja þrepa staðfestingu fyrir reikninginn þinn. Þú verður beðinn um að slá inn endurheimtarlykilinn sem var búinn til þegar þú virkjaðir tveggja þrepa staðfestingu. Eftir það ætti kóði að koma til trausts tækis, sem einnig var búið til þegar tvíþætt staðfesting var virk. Þegar þú hefur slegið inn kóðann geturðu endurstillt lykilorðið þitt. Ef þú týnir endurheimtarlyklinum og gleymir lykilorðinu þínu muntu ekki hafa aðgang að reikningnum þínum.
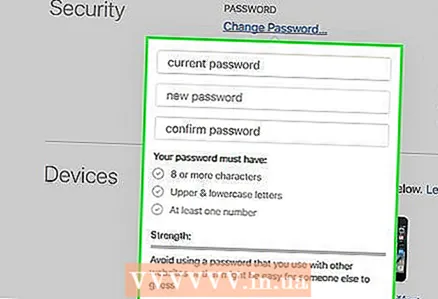 3 Sláðu inn nýtt lykilorð. Sláðu inn nýja lykilorðið þitt tvisvar til að staðfesta það.
3 Sláðu inn nýtt lykilorð. Sláðu inn nýja lykilorðið þitt tvisvar til að staðfesta það. - Nýja lykilorðið þitt öðlast þegar gildi og veldur því að þú verður aftengd öllum tengdum tækjum. Til að skrá þig inn þarftu að slá inn nýtt lykilorð.
- Íhugaðu að skrifa lykilorðið þitt niður á öruggan stað, eins og á skrifstofunni þinni í minnisbók, svo að ef eitthvað er, þá muntu alltaf hafa það innan seilingar.
Svipaðar greinar
- Hvernig á að búa til Apple ID reikning og hlaða niður forritum frá Apple App Store
- Hvernig á að búa til Apple auðkenni á iPhone
- Hvernig á að fá Apple auðkenni
- Hvernig á að breyta lykilorðinu á Apple prófílnum þínum
- Hvernig á að flytja iTunes bókasafn frá einni tölvu til annarrar
- Hvernig á að uppfæra iTunes
- Hvernig á að breyta tónlist (MP4) sem er hlaðið niður með iTunes í MP3 snið
- Hvernig á að gera ókeypis hringitóna með lagi í iTunes