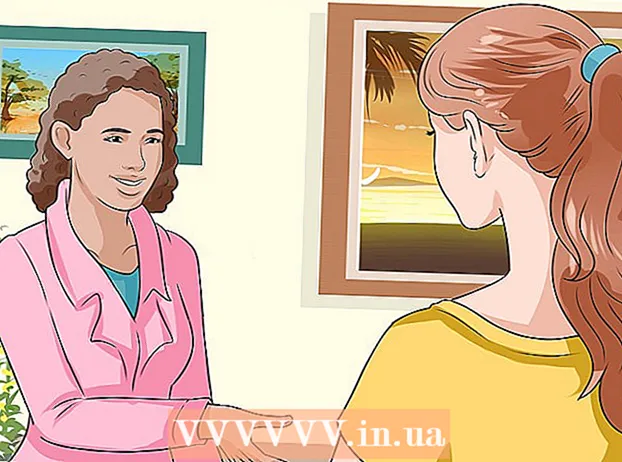Höfundur:
Clyde Lopez
Sköpunardag:
20 Júlí 2021
Uppfærsludagsetning:
1 Júlí 2024

Efni.
- Skref
- Aðferð 1 af 4: Hvernig á að hreinsa sameiginlega skyndiminni
- Aðferð 2 af 4: Hvernig á að eyða dagskrárgögnum
- Aðferð 3 af 4: Hvernig á að eyða tímabundnum skrám Internet Explorer
- Aðferð 4 af 4: Hvernig á að hreinsa DNS skyndiminni
- Ábendingar
- Viðvaranir
Þessi grein mun sýna þér hvernig á að hreinsa ýmis skyndiminni gagna og tímabundinna skráa á Windows 7 tölvunni þinni.
Skref
Aðferð 1 af 4: Hvernig á að hreinsa sameiginlega skyndiminni
 1 Opnaðu upphafsvalmyndina
1 Opnaðu upphafsvalmyndina  . Smelltu á Windows merkið í neðra vinstra horni skjásins.
. Smelltu á Windows merkið í neðra vinstra horni skjásins.  2 Sláðu inn í leitarreitinn í upphafsvalmyndinni hreinsun diska. Þetta mun leita að diskhreinsun.
2 Sláðu inn í leitarreitinn í upphafsvalmyndinni hreinsun diska. Þetta mun leita að diskhreinsun. - Ef enginn bendill er í Start bar valmyndinni, smelltu fyrst á þá bar.
 3 Smelltu á Hreinsun á diski. Glampi drif og burstatákn forritsins birtist efst í Start valmyndinni. Glugginn til að hreinsa diskinn opnast.
3 Smelltu á Hreinsun á diski. Glampi drif og burstatákn forritsins birtist efst í Start valmyndinni. Glugginn til að hreinsa diskinn opnast. - Þú gætir þurft að smella á diskhreinsitáknið um leið og það birtist neðst á skjánum til að opna diskhreinsunargluggann.
 4 Veldu alla valkosti í diskhreinsunarglugganum. Merktu við reitinn við hliðina á hverjum valkosti í Diskhreinsunarglugganum, flettu niður lista yfir valkosti og flettu að fleiri valkostum.
4 Veldu alla valkosti í diskhreinsunarglugganum. Merktu við reitinn við hliðina á hverjum valkosti í Diskhreinsunarglugganum, flettu niður lista yfir valkosti og flettu að fleiri valkostum.  5 Smelltu á Allt í lagi. Þessi hnappur er neðst í glugganum.
5 Smelltu á Allt í lagi. Þessi hnappur er neðst í glugganum.  6 Smelltu á Eyða skrámþegar beðið er um það. Diskhreinsun fjarlægir tímabundnar skrár úr til dæmis smámyndaskyndiminni eða ruslatunnu.
6 Smelltu á Eyða skrámþegar beðið er um það. Diskhreinsun fjarlægir tímabundnar skrár úr til dæmis smámyndaskyndiminni eða ruslatunnu. - Þegar eyðingarferli skrárinnar er lokið, lokast diskhreinsunarglugginn.
Aðferð 2 af 4: Hvernig á að eyða dagskrárgögnum
 1 Opnaðu upphafsvalmyndina
1 Opnaðu upphafsvalmyndina  . Smelltu á Windows merkið í neðra vinstra horni skjásins.
. Smelltu á Windows merkið í neðra vinstra horni skjásins.  2 Smelltu á Tölva. Það er valkostur hægra megin í Start valmyndinni. Glugginn „Tölva“ opnast.
2 Smelltu á Tölva. Það er valkostur hægra megin í Start valmyndinni. Glugginn „Tölva“ opnast. - Ef þú sérð ekki tölvuvalkostinn skaltu slá inn tölvu í leitastiku Start valmyndarinnar og smelltu síðan á Tölva efst í Start valmyndinni.
 3 Sýna falnar skrár og möppur. Til að gera þetta, í "Tölva" glugganum:
3 Sýna falnar skrár og möppur. Til að gera þetta, í "Tölva" glugganum: - opnaðu valmyndina „Raða“ í efra vinstra horni gluggans;
- veldu „Mappa og leitarvalkostir“ í valmyndinni;
- farðu í flipann „Skoða“;
- merktu við reitinn við hliðina á "Sýna falnar skrár, möppur og drif" í undirhlutanum "Faldar skrár og möppur" í hlutanum "Skrár og möppur";
- smelltu á „OK“ neðst í glugganum.
 4 Tvísmelltu á nafn harða disksins þíns. Í hlutanum „Harðir diskar“, tvísmelltu á „Local Disk“.
4 Tvísmelltu á nafn harða disksins þíns. Í hlutanum „Harðir diskar“, tvísmelltu á „Local Disk“. - Að jafnaði er kerfisdrifið með forritum merkt með bókstafnum "C:".
 5 Tvísmelltu á möppuna Notendur. Þú finnur það efst í glugganum.
5 Tvísmelltu á möppuna Notendur. Þú finnur það efst í glugganum.  6 Tvísmelltu á tiltekna notendamöppu. Venjulega passar möppuheitið við notendanafnið eða Microsoft reikninginn.
6 Tvísmelltu á tiltekna notendamöppu. Venjulega passar möppuheitið við notendanafnið eða Microsoft reikninginn.  7 Tvísmelltu á möppuna Gögn forrits. Það er í miðjum glugganum, en þú gætir þurft að fletta niður til að finna þessa möppu (nema glugginn sé hámarkaður í fullan skjá).
7 Tvísmelltu á möppuna Gögn forrits. Það er í miðjum glugganum, en þú gætir þurft að fletta niður til að finna þessa möppu (nema glugginn sé hámarkaður í fullan skjá).  8 Tvísmelltu á möppuna Staðbundið. Þú finnur það efst í glugganum.
8 Tvísmelltu á möppuna Staðbundið. Þú finnur það efst í glugganum.  9 Skrunaðu niður og veldu möppu Hitastig. Til að gera þetta, smelltu á möppuna.
9 Skrunaðu niður og veldu möppu Hitastig. Til að gera þetta, smelltu á möppuna.  10 Losaðu þig við lestrarvörnina. Fyrir þetta:
10 Losaðu þig við lestrarvörnina. Fyrir þetta: - opnaðu valmyndina „Raða“;
- smelltu á "Properties";
- hakaðu við reitinn „Aðeins lesinn“;
- smelltu á "Apply";
- smelltu á „Í lagi“ þegar þú ert beðinn;
- smelltu á "OK".
 11 Tvísmelltu á möppuna Hitastigað opna það.
11 Tvísmelltu á möppuna Hitastigað opna það. 12 Leggðu áherslu á innihald möppunnar. Smelltu á hvaða atriði sem er í möppunni og smelltu síðan á Ctrl+A... Að öðrum kosti geturðu smellt á Raða> Veldu allt.
12 Leggðu áherslu á innihald möppunnar. Smelltu á hvaða atriði sem er í möppunni og smelltu síðan á Ctrl+A... Að öðrum kosti geturðu smellt á Raða> Veldu allt.  13 Eyða innihaldi möppunnar. Ýttu á takkann Del á lyklaborði.
13 Eyða innihaldi möppunnar. Ýttu á takkann Del á lyklaborði. - Sumar skrárnar sem eru geymdar í Temp möppunni eru notaðar af kerfinu eða forritunum, svo þú getur ekki eytt þessum skrám. Merktu við reitinn við hliðina á „Gerðu þetta fyrir eftirfarandi atriði“ ef þú ert beðinn um það og smelltu á „Sleppa“.
 14 Tæmdu ruslið. Þetta mun fyrir fullt og allt losna við eytt skrám.
14 Tæmdu ruslið. Þetta mun fyrir fullt og allt losna við eytt skrám.
Aðferð 3 af 4: Hvernig á að eyða tímabundnum skrám Internet Explorer
 1 Opnaðu upphafsvalmyndina
1 Opnaðu upphafsvalmyndina  . Smelltu á Windows merkið í neðra vinstra horni skjásins.
. Smelltu á Windows merkið í neðra vinstra horni skjásins.  2 Sláðu inn í leitarreitinn í upphafsvalmyndinni eiginleikar vafrans. Þetta mun leita að Browser Properties forritinu.
2 Sláðu inn í leitarreitinn í upphafsvalmyndinni eiginleikar vafrans. Þetta mun leita að Browser Properties forritinu. - Ef enginn bendill er í Start bar valmyndinni, smelltu fyrst á þá bar.
 3 Smelltu á Internet valkostir. Þetta forrit birtist efst í Start valmyndinni. Glugginn Internet Options mun opnast.
3 Smelltu á Internet valkostir. Þetta forrit birtist efst í Start valmyndinni. Glugginn Internet Options mun opnast.  4 Smelltu á flipann Almennt. Það er efst í glugganum.
4 Smelltu á flipann Almennt. Það er efst í glugganum.  5 Smelltu á Færibreytur. Það er í hlutanum Vafraferill.
5 Smelltu á Færibreytur. Það er í hlutanum Vafraferill.  6 Smelltu á Sýna skrár. Þessi hnappur er staðsettur neðst til hægri í glugganum. Nýr gluggi opnast sem sýnir allar skrárnar sem eru í Internet Explorer skyndiminni.
6 Smelltu á Sýna skrár. Þessi hnappur er staðsettur neðst til hægri í glugganum. Nýr gluggi opnast sem sýnir allar skrárnar sem eru í Internet Explorer skyndiminni.  7 Leggðu áherslu á innihald möppunnar. Smelltu á hvaða atriði sem er í möppunni og smelltu síðan á Ctrl+A... Eða smelltu á Raða> Veldu allt.
7 Leggðu áherslu á innihald möppunnar. Smelltu á hvaða atriði sem er í möppunni og smelltu síðan á Ctrl+A... Eða smelltu á Raða> Veldu allt.  8 Eyða innihaldi möppunnar. Ýttu á takkann Del á lyklaborði.
8 Eyða innihaldi möppunnar. Ýttu á takkann Del á lyklaborði.  9 Tæmdu ruslið. Þetta mun varanlega eyða eytt skrám.
9 Tæmdu ruslið. Þetta mun varanlega eyða eytt skrám.
Aðferð 4 af 4: Hvernig á að hreinsa DNS skyndiminni
 1 Opnaðu upphafsvalmyndina
1 Opnaðu upphafsvalmyndina  . Smelltu á Windows merkið í neðra vinstra horni skjásins.
. Smelltu á Windows merkið í neðra vinstra horni skjásins. - Hreinsun DNS -skyndiminni getur hjálpað til við að leysa vandamál með vafrann, til dæmis þegar síður opna ekki.
 2 Sláðu inn í leitarreitinn í upphafsvalmyndinni stjórn lína. Þetta mun leita að Command Line forritinu.
2 Sláðu inn í leitarreitinn í upphafsvalmyndinni stjórn lína. Þetta mun leita að Command Line forritinu. - Ef enginn bendill er í Start bar valmyndinni, smelltu fyrst á þá bar.
 3 Hægri smelltu á Command Prompt táknið
3 Hægri smelltu á Command Prompt táknið  . Það mun birtast efst á Start valmyndinni. Fellivalmynd opnast.
. Það mun birtast efst á Start valmyndinni. Fellivalmynd opnast. - Ef músin þín er ekki með hægri hnapp, smelltu á hægri hlið músarinnar eða smelltu á hana með tveimur fingrum.
- Fyrir sporbraut, smelltu með tveimur fingrum á hana, eða smelltu á neðst til hægri á rekka.
 4 Smelltu á Keyrðu sem stjórnandi. Það er í fellivalmyndinni. Skipunartilkynning opnast með stjórnanda réttindum.
4 Smelltu á Keyrðu sem stjórnandi. Það er í fellivalmyndinni. Skipunartilkynning opnast með stjórnanda réttindum. - Ef stjórn hvetja opnast ekki ertu skráður inn sem gestur.
- Smelltu á Já ef þú ert beðinn um það.
 5 Sláðu inn skipunina til að skola DNS -skyndiminni. Koma inn ipconfig / flushdns og ýttu á Sláðu inn.
5 Sláðu inn skipunina til að skola DNS -skyndiminni. Koma inn ipconfig / flushdns og ýttu á Sláðu inn.  6 Bíddu eftir niðurstöðum vinnu liðsins. Ef allt er í lagi birtast skilaboðin „DNS skyndiminni tókst að hreinsa“ (eða svipaðan texta) á skjánum.
6 Bíddu eftir niðurstöðum vinnu liðsins. Ef allt er í lagi birtast skilaboðin „DNS skyndiminni tókst að hreinsa“ (eða svipaðan texta) á skjánum. - Þú gætir þurft að endurræsa tölvuna þína til að breytingarnar taki gildi.
Ábendingar
- Til að hreinsa skyndiminni vafrans skaltu opna stillingar fyrir þann vafra.
Viðvaranir
- Ekki er hægt að eyða sumum „tímabundnum“ forritaskrám vegna þess að þær eru notaðar af Windows stýrikerfinu. Venjulega eru þessar skrár aðeins nokkrar kílóbæti að stærð.