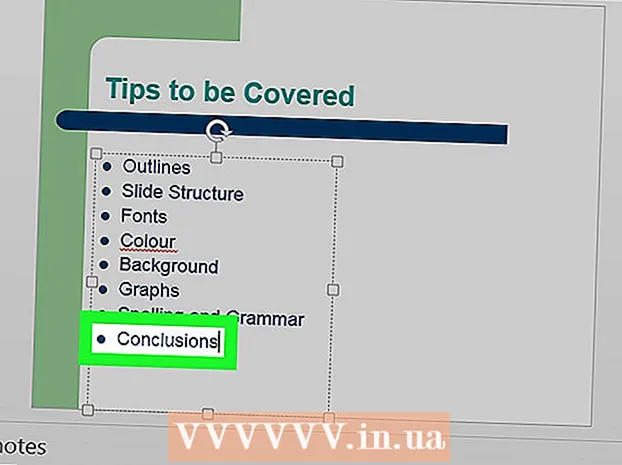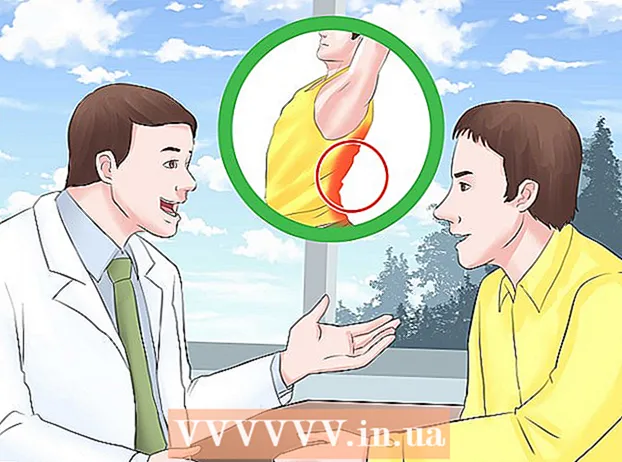Efni.
- Skref
- Aðferð 1 af 11: Hvernig á að hreinsa vinnsluminni iPhone
- Aðferð 2 af 11: Hvernig á að fjarlægja óæskileg forrit
- Aðferð 3 af 11: Hvernig á að eyða skjölum og gögnum
- Aðferð 4 af 11: Hvernig á að eyða myndum og myndskeiðum
- Aðferð 5 af 11: Hvernig á að eyða tónlist
- Aðferð 6 af 11: Hvernig á að eyða færslum
- Aðferð 7 af 11: Hvernig á að hreinsa skyndiminni og gögn
- Aðferð 8 af 11: Hvernig á að hreinsa tilkynningastikuna (iOS 5 og nýrri)
- Aðferð 9 af 11: Hvernig á að hreinsa síðuna fornu forritin
- Aðferð 10 af 11: Hvernig á að fjarlægja búnað
- Aðferð 11 af 11: Hvernig á að nota skýgeymslu
- Ábendingar
- Viðvaranir
IPhone er frábær snjallsími en hann verður líka hægur þegar hann er fullur af skrám og gögnum. Sem betur fer er auðvelt að leysa þetta vandamál: þú getur fljótt losað pláss í tækinu þínu með því að losna við óþarfa forrit, gögn og skrár. Þú getur líka nýtt þér nokkra innbyggða iPhone eiginleika til að hreinsa alveg innri geymslu tækisins.
Skref
Aðferð 1 af 11: Hvernig á að hreinsa vinnsluminni iPhone
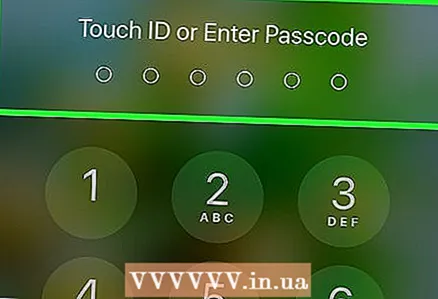 1 Opnaðu iPhone. RAM er hannað til að vinna úr gögnum, en eins og tölva getur það verið fullt af tímabundnum skrám. Ef þú hreinsar vinnsluminni mun iPhone ganga hraðar.
1 Opnaðu iPhone. RAM er hannað til að vinna úr gögnum, en eins og tölva getur það verið fullt af tímabundnum skrám. Ef þú hreinsar vinnsluminni mun iPhone ganga hraðar. - Ef þú þarft að slá inn lykilorðið þitt eða bankaðu á Touch ID skynjarann, gerðu það. Ef ekki, ýttu bara á Home hnappinn til að opna símann.
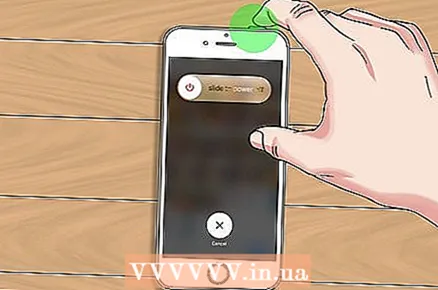 2 Haltu inni hnappinum. Það er á efsta spjaldið; eftir nokkrar sekúndur birtist lokunarvalmyndin.
2 Haltu inni hnappinum. Það er á efsta spjaldið; eftir nokkrar sekúndur birtist lokunarvalmyndin.  3 Slepptu læsingarhnappinum. Rennibraut birtist efst á skjánum sem segir Slökkt.
3 Slepptu læsingarhnappinum. Rennibraut birtist efst á skjánum sem segir Slökkt.  4 Haltu heimahnappinum inni. Gerðu þetta þar til þú kemst á heimaskjáinn.
4 Haltu heimahnappinum inni. Gerðu þetta þar til þú kemst á heimaskjáinn. - Þetta ferli mun hreinsa vinnsluminni iPhone, sem mun flýta fyrir snjallsímanum þínum.
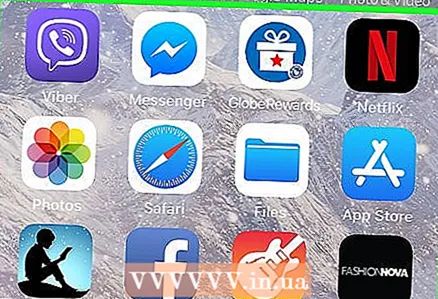 5 Athugaðu hreinsunarniðurstöður. Til að gera þetta skaltu ræsa hvaða forrit sem er - það ætti að hlaða hraðar en áður. Aðferðin sem lýst er mun ekki losa innra minni iPhone, en það mun áberandi flýta fyrir notkun tækisins.
5 Athugaðu hreinsunarniðurstöður. Til að gera þetta skaltu ræsa hvaða forrit sem er - það ætti að hlaða hraðar en áður. Aðferðin sem lýst er mun ekki losa innra minni iPhone, en það mun áberandi flýta fyrir notkun tækisins.
Aðferð 2 af 11: Hvernig á að fjarlægja óæskileg forrit
 1 Finndu forrit sem þú ert ekki að nota. Að jafnaði gleyma allir þessari aðferð, þó að nokkur forrit og gögn þeirra geti tekið upp gígabæti eða meira af innra minni snjallsíma.
1 Finndu forrit sem þú ert ekki að nota. Að jafnaði gleyma allir þessari aðferð, þó að nokkur forrit og gögn þeirra geti tekið upp gígabæti eða meira af innra minni snjallsíma. 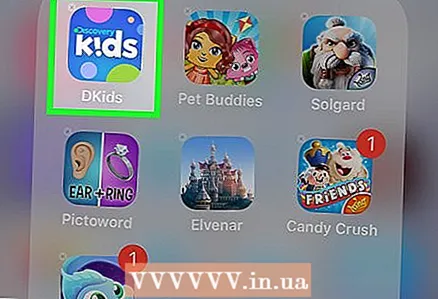 2 Haltu inni appstákninu. Það og önnur tákn munu byrja að hristast og „X“ mun birtast efst í vinstra horni þeirra.
2 Haltu inni appstákninu. Það og önnur tákn munu byrja að hristast og „X“ mun birtast efst í vinstra horni þeirra. 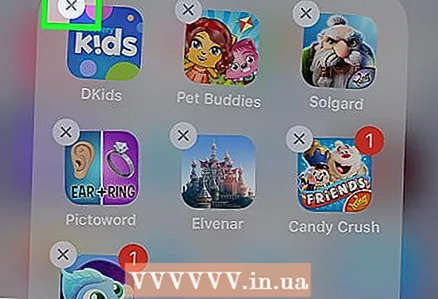 3 Smelltu á „X“ í horninu á forritatákninu. Sprettigluggi birtist þar sem spurt er hvort þú viljir fjarlægja forritið.
3 Smelltu á „X“ í horninu á forritatákninu. Sprettigluggi birtist þar sem spurt er hvort þú viljir fjarlægja forritið.  4 Smelltu á „Eyða“ til að staðfesta aðgerðir þínar. Forritið verður fjarlægt.
4 Smelltu á „Eyða“ til að staðfesta aðgerðir þínar. Forritið verður fjarlægt. - Ef forritið geymir umtalsvert magn gagna verður þú spurður hvort þú viljir vista forritagögnin.
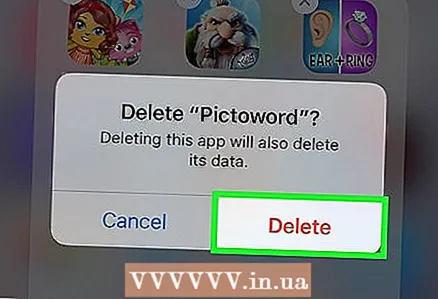 5 Endurtaktu þetta ferli fyrir hvert óþarfa iPhone app. Ef þú hefur ekki notað forritið í meira en mánuð er líklegast að það sé fjarlægt.
5 Endurtaktu þetta ferli fyrir hvert óþarfa iPhone app. Ef þú hefur ekki notað forritið í meira en mánuð er líklegast að það sé fjarlægt.
Aðferð 3 af 11: Hvernig á að eyða skjölum og gögnum
Skjöl og gögn eru forritaskyndiminni, heimildarupplýsingar, skilaboðasögu og önnur forritatengd atriði sem forritið geymir í minni iPhone. Með tímanum getur stærð slíkra skjala og gagna farið yfir stærð forritsins sjálfs.
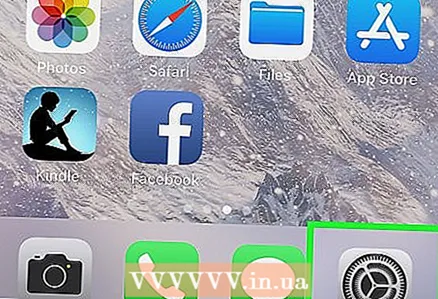 1 Bankaðu á Stillingarforritstáknið á heimaskjánum.
1 Bankaðu á Stillingarforritstáknið á heimaskjánum. 2 Smelltu á „Almennt“ á stillingasíðunni.
2 Smelltu á „Almennt“ á stillingasíðunni.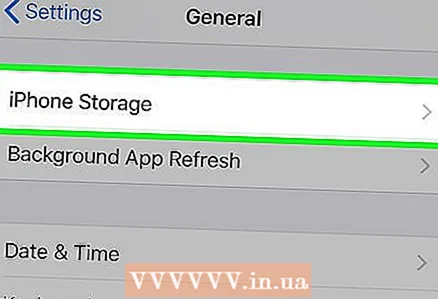 3 Bankaðu á Geymsla. Listi yfir öll uppsett forrit birtist ásamt stærð hvers forrits.
3 Bankaðu á Geymsla. Listi yfir öll uppsett forrit birtist ásamt stærð hvers forrits. 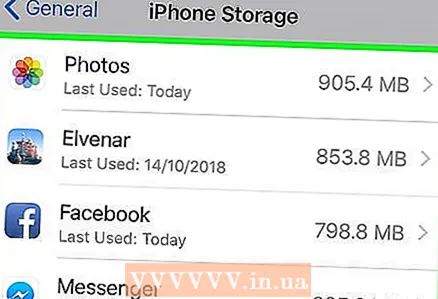 4 Bankaðu á forrit sem tekur mikið pláss í minni snjallsímans.
4 Bankaðu á forrit sem tekur mikið pláss í minni snjallsímans. 5Bankaðu á "Fjarlægja forrit"
5Bankaðu á "Fjarlægja forrit" 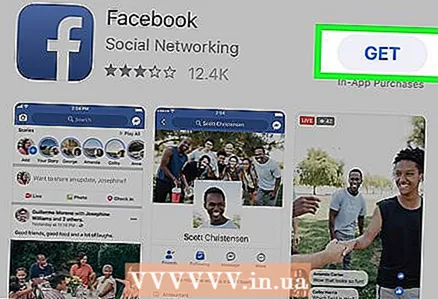 6 Opnaðu App Store og settu upp forritið aftur. Nú tekur forritið mun minna pláss því það hefur engin skjöl eða gögn.
6 Opnaðu App Store og settu upp forritið aftur. Nú tekur forritið mun minna pláss því það hefur engin skjöl eða gögn.
Aðferð 4 af 11: Hvernig á að eyða myndum og myndskeiðum
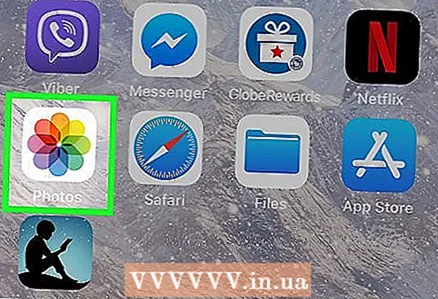 1 Smelltu á Photos app táknið til að ræsa það. Þetta forrit geymir allar myndir og myndbönd, þar með talið þær sem eru halaðar niður af internetinu og afrit af myndum / myndböndum frá félagslegum netum; í þessu forriti geturðu eytt óþarfa myndum og myndskeiðum.
1 Smelltu á Photos app táknið til að ræsa það. Þetta forrit geymir allar myndir og myndbönd, þar með talið þær sem eru halaðar niður af internetinu og afrit af myndum / myndböndum frá félagslegum netum; í þessu forriti geturðu eytt óþarfa myndum og myndskeiðum.  2 Veldu myndirnar sem þú vilt eyða. Þetta er hægt að gera í „Camera Roll“ albúminu, sem inniheldur allar myndir, myndbönd og svipaðar skrár. Til að velja myndir:
2 Veldu myndirnar sem þú vilt eyða. Þetta er hægt að gera í „Camera Roll“ albúminu, sem inniheldur allar myndir, myndbönd og svipaðar skrár. Til að velja myndir: - Smelltu á „Plötur“ í neðra hægra horni skjásins.
- Veldu valkostinn „Camera Roll“.
- Smelltu á „Velja“ í efra hægra horninu á skjánum.
- Bankaðu á hverja mynd / myndband sem þú vilt eyða.
- Athugaðu að félagsleg fjölmiðla forrit eins og Instagram og Snapchat hafa tilhneigingu til að halda afritmyndum á snjallsímanum þínum - með því að eyða þeim losnar nóg innra geymsla án þess að það hafi áhrif á bókasöfn iPhone.
 3 Bankaðu á ruslatunnuna í neðra hægra horninu. Sprettigluggi birtist þar sem spurt er hvort þú viljir eyða myndunum.
3 Bankaðu á ruslatunnuna í neðra hægra horninu. Sprettigluggi birtist þar sem spurt er hvort þú viljir eyða myndunum. 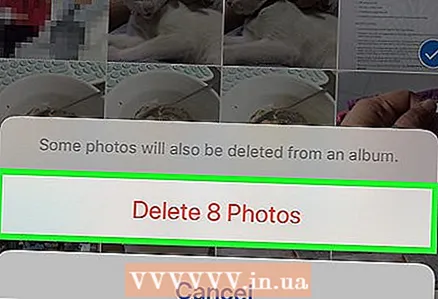 4 Smelltu á Fjarlægja [númer] Myndir. Eyttum myndum verður fært í möppuna Nýlega eytt.
4 Smelltu á Fjarlægja [númer] Myndir. Eyttum myndum verður fært í möppuna Nýlega eytt. 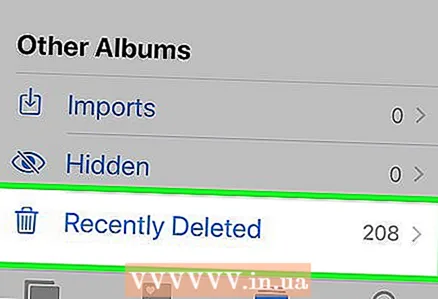 5 Tæmdu nýlega eytt möppu. Þegar þú eyðir myndum eru þær sendar í möppuna Nýlega eytt í Albúm valmyndinni. Til að hreinsa þessa möppu:
5 Tæmdu nýlega eytt möppu. Þegar þú eyðir myndum eru þær sendar í möppuna Nýlega eytt í Albúm valmyndinni. Til að hreinsa þessa möppu: - Smelltu á „Plötur“ efst í vinstra horninu.
- Bankaðu á möppuna Nýlega eytt.
- Smelltu á „Velja“ í efra hægra horninu.
- Bankaðu á Eyða öllum í neðra vinstra horninu.
- Smelltu á Fjarlægja [telja] atriði.
 6 Lokaðu Photos forritinu. Þú hefur fjarlægt óæskilega myndir og myndskeið.
6 Lokaðu Photos forritinu. Þú hefur fjarlægt óæskilega myndir og myndskeið.
Aðferð 5 af 11: Hvernig á að eyða tónlist
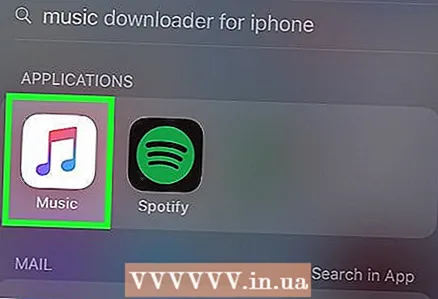 1 Smelltu á tónlistartáknið til að ræsa það. Ef ekki er nóg laust pláss skaltu eyða nægilega mörgum tónlistarskrám eða heilum tónlistarplötum.
1 Smelltu á tónlistartáknið til að ræsa það. Ef ekki er nóg laust pláss skaltu eyða nægilega mörgum tónlistarskrám eða heilum tónlistarplötum. 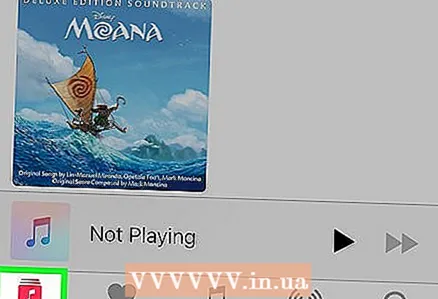 2 Bankaðu á flipann Bókasafn. ITunes bókasafnið þitt opnast.
2 Bankaðu á flipann Bókasafn. ITunes bókasafnið þitt opnast. 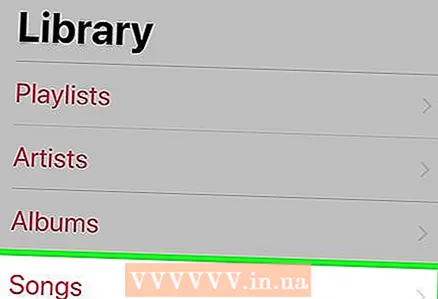 3 Smelltu á flipann „Lög“. Listi yfir lög opnast.
3 Smelltu á flipann „Lög“. Listi yfir lög opnast. 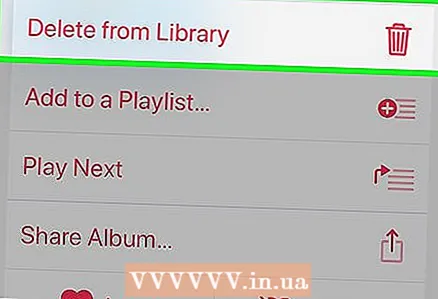 4 Eyða öllum óþarfa lögum. Hver hljóðskrá tekur ekki mikið pláss en að eyða heilli plötu mun losa um nóg geymslurými. Til að eyða lögum:
4 Eyða öllum óþarfa lögum. Hver hljóðskrá tekur ekki mikið pláss en að eyða heilli plötu mun losa um nóg geymslurými. Til að eyða lögum: - Finndu lagið sem þú vilt eyða.
- Haltu inni titli lagsins.
- Smelltu á Fjarlægja úr bókasafni.
- Smelltu á „Eyða“ neðst á skjánum.
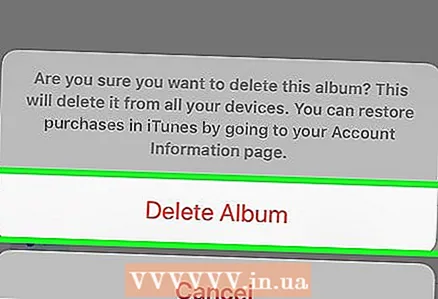 5 Haltu áfram að eyða lögum. Þetta mun fjarlægja þá af bókasafninu; ef þetta eru keypt lög geturðu sótt þau aftur í iTunes (ef þú ert með Apple ID).
5 Haltu áfram að eyða lögum. Þetta mun fjarlægja þá af bókasafninu; ef þetta eru keypt lög geturðu sótt þau aftur í iTunes (ef þú ert með Apple ID).
Aðferð 6 af 11: Hvernig á að eyða færslum
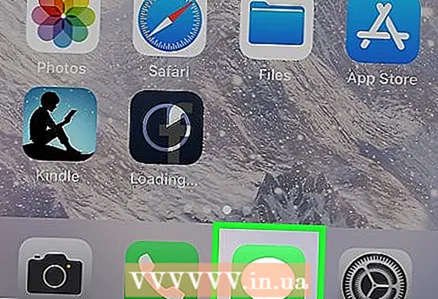 1 Bankaðu á Messages app táknið til að ræsa það og skoða skilaboðasafnið þitt. Margir notendur átta sig ekki einu sinni á því að iMessage forritið getur tekið upp nokkur gígabæti minni. Þegar þú hefur eytt flest gömlu skilaboðunum muntu taka eftir verulegri aukningu á ókeypis iPhone geymslurými.
1 Bankaðu á Messages app táknið til að ræsa það og skoða skilaboðasafnið þitt. Margir notendur átta sig ekki einu sinni á því að iMessage forritið getur tekið upp nokkur gígabæti minni. Þegar þú hefur eytt flest gömlu skilaboðunum muntu taka eftir verulegri aukningu á ókeypis iPhone geymslurými. 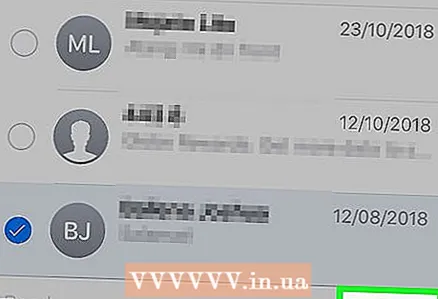 2 Eyða skilaboðum. Fyrst skaltu vista myndirnar og myndskeiðin sem þú vilt í skilaboðum. Til að hreinsa iMessages:
2 Eyða skilaboðum. Fyrst skaltu vista myndirnar og myndskeiðin sem þú vilt í skilaboðum. Til að hreinsa iMessages: - Smelltu á „Breyta“ í efra vinstra horni skjásins.
- Bankaðu á hvert samtal sem þú vilt eyða.
- Smelltu á „Eyða“ í neðra hægra horninu á skjánum.
 3 Lokaðu skilaboðaforritinu. Til að gera þetta, ýttu einfaldlega á heimahnappinn.
3 Lokaðu skilaboðaforritinu. Til að gera þetta, ýttu einfaldlega á heimahnappinn.  4 Smelltu á símaforritstáknið. Það mun byrja - nú geturðu eytt óþarfa hlutum og raddskilaboðum.
4 Smelltu á símaforritstáknið. Það mun byrja - nú geturðu eytt óþarfa hlutum og raddskilaboðum. - Hreinsaðu símtalaskrána eða fjarlægðu einstök atriði úr henni.
- Opnaðu símtalaskrána. Það er staðsett á flipanum „Nýlegt“.
- Vistaðu símanúmerin sem þú vilt, því þegar þú eyðir þeim úr dagbókinni muntu ekki geta endurheimt þau.
- Farið yfir skrárnar. Þú getur fjarlægt einstaka þætti úr því með því að pikka á miðju frumefnisins og strjúka til vinstri. Hnappurinn „Eyða“ birtist - smelltu á þennan hnapp. Ef snjallsíminn þinn er stilltur til að birta aðra viðvörun, bankaðu á Eyða aftur.
- Rauð símtöl gefa til kynna að þú hafir ekki svarað þeim.
- Hreinsaðu alla annálinn í einu (ef þú vilt). Til að gera þetta, bankaðu á Breyta efst á skjánum og pikkaðu síðan á Eyða öllum.
- Hreinsaðu símtalaskrána eða fjarlægðu einstök atriði úr henni.
 5 Eyða raddpóstum. Að jafnaði er ekki þörf á gömlum raddboðum, sérstaklega þar sem hægt er að afrita þau á pappír. Til að eyða raddpóstum:
5 Eyða raddpóstum. Að jafnaði er ekki þörf á gömlum raddboðum, sérstaklega þar sem hægt er að afrita þau á pappír. Til að eyða raddpóstum: - Smelltu á flipann Talhólf í neðra hægra horni skjásins.
- Bankaðu á „Breyta“ í efra hægra horninu.
- Smelltu á hvert talhólf sem þú vilt eyða.
- Bankaðu á „Eyða“ í neðra hægra horninu.
 6 Lokaðu Símaforritinu. Þú hefur hreinsað iMessages forritið, eytt raddskilaboðum og símtalaskrám.
6 Lokaðu Símaforritinu. Þú hefur hreinsað iMessages forritið, eytt raddskilaboðum og símtalaskrám.
Aðferð 7 af 11: Hvernig á að hreinsa skyndiminni og gögn
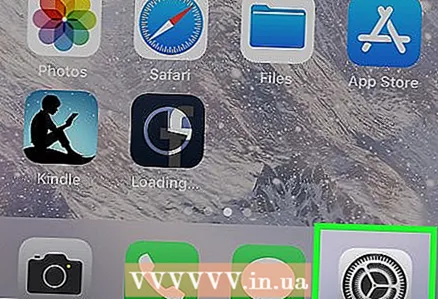 1 Bankaðu á Stillingarforritstáknið til að ræsa það. Safari skyndiminni og gögn geta tekið upp nægjanlegt pláss á harða diskinum; ef þú notar vafrann þinn mikið skaltu hreinsa skyndiminni til að flýta fyrir snjallsímanum.
1 Bankaðu á Stillingarforritstáknið til að ræsa það. Safari skyndiminni og gögn geta tekið upp nægjanlegt pláss á harða diskinum; ef þú notar vafrann þinn mikið skaltu hreinsa skyndiminni til að flýta fyrir snjallsímanum.  2 Bankaðu á Safari flipann. Þú gætir þurft að fletta niður síðuna til að finna þennan flipa.
2 Bankaðu á Safari flipann. Þú gætir þurft að fletta niður síðuna til að finna þennan flipa. 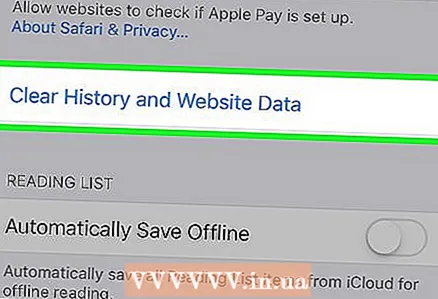 3 Smelltu á „Hreinsa sögu og vefgögn“. Það er neðst á síðunni.
3 Smelltu á „Hreinsa sögu og vefgögn“. Það er neðst á síðunni. 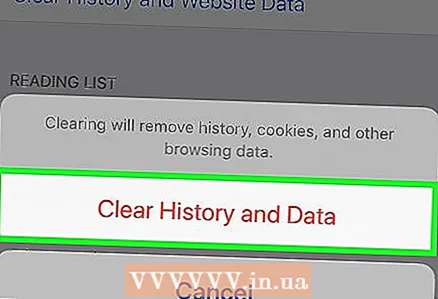 4 Smelltu á „Hreinsa sögu og gögn“ til að staðfesta val þitt. Þetta mun hreinsa Safari skyndiminni og gögn.
4 Smelltu á „Hreinsa sögu og gögn“ til að staðfesta val þitt. Þetta mun hreinsa Safari skyndiminni og gögn. - Ef Safari er opinn eins og er skaltu endurræsa þann vafra til að hámarka árangur hans.
Aðferð 8 af 11: Hvernig á að hreinsa tilkynningastikuna (iOS 5 og nýrri)
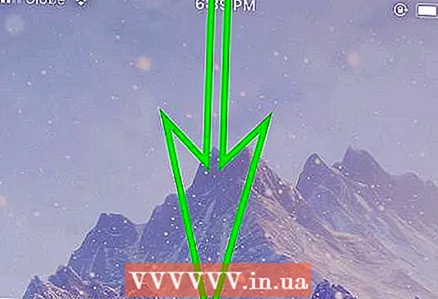 1 Opnaðu tilkynningaspjaldið. Opnaðu iPhone og strjúktu síðan niður efst á skjánum (settu fingurinn á miðjan spjaldið). Tilkynningaspjaldið opnast.
1 Opnaðu tilkynningaspjaldið. Opnaðu iPhone og strjúktu síðan niður efst á skjánum (settu fingurinn á miðjan spjaldið). Tilkynningaspjaldið opnast.  2 Skoða allar tilkynningar. Gerðu þetta svo þú missir ekki af þeim mikilvægu. Í kerfum fyrir iOS 10 var hægt að raða tilkynningum eftir forriti (sem var frekar handhægt), en í iOS 10 er aðeins hægt að raða tilkynningum tímaröð (eftir dagsetningu og tíma þegar þær voru mótteknar).
2 Skoða allar tilkynningar. Gerðu þetta svo þú missir ekki af þeim mikilvægu. Í kerfum fyrir iOS 10 var hægt að raða tilkynningum eftir forriti (sem var frekar handhægt), en í iOS 10 er aðeins hægt að raða tilkynningum tímaröð (eftir dagsetningu og tíma þegar þær voru mótteknar). 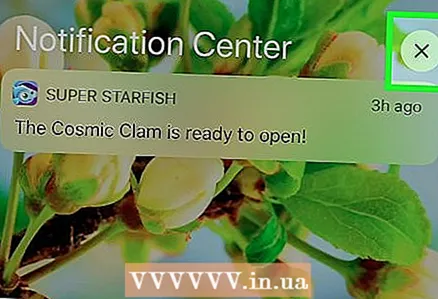 3 Finndu og pikkaðu á „x“ til hægri við dagsetningu eða heiti forritsins (fer eftir iOS útgáfunni).
3 Finndu og pikkaðu á „x“ til hægri við dagsetningu eða heiti forritsins (fer eftir iOS útgáfunni). 4 Smelltu á "Hreinsa". Þessi valkostur mun birtast í stað „x“.
4 Smelltu á "Hreinsa". Þessi valkostur mun birtast í stað „x“. 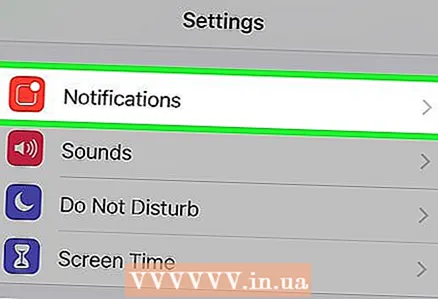 5 Endurstilla tilkynningar ef þú vilt slökkva á tilkynningum frá sumum forritum.
5 Endurstilla tilkynningar ef þú vilt slökkva á tilkynningum frá sumum forritum.- Opnaðu Stillingarforritið og veldu Tilkynningar.
- Finndu forritið sem þú vilt ekki lengur fá tilkynningar frá.
- Finndu sleðann Sýna í tilkynningastiku, sem ætti að vera grænn. Ef litur rennibrautarinnar er annar (til dæmis blár), þá er líklegast að kveikt sé á aðgerðum til að taka á móti tilkynningum (í eldri útgáfum af iOS voru renna máluð í mismunandi litum).
- Færðu renna til vinstri - litur hennar ætti að breytast.
- Athugaðu stillingar forritsins til að ganga úr skugga um að það birti tilkynningar rétt. Í iOS 9 og eldri voru tvenns konar tilkynningar sem komu af stað þegar tilkynningar bárust í opið tæki: borði og viðvörun. Viðvörunin blikkar efst á skjánum og borði birtist í miðju skjásins. Í iOS 10 blikka viðvaranir en þú getur látið þær birtast á ákveðnum tímapunkti þar til þú eyðir þeim. Ef nauðsyn krefur, settu upp viðvaranir undir línunni „Sýna á lásskjá“.
- Þú getur slökkt á tilkynningum (fyrir tilvik þegar tilkynningar berast í opið tæki).
Aðferð 9 af 11: Hvernig á að hreinsa síðuna fornu forritin
 1 Ýttu tvisvar á heimahnappinn. Þetta mun opna síðu með smámyndum af nýlegum forritum, það er forritum sem þú hefur sett af stað síðan síðast þegar þú endurræsti tækið þitt.
1 Ýttu tvisvar á heimahnappinn. Þetta mun opna síðu með smámyndum af nýlegum forritum, það er forritum sem þú hefur sett af stað síðan síðast þegar þú endurræsti tækið þitt.  2 Skrunaðu í gegnum lista yfir nýleg forrit. Strjúktu til vinstri og hægri yfir barinn til að sjá hvaða forrit hafa byrjað og eru í gangi í bakgrunni.
2 Skrunaðu í gegnum lista yfir nýleg forrit. Strjúktu til vinstri og hægri yfir barinn til að sjá hvaða forrit hafa byrjað og eru í gangi í bakgrunni. 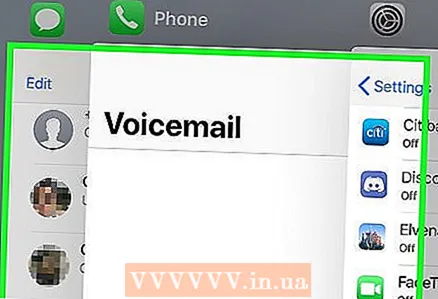 3 Settu fingurinn á smámynd af forritinu sem þú vilt loka. Settu fingurna á margar smámyndir ef þú vilt, en almennt geturðu lokað allt að tveimur forritum í einu.
3 Settu fingurinn á smámynd af forritinu sem þú vilt loka. Settu fingurna á margar smámyndir ef þú vilt, en almennt geturðu lokað allt að tveimur forritum í einu. 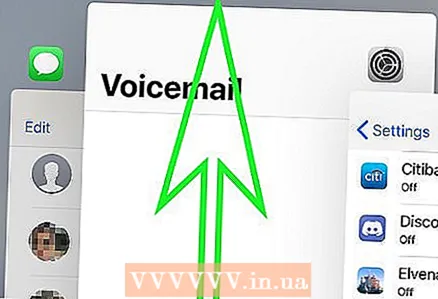 4 Renndu fingrinum upp á skjáinn þannig að smámynd forritsins nær efst á skjánum eða hverfur úr sýn.
4 Renndu fingrinum upp á skjáinn þannig að smámynd forritsins nær efst á skjánum eða hverfur úr sýn.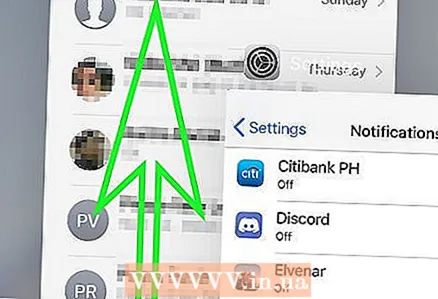 5 Skrunaðu í gegnum lista yfir nýleg forrit og lokaðu óþarfa til að losa um vinnsluminni í tækinu þínu.
5 Skrunaðu í gegnum lista yfir nýleg forrit og lokaðu óþarfa til að losa um vinnsluminni í tækinu þínu. 6 Mundu að smámynd heimaskjásins mun alltaf birtast á síðunni Nýleg forrit.
6 Mundu að smámynd heimaskjásins mun alltaf birtast á síðunni Nýleg forrit.
Aðferð 10 af 11: Hvernig á að fjarlægja búnað
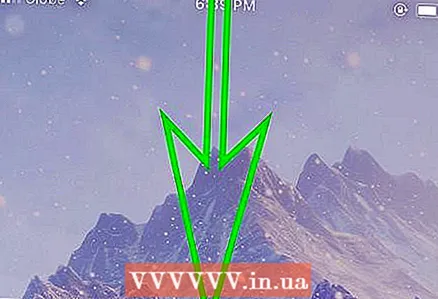 1 Opnaðu tilkynningaspjaldið eins og lýst er hér að ofan.
1 Opnaðu tilkynningaspjaldið eins og lýst er hér að ofan. 2 Farðu á búnaðarsíðuna. Búnaður var kynntur í iOS 7 og hefur verið endurbættur í iOS 8. Ef þú notar ekki suma græjur, fjarlægðu þá. En aðgerðir þínar munu ráðast af útgáfu kerfisins: í iOS 10 skaltu strjúka til hægri til að birta atriði vinstra megin við tilkynningastikuna; á iOS 7/8/9, bankaðu á Í dag efst á skjánum.
2 Farðu á búnaðarsíðuna. Búnaður var kynntur í iOS 7 og hefur verið endurbættur í iOS 8. Ef þú notar ekki suma græjur, fjarlægðu þá. En aðgerðir þínar munu ráðast af útgáfu kerfisins: í iOS 10 skaltu strjúka til hægri til að birta atriði vinstra megin við tilkynningastikuna; á iOS 7/8/9, bankaðu á Í dag efst á skjánum. - Þú getur sett upp búnað aftur með því að pikka á græna "+" táknið vinstra megin við græjuna undir listanum yfir tiltækar græjur á síðunni þeirra.
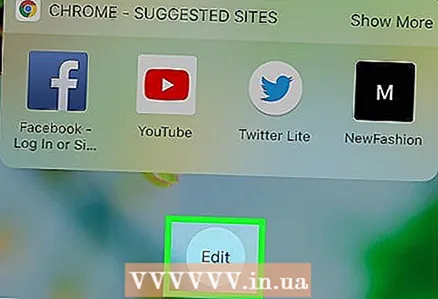 3 Skrunaðu upp lista yfir græjur að hringlaga Breyta hnappinum. Ef þú sérð „#“ línu af tiltækum nýjum búnaði hefurðu skrunað of hátt, svo leitaðu að tilgreindum hnappi fyrir ofan þá línu. Þú munt sjá hnapp beint fyrir neðan síðasta búnaðinn á listanum.
3 Skrunaðu upp lista yfir græjur að hringlaga Breyta hnappinum. Ef þú sérð „#“ línu af tiltækum nýjum búnaði hefurðu skrunað of hátt, svo leitaðu að tilgreindum hnappi fyrir ofan þá línu. Þú munt sjá hnapp beint fyrir neðan síðasta búnaðinn á listanum. 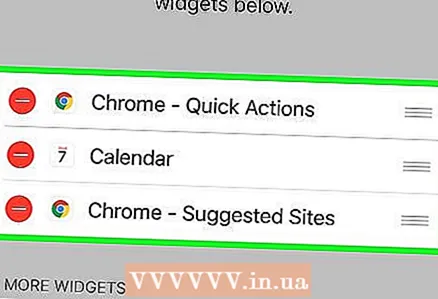 4 Skoðaðu lista yfir uppsettu græjur. Þeir munu birtast efst á skjánum; þú munt sjá "-" tákn við hliðina á hverri græju.
4 Skoðaðu lista yfir uppsettu græjur. Þeir munu birtast efst á skjánum; þú munt sjá "-" tákn við hliðina á hverri græju.  5 Smelltu á "-" táknið til vinstri við nafn græjunnar sem þú vilt fjarlægja. Eyða hnappinn birtist.
5 Smelltu á "-" táknið til vinstri við nafn græjunnar sem þú vilt fjarlægja. Eyða hnappinn birtist.  6 Eyða græjunni. Smelltu á Fjarlægja hnappinn. Að fjarlægja búnað mun losa um pláss í minni snjallsímans, svo við mælum með að þú notir einnig aðrar aðferðir sem lýst er í þessari grein til að losa um meira pláss.
6 Eyða græjunni. Smelltu á Fjarlægja hnappinn. Að fjarlægja búnað mun losa um pláss í minni snjallsímans, svo við mælum með að þú notir einnig aðrar aðferðir sem lýst er í þessari grein til að losa um meira pláss. 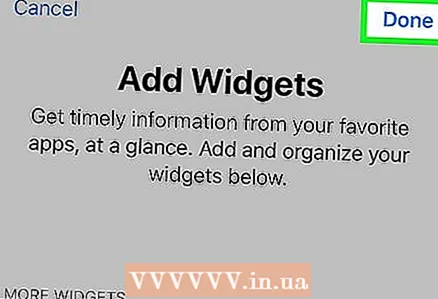 7 Lokaðu búnaði stillingar síðu. Smelltu á Finish hnappinn.
7 Lokaðu búnaði stillingar síðu. Smelltu á Finish hnappinn. 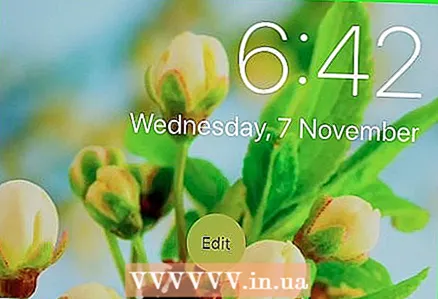 8 Gakktu úr skugga um að óþarfa græjur séu ekki á listanum yfir uppsettar græjur.
8 Gakktu úr skugga um að óþarfa græjur séu ekki á listanum yfir uppsettar græjur. 9 Lokaðu listanum yfir græjur. Ýttu á heimahnappinn eða renndu búnaðinum / tilkynningastikunni til efst á skjánum.
9 Lokaðu listanum yfir græjur. Ýttu á heimahnappinn eða renndu búnaðinum / tilkynningastikunni til efst á skjánum.
Aðferð 11 af 11: Hvernig á að nota skýgeymslu
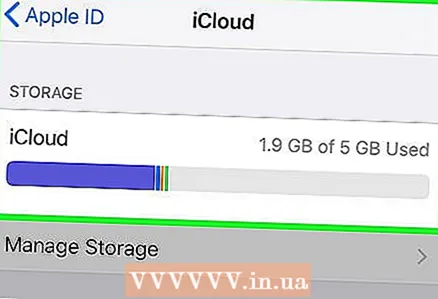 1 Íhugaðu að setja upp skýgeymsluforrit. Þó að það virðist óskynsamlegt vegna þess að þú ert að reyna að losna við óþarfa forrit, leyfa ókeypis skýgeymsluforrit eins og Google Drive eða fyrirfram uppsett iCloud þér að færa gögn úr innri geymslu snjallsímans í skýgeymslu. RÁÐ Sérfræðings
1 Íhugaðu að setja upp skýgeymsluforrit. Þó að það virðist óskynsamlegt vegna þess að þú ert að reyna að losna við óþarfa forrit, leyfa ókeypis skýgeymsluforrit eins og Google Drive eða fyrirfram uppsett iCloud þér að færa gögn úr innri geymslu snjallsímans í skýgeymslu. RÁÐ Sérfræðings 
Jeremy Mercer
Tölvuviðgerðartæknirinn Jeremy Mercer er framkvæmdastjóri og yfirtæknimaður hjá MacPro-LA tölvuviðgerðarfyrirtæki í Los Angeles. Hann hefur yfir 10 ára reynslu af viðgerðum á rafeindatækni, svo og í tölvuverslunum (PC og Mac). Jeremy Mercer
Jeremy Mercer
TölvuverkfræðingurEf ekki er nóg pláss í skýgeymslunni skaltu eyða gömlum afritum. Hvert afrit sem er sent í skýið tekur mikið pláss. Ef geymslurými þitt er næstum uppurið skaltu eyða gömlum óþarfa afritum.
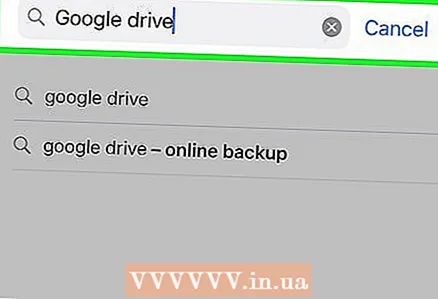 2 Settu upp Google Drive. Þó að til séu nokkur ókeypis skýgeymsluforrit, þá er vinsælasta Google Drive, sem fylgir með OneDrive og veitir hámarks ókeypis geymslupláss (15 gígabæti). Þess vegna mælum við með því að setja upp þetta tiltekna forrit. Til að setja upp Google Drive:
2 Settu upp Google Drive. Þó að til séu nokkur ókeypis skýgeymsluforrit, þá er vinsælasta Google Drive, sem fylgir með OneDrive og veitir hámarks ókeypis geymslupláss (15 gígabæti). Þess vegna mælum við með því að setja upp þetta tiltekna forrit. Til að setja upp Google Drive: - Opnaðu App Store appið á iPhone.
- Smelltu á „Leita“ til að opna leitarstikuna.
- Smelltu á leitarstikuna efst á skjánum.
- Sláðu inn „Google Drive“.
- Smelltu á Finndu.
 3 Bankaðu á „Setja upp“ við hliðina á „Google Drive“. Ferlið við að setja upp Google Drive á iPhone mun hefjast.
3 Bankaðu á „Setja upp“ við hliðina á „Google Drive“. Ferlið við að setja upp Google Drive á iPhone mun hefjast.  4 Notaðu Google Drive. Flyttu myndirnar þínar og myndskeið í skýgeymsluna til að losa umtalsverða geymslurými snjallsímans. Til að nota Google Drive:
4 Notaðu Google Drive. Flyttu myndirnar þínar og myndskeið í skýgeymsluna til að losa umtalsverða geymslurými snjallsímans. Til að nota Google Drive: - Smelltu á forritatáknið fyrir Google Drive til að ræsa það.
- Smelltu á „+“ táknið í neðra hægra horni skjásins.
- Fylgdu leiðbeiningunum á skjánum.
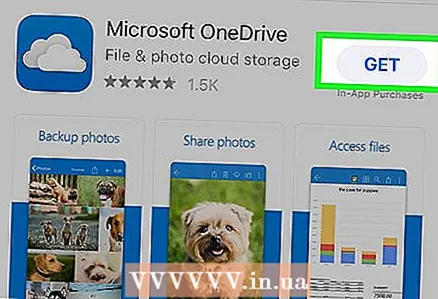 5 Settu upp fleiri skýgeymsluforrit. Þó að slík forrit taki pláss í minni tækisins, leyfa þau þér að flytja allar myndir og myndskeið yfir í skýgeymslu; þú getur unnið með þessum forritum í gegnum farsíma Internet, það er að segja, þú þarft ekki að tengjast þráðlausu neti (til að fá aðgang að myndunum / myndböndunum þínum).
5 Settu upp fleiri skýgeymsluforrit. Þó að slík forrit taki pláss í minni tækisins, leyfa þau þér að flytja allar myndir og myndskeið yfir í skýgeymslu; þú getur unnið með þessum forritum í gegnum farsíma Internet, það er að segja, þú þarft ekki að tengjast þráðlausu neti (til að fá aðgang að myndunum / myndböndunum þínum). - Sum önnur forrit eru Microsoft OneDrive (15 gígabæti ókeypis; 1 terabæti fyrir Office 365 notendur), DropBox (2 gígabæti ókeypis) og Box (10 gígabæti ókeypis).
Ábendingar
- Hægt er að setja upp eytt forrit í gegnum iTunes. Öll forrit eru geymd í skýinu þar til þú eyðir þeim.
- Í iOS 10 er hægt að fjarlægja og setja upp nokkur fyrirfram uppsett forrit. Hins vegar, til að fá þessi forrit aftur skaltu leita að „epli“ og finna eytt forrit. Mundu að þú munt ekki geta fjarlægt sum helstu foruppsettu forrit Apple (eins og podcast og tengiliði).
Viðvaranir
- Forritum verður eytt með gögnum þeirra, nema þú hafir vistað þau gögn í iTunes.