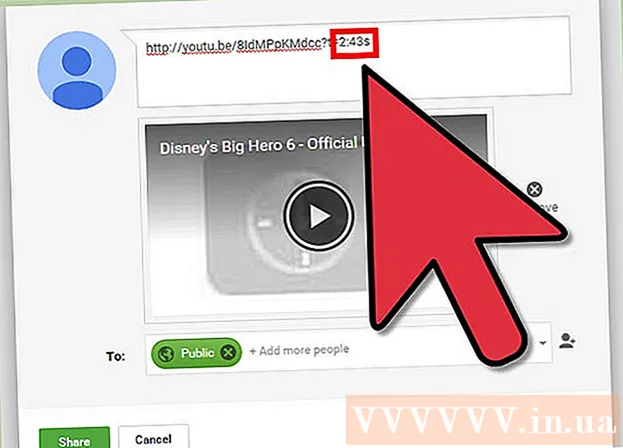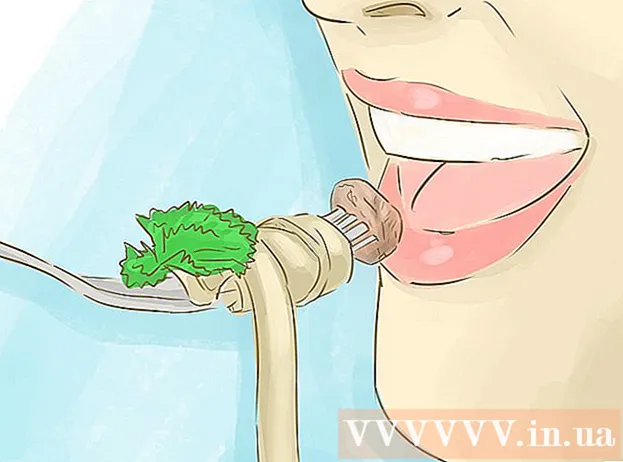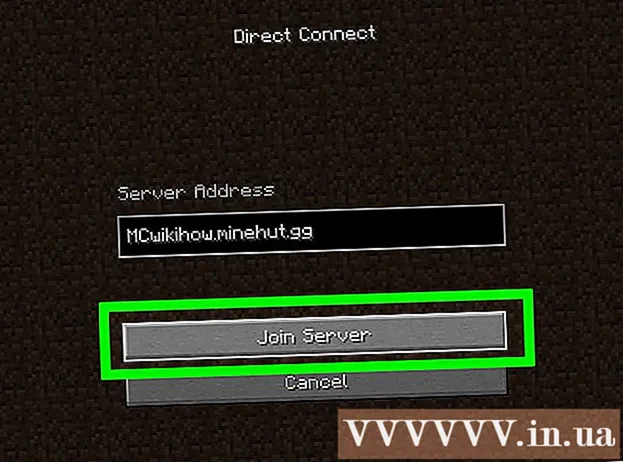Höfundur:
Marcus Baldwin
Sköpunardag:
15 Júní 2021
Uppfærsludagsetning:
1 Júlí 2024

Efni.
- Skref
- Aðferð 1 af 7: Notkun SMB bókunar
- Aðferð 2 af 7: Notkun FTP netþjóns
- Aðferð 3 af 7: Notkun geymslutækja
- Aðferð 4 af 7: Notkun skýgeymslu
- Aðferð 5 af 7: Bein Firewire -tenging
- Aðferð 6 af 7: Hengja skrár við tölvupóst
- Aðferð 7 af 7: Með því að nota krossstreng
- Ábendingar
- Hvað vantar þig
Að flytja gögn frá einni fartölvu til annars er frekar einfalt verkefni sem hægt er að framkvæma á nokkra vegu. Val á aðferð fer eftir fjölda og stærð yfirfærðra skráa, fartölvulíkana og tölvukunnáttu notandans.
Skref
Aðferð 1 af 7: Notkun SMB bókunar
 1 Gakktu úr skugga um að báðar tölvurnar séu tengdar við sama net. SMB (Server Message Block) er samskiptareglur (settar reglur) sem gerir þér kleift að flytja skrár frá tölvu til tölvu í gegnum internetið. Til að nota þessa aðferð verða fartölvur að vera með Windows eða Mac OS (eða blöndu af þessum stýrikerfum). Aðferðin sem lýst er er auðveldasta og fljótlegasta leiðin til að flytja mikið magn gagna frá tölvu í tölvu.
1 Gakktu úr skugga um að báðar tölvurnar séu tengdar við sama net. SMB (Server Message Block) er samskiptareglur (settar reglur) sem gerir þér kleift að flytja skrár frá tölvu til tölvu í gegnum internetið. Til að nota þessa aðferð verða fartölvur að vera með Windows eða Mac OS (eða blöndu af þessum stýrikerfum). Aðferðin sem lýst er er auðveldasta og fljótlegasta leiðin til að flytja mikið magn gagna frá tölvu í tölvu. - Notaðu aðeins örugga tengingu - ekki nota þessa aðferð á opinberu (opinberu) neti.
- Til að bæta öryggi, stilltu lykilorð fyrir notendasniðin þín á báðum tölvunum.
- Fartölva miðlara er tölva sem geymir skrár; Fartölvuforritið er tölvan sem skrárnar verða afritaðar í.
 2 Settu upp fartölvuþjón. Fartölvu miðlara er tölva með skrám sem þarf að afrita (flytja) í aðra fartölvu. Nauðsynlegt er að breyta breytum netkerfisins með því að gefa vinnuhópnum nafn. Slíkur vinnuhópur er „herbergi“ þar sem tvær tölvur „hittast“. Hægt er að gefa vinnuhópnum hvaða nafn sem er.
2 Settu upp fartölvuþjón. Fartölvu miðlara er tölva með skrám sem þarf að afrita (flytja) í aðra fartölvu. Nauðsynlegt er að breyta breytum netkerfisins með því að gefa vinnuhópnum nafn. Slíkur vinnuhópur er „herbergi“ þar sem tvær tölvur „hittast“. Hægt er að gefa vinnuhópnum hvaða nafn sem er. - Í Windows er nafn vinnuhóps stillt í tölvuheiti, lénsheiti og vinnuhópsstillingum í kerfisstillingunum. Eftir að nafn vinnuhópsins hefur verið breytt mun tölvan endurræsa.
- Í Mac OS, smelltu á System Preferences - Network - Advanced - WINS. Sláðu inn nafn fyrir liðið og notaðu breytingarnar.
- Vertu viss um að muna "nafn" fartölvuþjónsins.
 3 Settu upp fartölvuforrit. Þetta er gert á sama hátt og að setja upp fartölvuþjón. Mundu að nafn vinnuhóps fartölvu viðskiptavinarins verður að vera það sama og nafn vinnuhóps fartölvunnar miðlara.
3 Settu upp fartölvuforrit. Þetta er gert á sama hátt og að setja upp fartölvuþjón. Mundu að nafn vinnuhóps fartölvu viðskiptavinarins verður að vera það sama og nafn vinnuhóps fartölvunnar miðlara.  4 Finndu og fluttu skrár. Smelltu á nafn fartölvuþjóns til að fá aðgang að sameiginlegu möppunum sem eru á fartölvunni.
4 Finndu og fluttu skrár. Smelltu á nafn fartölvuþjóns til að fá aðgang að sameiginlegu möppunum sem eru á fartölvunni. - Í Windows, opnaðu netforritið. Innan nokkurra sekúndna mun skjárinn birta tölvurnar sem eru staðsettar í samnetshópnum, þar á meðal nýlega stilltur fartölvuþjónn.
- Í Mac OS birtast tölvur í samnýttum vinnuhópi í Finder glugga.
Aðferð 2 af 7: Notkun FTP netþjóns
 1 Settu upp FTP netþjón. FTP (File Transfer Protocol) er önnur siðareglur sem gera þér kleift að flytja skrár frá tölvu til tölvu í gegnum internetið. Í fyrsta lagi þarftu að setja upp fartölvuþjón (fartölvuna sem geymir fluttar skrár) til að gera hana aðgengilega.Þessi aðferð er best notuð þegar fartölvur þurfa að vera tengdar varanlega (eða reglulega).
1 Settu upp FTP netþjón. FTP (File Transfer Protocol) er önnur siðareglur sem gera þér kleift að flytja skrár frá tölvu til tölvu í gegnum internetið. Í fyrsta lagi þarftu að setja upp fartölvuþjón (fartölvuna sem geymir fluttar skrár) til að gera hana aðgengilega.Þessi aðferð er best notuð þegar fartölvur þurfa að vera tengdar varanlega (eða reglulega). - Í Mac OS, smelltu á System Preferences - Sharing - Services og merktu við FTP Access gátreitinn. Smelltu síðan á „Start“ og bíddu eftir að breytingarnar eiga við. Vinsamlegast athugið að ferlið sem lýst er getur verið svolítið mismunandi í mismunandi útgáfum af OS X.
- Í Windows, smelltu á Control Panel - Forrit - Forrit og eiginleikar - Kveiktu eða slökktu á eiginleikum Windows. Smelltu á "+" við hliðina á "Internet Information Services" hlutanum og athugaðu valkostinn "FTP Server". Smelltu á Í lagi.
 2 Settu upp FTP viðskiptavininn á fartölvuforritinu. FTP viðskiptavinur er hugbúnaður sem gerir þér kleift að fá aðgang að FTP netþjónum eingöngu með netfangi eða IP tölu. Vinsælir FTP viðskiptavinir eru FileZilla, WinSCP, Cyberduck og WebDrive.
2 Settu upp FTP viðskiptavininn á fartölvuforritinu. FTP viðskiptavinur er hugbúnaður sem gerir þér kleift að fá aðgang að FTP netþjónum eingöngu með netfangi eða IP tölu. Vinsælir FTP viðskiptavinir eru FileZilla, WinSCP, Cyberduck og WebDrive.  3 Fáðu aðgang að skrám á FTP netþjón með FTP biðlara. Til að gera þetta skaltu tengjast FTP netþjón frá fartölvuforriti, sem gerir þér kleift að afrita skrár fljótt og örugglega.
3 Fáðu aðgang að skrám á FTP netþjón með FTP biðlara. Til að gera þetta skaltu tengjast FTP netþjón frá fartölvuforriti, sem gerir þér kleift að afrita skrár fljótt og örugglega. - Í Mac OS, smelltu á Finder - Go - Tengdu við netþjón. Sláðu inn netfang miðlara eða IP -tölu miðlara tölvunnar og smelltu á Tengja.
- Í Windows, opnaðu vafra og sláðu inn IP -tölu miðlara tölvunnar í veffangastikunni. Smelltu á "File" - "Login as". Sláðu inn notandanafn og lykilorð til að skrá þig inn.
- Ef þú veist ekki IP tölu miðlaratölvunnar skaltu lesa þessa grein eða þessa grein.
- Fyrir frekari upplýsingar um FTP skráaflutning, lestu þessa grein.
Aðferð 3 af 7: Notkun geymslutækja
 1 Finndu samhæft geymslutæki (geymslutæki). Stundum eru ytri harðir diskar eða USB glampi drif sniðin þannig að þeir geta aðeins keyrt á einu stýrikerfi (OS X eða Windows). Það fer eftir fartölvu stýrikerfum sem þú vilt flytja gögn á milli, þú gætir þurft að endurskipuleggja geymslutækið í tæki með alhliða skráarkerfi, svo sem FAT32. Að nota geymslutæki er ein hægasta leiðin til að flytja skrár, en það hentar óreyndum notendum.
1 Finndu samhæft geymslutæki (geymslutæki). Stundum eru ytri harðir diskar eða USB glampi drif sniðin þannig að þeir geta aðeins keyrt á einu stýrikerfi (OS X eða Windows). Það fer eftir fartölvu stýrikerfum sem þú vilt flytja gögn á milli, þú gætir þurft að endurskipuleggja geymslutækið í tæki með alhliða skráarkerfi, svo sem FAT32. Að nota geymslutæki er ein hægasta leiðin til að flytja skrár, en það hentar óreyndum notendum. - Ef geymslutækið er þekkt af báðum fartölvunum og skrárnar eru opnar skaltu halda áfram í næsta skref.
- Ef þú þarft að endurskipuleggja geymslutækið skaltu lesa þessa grein.
- Takmörkun þessarar aðferðar er afritunarhraði, þannig að það mun taka langan tíma að flytja fjölda skráa.
 2 Tengdu geymslutækið við fartölvuna miðlara. Gakktu úr skugga um að það sé nóg laust pláss á geymslutækinu til að geyma allar skrárnar sem eru fluttar. Til að gera þetta, finndu út fyrirfram heildarstærð afritaðra skráa og magn af tómu plássi í geymslutækinu.
2 Tengdu geymslutækið við fartölvuna miðlara. Gakktu úr skugga um að það sé nóg laust pláss á geymslutækinu til að geyma allar skrárnar sem eru fluttar. Til að gera þetta, finndu út fyrirfram heildarstærð afritaðra skráa og magn af tómu plássi í geymslutækinu.  3 Afritaðu skrárnar í geymslutækið. Þetta ferli er svipað og önnur skrárstjórnunarferli á fartölvu: dragðu bara skrárnar sem þú vilt að glugga geymslutækisins og bíddu þar til afritun er lokið.
3 Afritaðu skrárnar í geymslutækið. Þetta ferli er svipað og önnur skrárstjórnunarferli á fartölvu: dragðu bara skrárnar sem þú vilt að glugga geymslutækisins og bíddu þar til afritun er lokið.  4 Aftengdu geymslutækið og tengdu það við fartölvu viðskiptavinarins. Fjarlægðu geymslutækið þitt á öruggan hátt til að forðast að skemma skrárnar þínar og dragðu þær síðan á skrifborðið þitt eða í viðeigandi möppu á fartölvu viðskiptavinar þíns.
4 Aftengdu geymslutækið og tengdu það við fartölvu viðskiptavinarins. Fjarlægðu geymslutækið þitt á öruggan hátt til að forðast að skemma skrárnar þínar og dragðu þær síðan á skrifborðið þitt eða í viðeigandi möppu á fartölvu viðskiptavinar þíns.
Aðferð 4 af 7: Notkun skýgeymslu
 1 Veldu skýgeymsluþjónustu. Til dæmis, Dropbox og Google Drive eru skýgeymsla lausnir sem geta geymt mikilvægustu skrárnar þínar og hægt er að nota til að flytja skrár á milli fartölva. Skráðu þig fyrir eina af þessum þjónustum (einfaldasta þjónustuáætlunin er venjulega ókeypis og inniheldur ákveðna geymslu).
1 Veldu skýgeymsluþjónustu. Til dæmis, Dropbox og Google Drive eru skýgeymsla lausnir sem geta geymt mikilvægustu skrárnar þínar og hægt er að nota til að flytja skrár á milli fartölva. Skráðu þig fyrir eina af þessum þjónustum (einfaldasta þjónustuáætlunin er venjulega ókeypis og inniheldur ákveðna geymslu). - Takmarkanir þessarar aðferðar eru geymslurými, niðurhalstími og hugsanlegur kostnaður, en notaðu þessa aðferð ef þú þarft að afrita litlar skrár oft.
 2 Hladdu upp skrám í skýgeymslu. Ferlið fer eftir þjónustunni sem þú velur, en oft þarftu bara að draga skrárnar inn í vafragluggann (eða hlaða niður skrám á annan hátt). Bíddu þar til skrám er hlaðið upp í skýgeymsluna.
2 Hladdu upp skrám í skýgeymslu. Ferlið fer eftir þjónustunni sem þú velur, en oft þarftu bara að draga skrárnar inn í vafragluggann (eða hlaða niður skrám á annan hátt). Bíddu þar til skrám er hlaðið upp í skýgeymsluna.  3 Skráðu þig inn í skýgeymslu frá fartölvu viðskiptavinar. Sæktu síðan skrárnar sem þú vilt í þessa fartölvu.
3 Skráðu þig inn í skýgeymslu frá fartölvu viðskiptavinar. Sæktu síðan skrárnar sem þú vilt í þessa fartölvu. - Skýgeymslur veita aukið öryggi með því að búa til öryggisafrit af skrám og veita þeim möguleika á að breyta skrám í sameiningu, þannig að kynni af skýjaþjónustu verða engu að síður óþörf!
Aðferð 5 af 7: Bein Firewire -tenging
 1 Athugaðu eindrægni fartölvu. Báðar fartölvurnar verða að hafa Fireware tengi; þú þarft einnig Fireware snúru til að tengja fartölvurnar.
1 Athugaðu eindrægni fartölvu. Báðar fartölvurnar verða að hafa Fireware tengi; þú þarft einnig Fireware snúru til að tengja fartölvurnar. - Þessi aðferð kemur sér vel þegar báðar fartölvurnar eru með Mac OS eða Windows. Ef fartölvurnar þínar eru með mismunandi stýrikerfi er betra að nota aðra aðferð.
 2 Tengdu Fireware snúruna við báðar fartölvurnar. Tappar koma í mismunandi stærðum, svo athugaðu hvort þú ert með rétta kapalinn og millistykki sem þú þarft.
2 Tengdu Fireware snúruna við báðar fartölvurnar. Tappar koma í mismunandi stærðum, svo athugaðu hvort þú ert með rétta kapalinn og millistykki sem þú þarft.  3 Opnaðu og opnaðu skráakerfi fartölvuþjónsins á fartölvuforritinu. Fartölvu viðskiptavinarins er tölvan sem skrárnar verða afritaðar í; Fartölvuþjónn er tölva sem geymir skrár. Tákn fartölvuþjónsins mun birtast á skjáborðinu eða í glugga sem venjulega sýnir ytri drif.
3 Opnaðu og opnaðu skráakerfi fartölvuþjónsins á fartölvuforritinu. Fartölvu viðskiptavinarins er tölvan sem skrárnar verða afritaðar í; Fartölvuþjónn er tölva sem geymir skrár. Tákn fartölvuþjónsins mun birtast á skjáborðinu eða í glugga sem venjulega sýnir ytri drif.  4 Dragðu og slepptu skrám (eins og venjulega). Nú er hægt að draga skrár og færa þær úr einni fartölvu í aðra (ferlið er svipað og önnur skrárstjórnunarferli á fartölvu).
4 Dragðu og slepptu skrám (eins og venjulega). Nú er hægt að draga skrár og færa þær úr einni fartölvu í aðra (ferlið er svipað og önnur skrárstjórnunarferli á fartölvu).
Aðferð 6 af 7: Hengja skrár við tölvupóst
 1 Sendu tölvupóst með meðfylgjandi skrám á netfangið þitt. Notaðu þessa aðferð til að senda eina eða tvær litlar skrár í tölvupósti; annars skaltu nota aðra skráaflutningsaðferð.
1 Sendu tölvupóst með meðfylgjandi skrám á netfangið þitt. Notaðu þessa aðferð til að senda eina eða tvær litlar skrár í tölvupósti; annars skaltu nota aðra skráaflutningsaðferð.  2 Hengdu skrár við tölvupóstinn þinn. Mismunandi tölvupóstþjónusta (Gmail, Hotmail, Yahoo) setur mismunandi takmarkanir á stærð viðhengja. Sum þjónusta gerir þér kleift að draga skrár beint inn í bréfagluggann en aðrar krefjast þess að þú smellir á „Hengja“ hnappinn og finnur síðan skrárnar sem þú þarft á harða disknum tölvunnar.
2 Hengdu skrár við tölvupóstinn þinn. Mismunandi tölvupóstþjónusta (Gmail, Hotmail, Yahoo) setur mismunandi takmarkanir á stærð viðhengja. Sum þjónusta gerir þér kleift að draga skrár beint inn í bréfagluggann en aðrar krefjast þess að þú smellir á „Hengja“ hnappinn og finnur síðan skrárnar sem þú þarft á harða disknum tölvunnar.  3 Opnaðu pósthólfið á fartölvu viðskiptavinarins. Sæktu meðfylgjandi skrár í þessa fartölvu.
3 Opnaðu pósthólfið á fartölvu viðskiptavinarins. Sæktu meðfylgjandi skrár í þessa fartölvu.
Aðferð 7 af 7: Með því að nota krossstreng
 1 Hægt er að búa til staðarnet milli tveggja tölvna án aðgangsstaðar.
1 Hægt er að búa til staðarnet milli tveggja tölvna án aðgangsstaðar. 2 Notaðu crossover snúru
2 Notaðu crossover snúru - Sláðu inn sömu IP -tölu og undirnetgrímu á báðum fartölvunum (þannig að tölvurnar eru á sama netinu).
- Búðu til sameiginlega möppu á einni tölvu.
- Afritaðu skrár frá annarri tölvu í sameiginlega möppu.
Ábendingar
- Til að flytja stórar skrár skaltu nota aðferðirnar sem lýst er í fyrsta og öðrum hluta þessarar greinar.
- Af öryggisástæðum, ekki flytja skrár yfir ótryggð (opinber) net.
Hvað vantar þig
- 2 fartölvur
- Örugg (einka) nettenging
- Firewire snúru
- Ytri harður diskur eða annar USB drif sniðinn til að virka með báðum fartölvunum