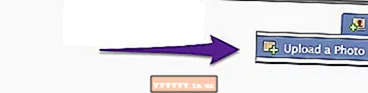Höfundur:
Gregory Harris
Sköpunardag:
8 April. 2021
Uppfærsludagsetning:
25 Júní 2024
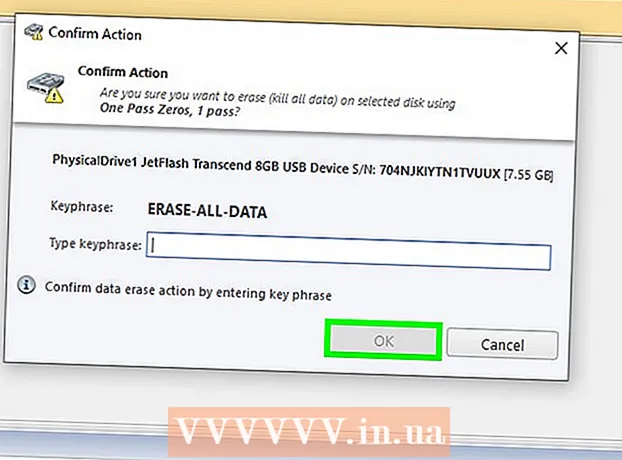
Efni.
- Skref
- Aðferð 1 af 3: Snið í Windows 10
- Aðferð 2 af 3: Snið á macOS
- Aðferð 3 af 3: Notkun hugbúnaðar til að eyða diskum
- Ábendingar
- Hvað vantar þig
Að forsníða (eyða gögnum alveg) harðan disk er góð leið til að hreinsa diskinn þinn eða losna við gögn ef þú ert að selja eða gefa drif. Þú getur líka breytt skráarkerfi disksins meðan á sniðinu stendur. Í þessari grein munum við sýna þér hvernig á að forsníða ytri harða diskinn þinn á Windows og macOS.
Skref
Aðferð 1 af 3: Snið í Windows 10
 1 Afritaðu mikilvæg gögn. Ef það eru gögn á disknum sem þú vilt geyma skaltu afrita þau á annan geymslumiðil, svo sem innri harða diskinn í tölvunni þinni eða USB glampi drif. Þú getur líka hlaðið gögnum í skýgeymslu, til dæmis Google Drive, DropBox, OneDrive eða iCloud.
1 Afritaðu mikilvæg gögn. Ef það eru gögn á disknum sem þú vilt geyma skaltu afrita þau á annan geymslumiðil, svo sem innri harða diskinn í tölvunni þinni eða USB glampi drif. Þú getur líka hlaðið gögnum í skýgeymslu, til dæmis Google Drive, DropBox, OneDrive eða iCloud.  2 Tengdu ytri harða diskinn við tölvuna þína. Hægt er að tengja flesta ytri harða diska við tölvu með USB eða FireWire snúru. Í sumum tilfellum þarf einnig að tengja ytri harða diskinn við AC millistykki.
2 Tengdu ytri harða diskinn við tölvuna þína. Hægt er að tengja flesta ytri harða diska við tölvu með USB eða FireWire snúru. Í sumum tilfellum þarf einnig að tengja ytri harða diskinn við AC millistykki.  3 Opnaðu Explorer glugga
3 Opnaðu Explorer glugga  . Smelltu á möppulaga táknið með bláum bút; þetta tákn er á verkefnastikunni neðst á skjánum. Ef þú sérð ekki táknið smellirðu á ⊞ Vinna+Eað sýna það.
. Smelltu á möppulaga táknið með bláum bút; þetta tákn er á verkefnastikunni neðst á skjánum. Ef þú sérð ekki táknið smellirðu á ⊞ Vinna+Eað sýna það. 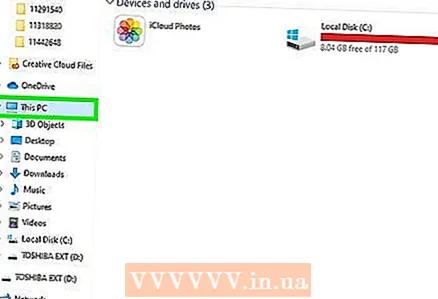 4 Smelltu á Þessi tölva. Það er í vinstri rúðunni. Gluggi opnast þar sem allir ytri og innri harðir diskar eru tengdir við tölvuna.
4 Smelltu á Þessi tölva. Það er í vinstri rúðunni. Gluggi opnast þar sem allir ytri og innri harðir diskar eru tengdir við tölvuna. - Ef þú sérð ekki þennan tölvu valkost skaltu leita að tölvuheitinu þínu. Það verður merkt með skjátákni.
 5 Hægri smelltu á ytri harða diskinn. Samhengisvalmynd opnast. Ef ytri harði diskurinn hefur nafn verður hann skráður í File Explorer. Annars verður drifið kallað „USB geymsla“ eða sem vörumerki og gerð drifsins.
5 Hægri smelltu á ytri harða diskinn. Samhengisvalmynd opnast. Ef ytri harði diskurinn hefur nafn verður hann skráður í File Explorer. Annars verður drifið kallað „USB geymsla“ eða sem vörumerki og gerð drifsins. - Heildar- og ókeypis afkastagetan verður sýnd undir diskheiti. Hægri smelltu á harða diskinn með lausu plássi á ytri harða disknum.
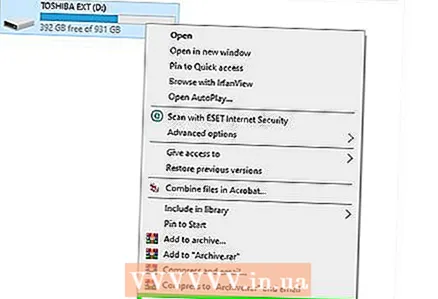 6 Smelltu á Snið. Þessi valkostur er í samhengisvalmyndinni.
6 Smelltu á Snið. Þessi valkostur er í samhengisvalmyndinni.  7 Veldu skráarkerfi. Opnaðu File System valmyndina og veldu skráakerfið sem verður notað á ytri harða disknum. Hægt er að velja um þrjú aðal skrárkerfi:
7 Veldu skráarkerfi. Opnaðu File System valmyndina og veldu skráakerfið sem verður notað á ytri harða disknum. Hægt er að velja um þrjú aðal skrárkerfi: - NTFS - Þetta skráarkerfi er samhæft við Windows en getur ekki verið skriflegt á macOS og öðrum kerfum. Veldu þennan valkost ef þú ætlar að nota ytri drifið aðeins á Windows tölvum.
- exFAT - að jafnaði er þetta skráakerfi sjálfgefið valið. Það er samhæft við allar útgáfur af Windows og nýjustu útgáfur af macOS. Með viðbótarhugbúnaði mun þetta kerfi virka á Linux, sem þýðir að fleiri tæki styðja það en NTFS. Veldu þennan valkost ef þú ætlar að geyma stórar skrár á disknum, auk þess að tengja diskinn við önnur tæki, svo sem macOS.
- FAT32 er úrelt skráakerfi sem getur geymt skrár ekki meira en 4 GB. Það er samhæft við margs konar tæki. Veldu þennan valkost ef þú ert ekki að vinna með stórar skrár og ætlar að tengja drifið við ýmis tæki.
 8 Smelltu á Að byrja. Þessi hnappur er neðst í sniðglugganum. Sprettigluggaviðvörun mun birtast.
8 Smelltu á Að byrja. Þessi hnappur er neðst í sniðglugganum. Sprettigluggaviðvörun mun birtast. 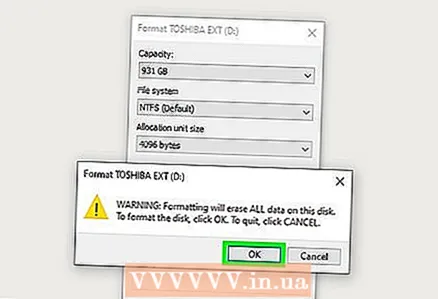 9 Smelltu á Ok. Þessi valkostur er í sprettiglugga viðvörun sem segir að öllum gögnum á ytri drifinu verði eytt. Þú munt staðfesta aðgerðir þínar og hefja sniðferlið, sem mun taka nokkurn tíma (það fer eftir afköstum tölvunnar og stærð ytri harða disksins).
9 Smelltu á Ok. Þessi valkostur er í sprettiglugga viðvörun sem segir að öllum gögnum á ytri drifinu verði eytt. Þú munt staðfesta aðgerðir þínar og hefja sniðferlið, sem mun taka nokkurn tíma (það fer eftir afköstum tölvunnar og stærð ytri harða disksins). 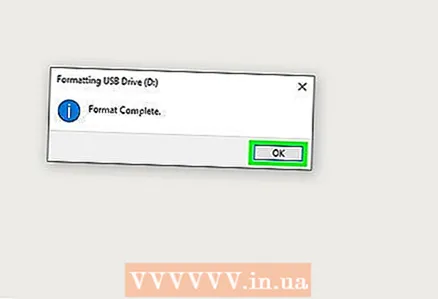 10 Smelltu á Ok. Þessi hnappur er í glugganum sem opnast þegar sniðferlinu er lokið.
10 Smelltu á Ok. Þessi hnappur er í glugganum sem opnast þegar sniðferlinu er lokið.
Aðferð 2 af 3: Snið á macOS
 1 Afritaðu mikilvæg gögn. Ef það eru gögn á disknum sem þú vilt geyma skaltu afrita þau á annan geymslumiðil, svo sem innri harða diskinn í tölvunni þinni eða USB glampi drif. Þú getur líka hlaðið gögnum í skýgeymslu, til dæmis Google Drive, DropBox, OneDrive eða iCloud.
1 Afritaðu mikilvæg gögn. Ef það eru gögn á disknum sem þú vilt geyma skaltu afrita þau á annan geymslumiðil, svo sem innri harða diskinn í tölvunni þinni eða USB glampi drif. Þú getur líka hlaðið gögnum í skýgeymslu, til dæmis Google Drive, DropBox, OneDrive eða iCloud.  2 Tengdu ytri harða diskinn við tölvuna þína. Hægt er að tengja flesta ytri harða diska við tölvu með USB eða FireWire snúru. Í sumum tilfellum þarf einnig að tengja ytri harða diskinn við AC millistykki.
2 Tengdu ytri harða diskinn við tölvuna þína. Hægt er að tengja flesta ytri harða diska við tölvu með USB eða FireWire snúru. Í sumum tilfellum þarf einnig að tengja ytri harða diskinn við AC millistykki.  3 Smelltu á stækkunarglerstáknið
3 Smelltu á stækkunarglerstáknið  . Þú finnur það hægra megin á valmyndastikunni efst á skjánum. Leitarstikan birtist.
. Þú finnur það hægra megin á valmyndastikunni efst á skjánum. Leitarstikan birtist. 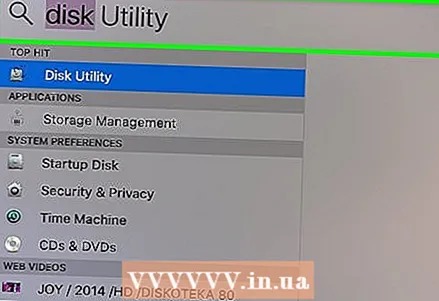 4 Koma inn Disk Utility.app í leitarstikunni og smelltu á Sláðu inn. Diskavörn byrjar.
4 Koma inn Disk Utility.app í leitarstikunni og smelltu á Sláðu inn. Diskavörn byrjar. - Þú getur líka fundið Disk Utility í Utilities möppunni, sem er staðsett í Applications möppunni í Finder.
 5 Veldu ytri harða diskinn. Allir ytri harðir diskar eru taldir upp í hlutanum „Ytri“ í vinstri glugganum á Disk Utility glugganum.
5 Veldu ytri harða diskinn. Allir ytri harðir diskar eru taldir upp í hlutanum „Ytri“ í vinstri glugganum á Disk Utility glugganum.  6 Smelltu á Eyða. Það er í miðjunni og efst á glugganum Diskhjálp.
6 Smelltu á Eyða. Það er í miðjunni og efst á glugganum Diskhjálp. 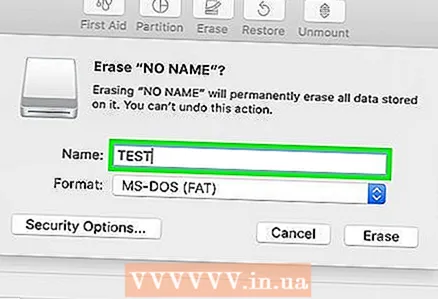 7 Sláðu inn nafn ytri harða disksins. Þetta nafn verður úthlutað á harða diskinn þegar það er sniðið.
7 Sláðu inn nafn ytri harða disksins. Þetta nafn verður úthlutað á harða diskinn þegar það er sniðið. 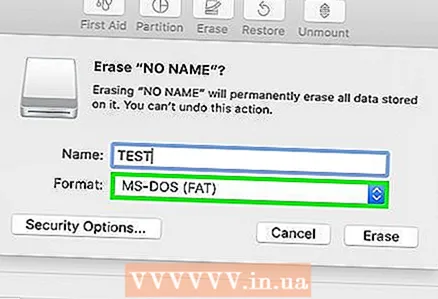 8 Veldu diskaskrákerfið. Opnaðu Format valmyndina og veldu eitt af eftirfarandi skráarkerfum:
8 Veldu diskaskrákerfið. Opnaðu Format valmyndina og veldu eitt af eftirfarandi skráarkerfum: - APFS er nýjasta skráarkerfi Apple sem er fínstillt fyrir solid state drif (SSD) og flassdrif. Veldu þennan valkost aðeins ef þú ert með SSD eða glampi drif og ætlar að nota þennan disk aðeins á Mac OS High Sierra eða síðar.
- Mac OS framlengt er staðlað skráarkerfi Apple sem kynnt var árið 1998. Veldu þennan valkost ef þú ert með segul- eða blendinga harðan disk, ef þú ert að nota eldri útgáfu af macOS og ef þú ætlar aðeins að tengja ytri harða diskinn við Mac tölvur.
- exFAT - veldu þennan valkost ef þú ætlar að tengja harða diskinn við mismunandi tæki, þar á meðal Windows tölvur.
 9 Smelltu á Eyða. Það er í neðra hægra horninu á sniðglugganum í Disk Utility. Ferlið við að forsníða ytri harða diskinn hefst. Þetta ferli mun taka nokkurn tíma, allt eftir afköstum tölvunnar og stærð ytri harða disksins.
9 Smelltu á Eyða. Það er í neðra hægra horninu á sniðglugganum í Disk Utility. Ferlið við að forsníða ytri harða diskinn hefst. Þetta ferli mun taka nokkurn tíma, allt eftir afköstum tölvunnar og stærð ytri harða disksins.  10 Smelltu á Eyða við hliðina á ytri harða disknum. Þegar sniðferlinu er lokið skaltu smella á Eyða við hliðina á nafni harða disksins í vinstri glugganum á Disk Utility glugganum.Ekki aftengja drifið frá tölvunni fyrr en þú fjarlægir það.
10 Smelltu á Eyða við hliðina á ytri harða disknum. Þegar sniðferlinu er lokið skaltu smella á Eyða við hliðina á nafni harða disksins í vinstri glugganum á Disk Utility glugganum.Ekki aftengja drifið frá tölvunni fyrr en þú fjarlægir það.
Aðferð 3 af 3: Notkun hugbúnaðar til að eyða diskum
 1 Afritaðu mikilvæg gögn. Ef það eru gögn á disknum sem þú vilt geyma skaltu afrita þau á annan geymslumiðil, svo sem innri harða diskinn í tölvunni eða USB glampi drif. Þú getur líka hlaðið gögnum í skýgeymslu, til dæmis Google Drive, DropBox, OneDrive eða iCloud.
1 Afritaðu mikilvæg gögn. Ef það eru gögn á disknum sem þú vilt geyma skaltu afrita þau á annan geymslumiðil, svo sem innri harða diskinn í tölvunni eða USB glampi drif. Þú getur líka hlaðið gögnum í skýgeymslu, til dæmis Google Drive, DropBox, OneDrive eða iCloud.  2 Farðu á síðuna http://killdisk.com/killdisk-freeware.htm í vafranum. Þetta er vefsíðan fyrir ókeypis Killdisk diska eyðingarforritið (segulmagnaðir og solid ástand) og styður Windows og macOS. Slík forrit veita aukið öryggi vegna þess að gömul gögn eru skrifuð af handahófi til að koma í veg fyrir endurheimt eytt skráa.
2 Farðu á síðuna http://killdisk.com/killdisk-freeware.htm í vafranum. Þetta er vefsíðan fyrir ókeypis Killdisk diska eyðingarforritið (segulmagnaðir og solid ástand) og styður Windows og macOS. Slík forrit veita aukið öryggi vegna þess að gömul gögn eru skrifuð af handahófi til að koma í veg fyrir endurheimt eytt skráa. - Önnur vinsæl forrit til að eyða gögnum eru Acronis 'DBAN Drive Cleanser og CBL Data Shredder.
 3 Smelltu á Sækja fyrir Windows (Sækja fyrir Windows) eða Sækja fyrir MacOS (Sækja fyrir macOS). Veldu þann valkost sem hentar fyrir stýrikerfið þitt.
3 Smelltu á Sækja fyrir Windows (Sækja fyrir Windows) eða Sækja fyrir MacOS (Sækja fyrir macOS). Veldu þann valkost sem hentar fyrir stýrikerfið þitt. 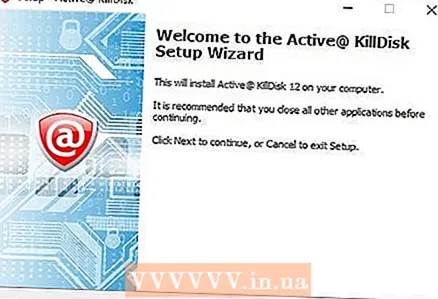 4 Settu upp KillDisk. Sjálfgefið er að niðurhalaðar skrár eru staðsettar í niðurhalsmöppunni. Tvísmelltu á niðurhalaða EXE skrá (Windows) eða DMG skrá (Mac) og fylgdu síðan leiðbeiningunum á skjánum.
4 Settu upp KillDisk. Sjálfgefið er að niðurhalaðar skrár eru staðsettar í niðurhalsmöppunni. Tvísmelltu á niðurhalaða EXE skrá (Windows) eða DMG skrá (Mac) og fylgdu síðan leiðbeiningunum á skjánum. 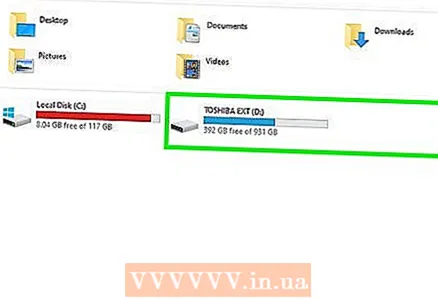 5 Tengdu ytri harða diskinn við tölvuna þína. Hægt er að tengja flesta ytri harða diska við tölvu með USB eða FireWire snúru. Í sumum tilfellum þarf einnig að tengja ytri harða diskinn við AC millistykki.
5 Tengdu ytri harða diskinn við tölvuna þína. Hægt er að tengja flesta ytri harða diska við tölvu með USB eða FireWire snúru. Í sumum tilfellum þarf einnig að tengja ytri harða diskinn við AC millistykki.  6 Byrjaðu KillDisk. Til að gera þetta, tvísmelltu á @ táknið í rauða bakgrunni í Start valmyndinni (Windows) eða í forritamöppunni (Mac).
6 Byrjaðu KillDisk. Til að gera þetta, tvísmelltu á @ táknið í rauða bakgrunni í Start valmyndinni (Windows) eða í forritamöppunni (Mac). 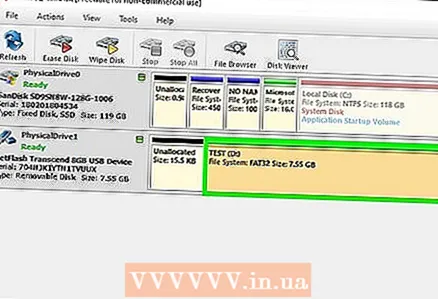 7 Smelltu á drifið sem þú vilt eyða. Allir diskar sem tengjast tölvunni munu birtast í aðal KillDisk valmyndinni. Valinn drif verður auðkenndur með appelsínu.
7 Smelltu á drifið sem þú vilt eyða. Allir diskar sem tengjast tölvunni munu birtast í aðal KillDisk valmyndinni. Valinn drif verður auðkenndur með appelsínu. - Gættu þess að velja ekki annan disk, eins og Windows drifið.
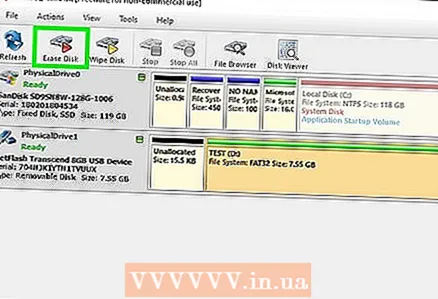 8 Smelltu á Eyða diski (Eyða diski). Það er efst í KillDisk glugganum. Það er merkt með harða diskatákninu með rauðum þríhyrningi.
8 Smelltu á Eyða diski (Eyða diski). Það er efst í KillDisk glugganum. Það er merkt með harða diskatákninu með rauðum þríhyrningi. 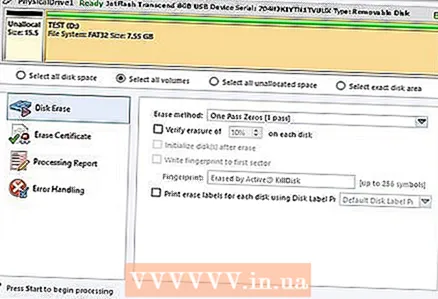 9 Smelltu á Byrja (Að byrja). Þessi hnappur er staðsettur í neðra vinstra horni sprettigluggans.
9 Smelltu á Byrja (Að byrja). Þessi hnappur er staðsettur í neðra vinstra horni sprettigluggans. - Ef þú ert með skráða útgáfu af KillDisk geturðu valið hvernig þú eyðir gögnunum í valmyndinni Eyða aðferð. Þú getur líka merkt við reitinn við hliðina á „Staðfestu eyðingu [diskprósentu] af hverjum diski“.
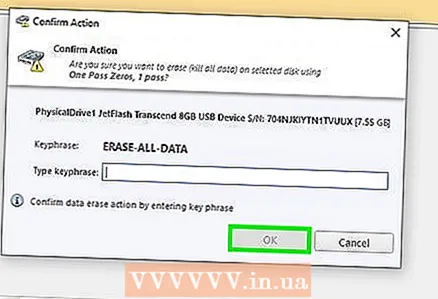 10 Sláðu inn aðgangsorðið þitt og smelltu á Ok. Lykilorðin eru staðsett fyrir ofan reitinn til að slá hana inn. Sláðu inn setninguna eins og hún birtist og smelltu síðan á Í lagi. Ferlið við að eyða disknum mun hefjast. Þar sem forritið mun skrifa yfir gömlu gögnin með handahófi, mun ferlið taka verulega lengri tíma en venjulegt diskasnið.
10 Sláðu inn aðgangsorðið þitt og smelltu á Ok. Lykilorðin eru staðsett fyrir ofan reitinn til að slá hana inn. Sláðu inn setninguna eins og hún birtist og smelltu síðan á Í lagi. Ferlið við að eyða disknum mun hefjast. Þar sem forritið mun skrifa yfir gömlu gögnin með handahófi, mun ferlið taka verulega lengri tíma en venjulegt diskasnið.
Ábendingar
- Fyrir fullkomið öryggi, eyðileggja harða diskinn.
Hvað vantar þig
- Ytri harður diskur
- Hugbúnaður til að eyða diskum