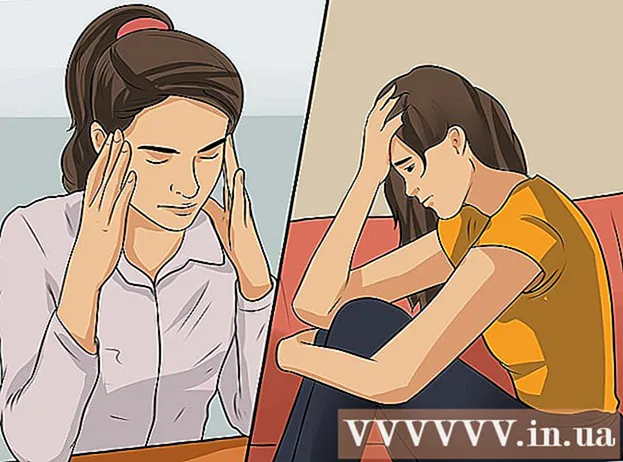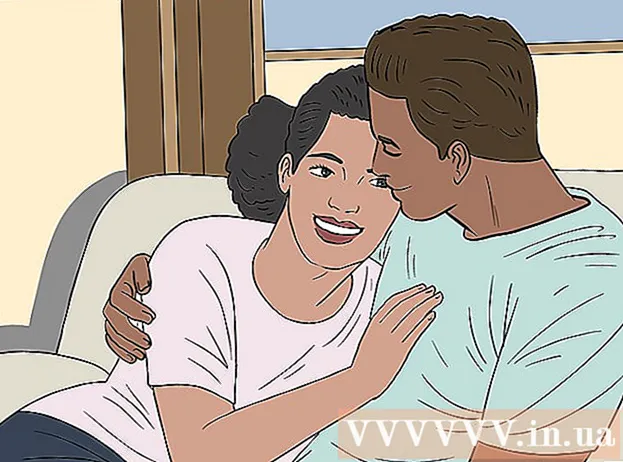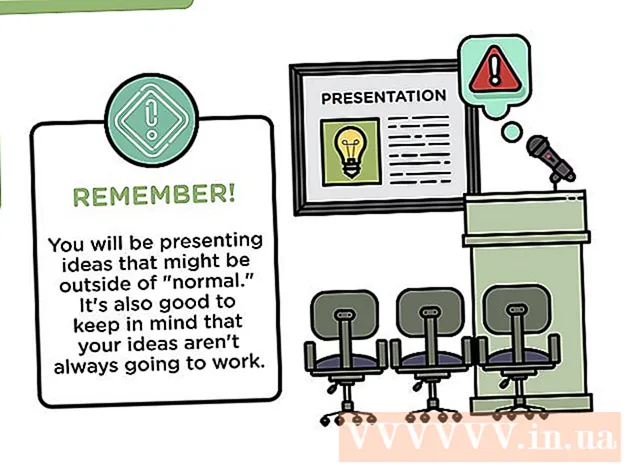Höfundur:
Virginia Floyd
Sköpunardag:
12 Ágúst 2021
Uppfærsludagsetning:
1 Júlí 2024

Efni.
- Skref
- Hluti 1 af 5: Hvernig á að senda tölvupóst
- 2. hluti af 5: Hvernig á að stjórna tölvupósti
- Hluti 3 af 5: Hvernig á að búa til og nota flýtileiðir
- Hluti 4 af 5: Hvernig á að stjórna tengiliðunum þínum
- 5. hluti af 5: Hvernig á að nota Gmail í farsíma
- Ábendingar
- Viðvaranir
Þessi grein mun sýna þér hvernig á að senda tölvupósta, stjórna mótteknum tölvupósti og framkvæma önnur grunnverkefni í Gmail. Ef þú ert ekki með Gmail reikning skaltu búa til einn.
Skref
Hluti 1 af 5: Hvernig á að senda tölvupóst
 1 Opnaðu Gmail. Farðu á https://www.gmail.com/ í vafra tölvunnar þinnar. Þú verður fluttur í Gmail pósthólfið þitt ef þú ert þegar innskráð (ur).
1 Opnaðu Gmail. Farðu á https://www.gmail.com/ í vafra tölvunnar þinnar. Þú verður fluttur í Gmail pósthólfið þitt ef þú ert þegar innskráð (ur). - Ef þú hefur ekki þegar skráð þig inn á reikninginn þinn, sláðu inn netfangið þitt og lykilorð.
 2 Gakktu úr skugga um að þú sért að nota nýjustu útgáfuna af Gmail. Fyrir þetta:
2 Gakktu úr skugga um að þú sért að nota nýjustu útgáfuna af Gmail. Fyrir þetta: - Smelltu á "Stillingar"
 .
. - Smelltu á „Skipta yfir í nýja útgáfu“ efst í valmyndinni.
- Ef valmyndin birtir valkostinn „Fara aftur í klassískt“, þá ertu þegar að nota nýrri útgáfu af Gmail.
- Smelltu á "Stillingar"
 3 Smelltu á + Skrifaðu. Það er í efra vinstra horni síðunnar. Gluggi nýrra skilaboða birtist í neðra hægra horni síðunnar.
3 Smelltu á + Skrifaðu. Það er í efra vinstra horni síðunnar. Gluggi nýrra skilaboða birtist í neðra hægra horni síðunnar.  4 Sláðu inn netfang viðtakanda. Gerðu þetta í textareitnum „Til“.
4 Sláðu inn netfang viðtakanda. Gerðu þetta í textareitnum „Til“. - Til að bæta heimilisfangi annars aðila við textareitinn Til, ýttu á Tab ↹þegar þú slærð inn netfang fyrstu persónu.
- Til að senda einhverjum afrit (eða Bcc) af tölvupósti skaltu smella á Cc (eða Bcc) til hægri í textareitinn Til og sláðu síðan inn netfang viðkomandi í reitnum Cc (eða Bcc) sem opnast.).
 5 Sláðu inn efni fyrir netfangið þitt. Gerðu þetta í textareitnum Efni.
5 Sláðu inn efni fyrir netfangið þitt. Gerðu þetta í textareitnum Efni. - Það er best ef efnislínan inniheldur aðeins nokkur orð.
 6 Sláðu inn texta bréfsins. Gerðu þetta í stóra textareitnum undir reitnum Efni.
6 Sláðu inn texta bréfsins. Gerðu þetta í stóra textareitnum undir reitnum Efni.  7 Bættu við sniði eða viðhengi. Ef þú vilt, breyttu útliti textans, hengdu skrá eða hlaðið upp mynd:
7 Bættu við sniði eða viðhengi. Ef þú vilt, breyttu útliti textans, hengdu skrá eða hlaðið upp mynd: - Snið - veldu textann. Til að gera þetta skaltu halda niðri músarhnappinum og færa bendilinn yfir viðkomandi texta. Veldu nú einn af sniðmöguleikunum neðst í tölvupóstinum.
- Skrár - smelltu á „Hengja skrár“
 neðst í tölvupóstinum og veldu síðan skrárnar sem þú vilt.
neðst í tölvupóstinum og veldu síðan skrárnar sem þú vilt. - Myndir - smelltu á „Bæta við mynd“
 neðst í tölvupóstinum og veldu síðan myndina sem þú vilt.
neðst í tölvupóstinum og veldu síðan myndina sem þú vilt.
 8 Smellur senda. Þessi hnappur er neðst í glugganum Ný skilaboð. Tölvupósturinn verður sendur tilgreindum viðtakendum.
8 Smellur senda. Þessi hnappur er neðst í glugganum Ný skilaboð. Tölvupósturinn verður sendur tilgreindum viðtakendum.
2. hluti af 5: Hvernig á að stjórna tölvupósti
 1 Opnaðu tölvupóstinn. Til að gera þetta, smelltu á efnislínuna.
1 Opnaðu tölvupóstinn. Til að gera þetta, smelltu á efnislínuna. - Til að loka opnum bókstaf, smelltu á vinstri bendi örina fyrir ofan efra vinstra hornið á stafnum.
 2 Finndu bréfið. Til að gera þetta, skrunaðu í gegnum lista yfir komandi tölvupósta eða smelltu á leitarstikuna efst á síðunni og sláðu síðan inn fyrirspurn (til dæmis efni tölvupóstsins eða nafn sendanda).
2 Finndu bréfið. Til að gera þetta, skrunaðu í gegnum lista yfir komandi tölvupósta eða smelltu á leitarstikuna efst á síðunni og sláðu síðan inn fyrirspurn (til dæmis efni tölvupóstsins eða nafn sendanda).  3 Veldu bókstafi. Ef þú vilt velja hóp af bókstöfum, merktu við reitina vinstra megin við hvern og einn.
3 Veldu bókstafi. Ef þú vilt velja hóp af bókstöfum, merktu við reitina vinstra megin við hvern og einn. - Þetta er gagnlegt til að færa eða eyða mörgum tölvupóstum í einu.
- Til að velja öll tölvupósta sem birtast á síðunni, merktu við reitinn fyrir ofan efst til vinstri í fyrsta tölvupóstinum.
 4 Merktu tölvupóstinn sem lesinn. Veldu stafinn og smelltu á opna umslagstáknið efst á síðunni.
4 Merktu tölvupóstinn sem lesinn. Veldu stafinn og smelltu á opna umslagstáknið efst á síðunni. - Ef þú opnar tölvupóst verður það einnig merkt sem lesið.
 5 Sendu bréfið til skjalasafnsins. Þetta bréf hverfur úr pósthólfinu þínu en því verður ekki eytt úr pósthólfinu þínu. Veldu tölvupóst og smelltu á örvatáknið efst á síðunni.
5 Sendu bréfið til skjalasafnsins. Þetta bréf hverfur úr pósthólfinu þínu en því verður ekki eytt úr pósthólfinu þínu. Veldu tölvupóst og smelltu á örvatáknið efst á síðunni. - Til að skoða tölvupóst í geymslu, smelltu á „Allur póstur“; ef þú sérð ekki þessa möppu skaltu skruna niður lista yfir möppur (vinstra megin á skjánum) og / eða smella á Meira.
 6 Eyða bréfinu. Til að fjarlægja tölvupóst úr pósthólfinu skaltu velja það og smella síðan á Fjarlægja
6 Eyða bréfinu. Til að fjarlægja tölvupóst úr pósthólfinu skaltu velja það og smella síðan á Fjarlægja  efst í glugganum.
efst í glugganum. - Eytt bréfi verður sent í „ruslið“ möppuna, þar sem það verður geymt í 30 daga, eftir það verður því sjálfkrafa eytt fyrir fullt og allt.
 7 Merktu tölvupóstinn sem ruslpóst. Stundum lenda óæskilegir tölvupóstar í pósthólfinu þínu. Til að merkja tölvupósta sem ruslpóst skaltu velja þá og smella á „!“ efst á síðunni. Valin bréf verða send í „ruslpóst“ möppuna og héðan í frá munu svipuð bréf fara strax í þessa möppu.
7 Merktu tölvupóstinn sem ruslpóst. Stundum lenda óæskilegir tölvupóstar í pósthólfinu þínu. Til að merkja tölvupósta sem ruslpóst skaltu velja þá og smella á „!“ efst á síðunni. Valin bréf verða send í „ruslpóst“ möppuna og héðan í frá munu svipuð bréf fara strax í þessa möppu. - Þú gætir þurft að merkja tölvupósta frá sama sendanda sem ruslpósti margoft áður en þeir hætta að birtast í pósthólfinu þínu.
 8 Búðu til drög. Ef þú byrjaðir að skrifa bréf en þú hefur ekki tíma til að ljúka því skaltu vista bréfið sem drög - til að gera þetta skaltu bíða þar til orðið „vistað“ birtist neðst til hægri í glugganum „Ný skilaboð“ og þá einfaldlega loka bréfinu. Finndu síðan stafinn í möppunni Drög í vinstri glugganum.
8 Búðu til drög. Ef þú byrjaðir að skrifa bréf en þú hefur ekki tíma til að ljúka því skaltu vista bréfið sem drög - til að gera þetta skaltu bíða þar til orðið „vistað“ birtist neðst til hægri í glugganum „Ný skilaboð“ og þá einfaldlega loka bréfinu. Finndu síðan stafinn í möppunni Drög í vinstri glugganum. - Ef þú sérð ekki þessa möppu, skrunaðu niður lista yfir möppur (vinstra megin á skjánum) og / eða bankaðu á Meira.
Hluti 3 af 5: Hvernig á að búa til og nota flýtileiðir
 1 Mundu hvað merkingar eru. Flýtileið er hliðstæð möppu í Gmail; ef þú úthlutar flýtileið í tölvupósti verður henni bætt við flýtileiðamöppuna í vinstri glugganum.
1 Mundu hvað merkingar eru. Flýtileið er hliðstæð möppu í Gmail; ef þú úthlutar flýtileið í tölvupósti verður henni bætt við flýtileiðamöppuna í vinstri glugganum.  2 Opnaðu Gmail stillingar þínar. Smelltu á „Stillingar“
2 Opnaðu Gmail stillingar þínar. Smelltu á „Stillingar“  í efra hægra horninu á síðunni og smelltu síðan á „Stillingar“ í valmyndinni sem opnast.
í efra hægra horninu á síðunni og smelltu síðan á „Stillingar“ í valmyndinni sem opnast.  3 Smelltu á Merki. Þessi flipi er efst í glugganum.
3 Smelltu á Merki. Þessi flipi er efst í glugganum.  4 Skrunaðu niður að flýtileiðahlutanum. Listi yfir flýtileiðir sem þú bjóst til mun birtast.
4 Skrunaðu niður að flýtileiðahlutanum. Listi yfir flýtileiðir sem þú bjóst til mun birtast. - Ef þú hefur ekki búið til flýtileiðir enn þá verður þessi hluti auður.
 5 Smelltu á Búa til hjáleið. Það er efst í flýtileiðahlutanum. Sprettigluggi mun birtast.
5 Smelltu á Búa til hjáleið. Það er efst í flýtileiðahlutanum. Sprettigluggi mun birtast.  6 Sláðu inn nafn fyrir flýtileiðina. Gerðu þetta í línunni efst í sprettiglugganum.
6 Sláðu inn nafn fyrir flýtileiðina. Gerðu þetta í línunni efst í sprettiglugganum. - Til að setja flýtileið undir aðra flýtileið (eins og möppu í annarri möppu), veljið þá gátreitinn við hliðina á „Setja flýtileið undir“ og veldu síðan flýtileiðina í valmyndinni.
 7 Smelltu á Búa til. Það er nálægt botni gluggans.
7 Smelltu á Búa til. Það er nálægt botni gluggans.  8 Fjarlægðu allar flýtileiðir (ef þörf krefur). Fyrir þetta:
8 Fjarlægðu allar flýtileiðir (ef þörf krefur). Fyrir þetta: - Finndu flýtileiðina sem þú vilt fjarlægja í hlutanum Flýtileiðir.
- Smelltu á Fjarlægja til hægri við flýtileiðina.
- Smelltu á Fjarlægja þegar beðið er um það.
 9 Bættu tölvupósti við merkið. Veldu stafina sem þú vilt, smelltu á "Merki"
9 Bættu tölvupósti við merkið. Veldu stafina sem þú vilt, smelltu á "Merki"  og veldu viðeigandi flýtileið í valmyndinni.
og veldu viðeigandi flýtileið í valmyndinni. - Til að búa til flýtileið, veldu Nýtt í valmyndinni og sláðu inn nafn fyrir flýtileiðina.
 10 Skoðaðu innihald flýtileiðarinnar. Til að gera þetta, smelltu á flýtileiðarnafnið í vinstri glugganum í pósthólfinu þínu.
10 Skoðaðu innihald flýtileiðarinnar. Til að gera þetta, smelltu á flýtileiðarnafnið í vinstri glugganum í pósthólfinu þínu. - Til að opna lista yfir allar flýtileiðir gætirðu þurft að smella á Meira og fletta síðan niður innihald vinstri rúðunnar.
- Til að fjarlægja merktan tölvupóst úr pósthólfinu, en ekki úr pósthólfinu, geymdu tölvupóstinn.
Hluti 4 af 5: Hvernig á að stjórna tengiliðunum þínum
 1 Smelltu á „Forrit“
1 Smelltu á „Forrit“  . Það er í efra hægra horninu í Gmail pósthólfinu þínu. Valmynd full af táknum opnast.
. Það er í efra hægra horninu í Gmail pósthólfinu þínu. Valmynd full af táknum opnast.  2 Smelltu á Meira. Það er neðst á matseðlinum. Önnur síða tákna opnast.
2 Smelltu á Meira. Það er neðst á matseðlinum. Önnur síða tákna opnast.  3 Smelltu á Tengiliðir. Þessi valkostur er merktur með hvítri skuggamynd af manneskju á bláum bakgrunni. Gmail tengiliðasíðan opnast.
3 Smelltu á Tengiliðir. Þessi valkostur er merktur með hvítri skuggamynd af manneskju á bláum bakgrunni. Gmail tengiliðasíðan opnast.  4 Farðu yfir tengiliði þína. Nokkrir tengiliðir geta birst hér, allt eftir því hvort þú hefur notað Gmail áður.
4 Farðu yfir tengiliði þína. Nokkrir tengiliðir geta birst hér, allt eftir því hvort þú hefur notað Gmail áður. - Tengiliðir geta aðeins innihaldið nöfn eða heildarupplýsingar, svo sem nöfn, heimilisföng, símanúmer og netföng.
 5 Smelltu á „Bæta við“
5 Smelltu á „Bæta við“  . Það er í neðra hægra horni gluggans. Sprettigluggi mun birtast.
. Það er í neðra hægra horni gluggans. Sprettigluggi mun birtast.  6 Sláðu inn fornafn og eftirnafn tengiliðarins. Gerðu þetta í textareitunum Fornafn og Eftirnafn efst í sprettiglugganum.
6 Sláðu inn fornafn og eftirnafn tengiliðarins. Gerðu þetta í textareitunum Fornafn og Eftirnafn efst í sprettiglugganum.  7 Sláðu inn netfang tengiliðarins. Gerðu þetta í textareitnum Tölvupóstur.
7 Sláðu inn netfang tengiliðarins. Gerðu þetta í textareitnum Tölvupóstur. - Ef þú vilt skaltu bæta við viðbótarupplýsingum eins og símanúmeri eða tengiliðamynd.
 8 Smelltu á Vista. Það er í neðra hægra horni gluggans. Tengiliðurinn verður vistaður og bætt við tengiliðalista reikningsins þíns.
8 Smelltu á Vista. Það er í neðra hægra horni gluggans. Tengiliðurinn verður vistaður og bætt við tengiliðalista reikningsins þíns.  9 Eyða tengiliðnum. Fyrir þetta:
9 Eyða tengiliðnum. Fyrir þetta: - Svefdu yfir nafn tengiliðarins og veldu gátreitinn vinstra megin við nafnið.
- Smelltu á „⋮“ í efra hægra horni síðunnar.
- Smelltu á „Eyða“ í valmyndinni.
- Smelltu á Fjarlægja þegar beðið er um það.
5. hluti af 5: Hvernig á að nota Gmail í farsíma
 1 Settu upp Gmail forritið. Ef þetta forrit er ekki fáanlegt í farsímanum skaltu opna App Store
1 Settu upp Gmail forritið. Ef þetta forrit er ekki fáanlegt í farsímanum skaltu opna App Store  (iPhone) eða Play Store
(iPhone) eða Play Store  (Android), leitaðu að Gmail og settu það upp.
(Android), leitaðu að Gmail og settu það upp. - Gmail er frjálst að setja upp og nota, svo ekki borga fyrir forrit sem segjast vera Gmail.
- Venjulega er Gmail uppsett á Android farsímum.
 2 Opnaðu Gmail. Smelltu á rauða M táknið á hvítum bakgrunni. Gmail pósthólfið þitt opnast ef þú ert þegar innskráð (ur).
2 Opnaðu Gmail. Smelltu á rauða M táknið á hvítum bakgrunni. Gmail pósthólfið þitt opnast ef þú ert þegar innskráð (ur). - Ef þú hefur ekki þegar skráð þig inn á reikninginn þinn skaltu slá inn netfangið þitt og lykilorð eða einfaldlega velja Gmail reikninginn þinn.
 3 Sendu bréf. Þrátt fyrir að stjórnun reikninga sé takmörkuð í farsímum er enn hægt að nota Gmail til að senda tölvupóst. Til að senda tölvupóst, smelltu á „Búa til“
3 Sendu bréf. Þrátt fyrir að stjórnun reikninga sé takmörkuð í farsímum er enn hægt að nota Gmail til að senda tölvupóst. Til að senda tölvupóst, smelltu á „Búa til“  , fylltu út eyðublaðið sem opnast og smelltu á "Senda"
, fylltu út eyðublaðið sem opnast og smelltu á "Senda"  .
.  4 Opnaðu bréfið. Til að gera þetta, bankaðu á það.
4 Opnaðu bréfið. Til að gera þetta, bankaðu á það.  5 Veldu marga tölvupósta (ef þörf krefur). Ef þú vilt velja marga tölvupósta til að setja í geymslu eða eyða, pikkaðu á og haltu inni einum tölvupósti þar til gátmerki birtist vinstra megin við hann og pikkaðu síðan á hinn tölvupóstinn sem þú vilt velja.
5 Veldu marga tölvupósta (ef þörf krefur). Ef þú vilt velja marga tölvupósta til að setja í geymslu eða eyða, pikkaðu á og haltu inni einum tölvupósti þar til gátmerki birtist vinstra megin við hann og pikkaðu síðan á hinn tölvupóstinn sem þú vilt velja. - Þegar gátmerki birtist við hliðina á fyrsta stafnum þarftu ekki að halda á öðrum bókstöfum - bankaðu bara á hvern þeirra.
- Til að hætta við valið, bankaðu á „Til baka“
 í efra vinstra horni skjásins.
í efra vinstra horni skjásins.
 6 Finndu bréfið. Smelltu á Leit til að finna tölvupóst eftir leitarorði, sendanda eða efni
6 Finndu bréfið. Smelltu á Leit til að finna tölvupóst eftir leitarorði, sendanda eða efni  í efra hægra horninu á skjánum og sláðu síðan inn fyrirspurn þína.
í efra hægra horninu á skjánum og sláðu síðan inn fyrirspurn þína.  7 Bættu tölvupósti við merki. Eins og í tölvu, í farsíma geturðu bætt bókstöfum við flýtileiðir.
7 Bættu tölvupósti við merki. Eins og í tölvu, í farsíma geturðu bætt bókstöfum við flýtileiðir. - Ólíkt tölvu geturðu ekki búið til flýtileiðir í farsíma.
 8 Hafa umsjón með bréfum þínum. Í farsímum eru nokkrar leiðir til að stjórna Gmail pósthólfinu þínu:
8 Hafa umsjón með bréfum þínum. Í farsímum eru nokkrar leiðir til að stjórna Gmail pósthólfinu þínu: - Skjalasafn - veldu bókstafi og smelltu á örvatáknið efst á skjánum.
- Eyða - veldu bókstafi og smelltu á "körfu"
 efst á skjánum.
efst á skjánum. - merkja sem lesið - veldu bókstafi sem þú hefur ekki enn opnað og smelltu síðan á opna umslagstáknið efst á skjánum.
- Merktu sem ruslpóst - veldu ruslpóst, ýttu á "⋯" (iPhone) eða "⋮" (Android), veldu "Tilkynna ruslpóst" í valmyndinni og smelltu á "Tilkynna ruslpóst og hætta áskrift", ef það er í boði (ef ekki, smelltu bara á "Tilkynna ruslpóst" ).
 9 Kveiktu á Gmail tilkynningum. Til að fá tilkynningu um hvert nýtt Gmail netfang:
9 Kveiktu á Gmail tilkynningum. Til að fá tilkynningu um hvert nýtt Gmail netfang: - iPhone - keyrðu forritið „Stillingar“
 , bankaðu á Tilkynningar, skrunaðu niður, bankaðu á Gmail og pikkaðu á hvítu sleðann við hliðina á Leyfa tilkynningar (ef sleðinn er grænn, tilkynningar eru þegar á).
, bankaðu á Tilkynningar, skrunaðu niður, bankaðu á Gmail og pikkaðu á hvítu sleðann við hliðina á Leyfa tilkynningar (ef sleðinn er grænn, tilkynningar eru þegar á). - Android - keyrðu forritið „Stillingar“
 , pikkaðu á Forrit, skrunaðu niður, bankaðu á Gmail, pikkaðu á Tilkynningar og pikkaðu á hvítu rennibrautina við hliðina Virkja (ef renna er blá eru tilkynningar þegar í gangi).
, pikkaðu á Forrit, skrunaðu niður, bankaðu á Gmail, pikkaðu á Tilkynningar og pikkaðu á hvítu rennibrautina við hliðina Virkja (ef renna er blá eru tilkynningar þegar í gangi).
- iPhone - keyrðu forritið „Stillingar“
Ábendingar
- Í netútgáfunni af Gmail geturðu skipt út spjallskilaboðum, það er að nota spjall.
- Með því að nota Gmail reikning geturðu skráð þig inn í hvaða þjónustu Google sem er. Einnig er hægt að nota suma þjónustu annarra fyrirtækja í gegnum Gmail reikninginn þinn - til að velja þetta, skráðu þig inn með Google (eða svipuðum) meðan á leyfi stendur.
- Ef þú notar skrifborðsútgáfuna af Gmail eða farsímaútgáfunni á iPhone geturðu munað sendan tölvupóst innan fimm sekúndna frá því að hann var sendur.
Viðvaranir
- Ef Gmail er fyrirfram uppsett á Android farsímanum þínum muntu ekki geta fjarlægt það.