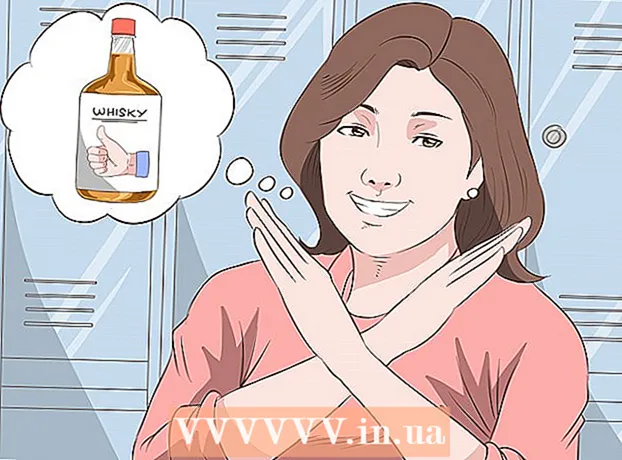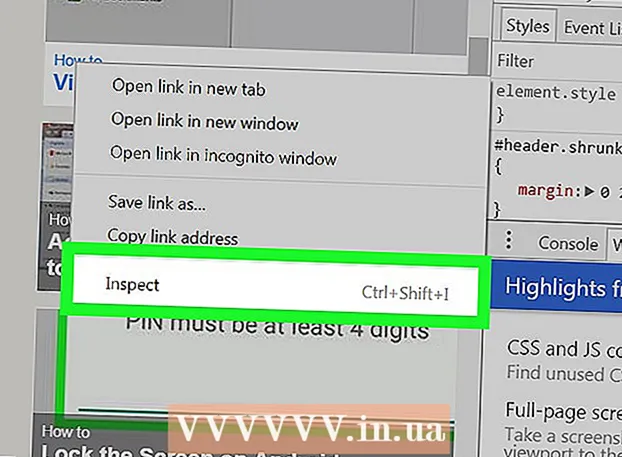Höfundur:
Joan Hall
Sköpunardag:
27 Febrúar 2021
Uppfærsludagsetning:
28 Júní 2024
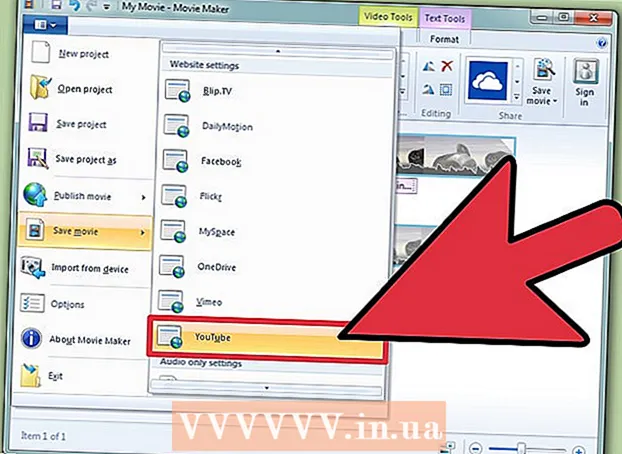
Efni.
- Skref
- Aðferð 1 af 4: Hladdu upp YouTube myndböndum
- Aðferð 2 af 4: Búðu til úrklippur úr myndböndum
- Aðferð 3 af 4: Bæta við áhrifum
- Aðferð 4 af 4: Notkun Movie Maker til að breyta myndböndum
- Ábendingar
Það er auðvelt að breyta YouTube myndböndum. Margir vita ekki einu sinni að YouTube er með ókeypis myndbandshugbúnað sem gerir þér kleift að búa til litla búta úr myndskeiðunum þínum með því að bæta við ýmsum umbreytingaráhrifum. Þú getur einnig bætt ýmsum áhrifum við myndskeiðin þín, auk þess að koma á stöðugleika og snúa myndinni. Að auki eru margir faglegir myndvinnsluforrit sem þú getur keypt eða halað niður ókeypis.
Skref
Aðferð 1 af 4: Hladdu upp YouTube myndböndum
 1 Búðu til YouTube reikning. Ef þú ert þegar með YouTube reikning, skráðu þig einfaldlega inn á síðuna. Til að nota YouTube myndvinnsluforritið þarftu YouTube reikning.Myndbandaritillinn og myndbandastjórnunarflipinn gerir þér kleift að sameina ýmis myndbönd og myndir, klippa myndbönd, bæta við tónlist, bæta við ýmsum tæknibrellum. Ef þú ert ekki með YouTube reikning er auðvelt að búa til einn.
1 Búðu til YouTube reikning. Ef þú ert þegar með YouTube reikning, skráðu þig einfaldlega inn á síðuna. Til að nota YouTube myndvinnsluforritið þarftu YouTube reikning.Myndbandaritillinn og myndbandastjórnunarflipinn gerir þér kleift að sameina ýmis myndbönd og myndir, klippa myndbönd, bæta við tónlist, bæta við ýmsum tæknibrellum. Ef þú ert ekki með YouTube reikning er auðvelt að búa til einn. - Farðu á YouTube og veldu „Skráðu þig inn“ efst til hægri á síðunni. Veldu næst valkostinn „Búa til reikning“. Allt sem þú þarft er Google netfang. Ef þú ert ekki með Google pósthólf, veldu „Búa til reikning“ neðst á skráningarsíðu Google og þú munt fara á rétta síðu þar sem þú getur búið til einn.
- Þegar þú hefur búið til YouTube reikninginn þinn þarftu að fara í myndvinnsluforritið. Veldu táknið efst til hægri á síðunni og síðan „Creator Studio“. Veldu myndbandastjórann vinstra megin á skjánum og þá muntu sjá myndvinnsluforritið sem birtist efst. Smelltu á það.
- Þú getur líka slegið inn YouTube.com/editor beint í myndvinnslugluggann.
 2 Hladdu upp myndböndum til að vinna á YouTube. Þú getur notað allt að 50 klippur og 500 myndir fyrir eitt myndband. Í fyrsta lagi þarftu að hlaða upp myndskeiðunum sem þú vilt nota.
2 Hladdu upp myndböndum til að vinna á YouTube. Þú getur notað allt að 50 klippur og 500 myndir fyrir eitt myndband. Í fyrsta lagi þarftu að hlaða upp myndskeiðunum sem þú vilt nota. - Til að hlaða upp myndskeiði úr tölvunni þinni smellirðu einfaldlega á hnappinn Bæta við vídeói efst í glugganum (það birtist eftir að þú hefur farið inn á síðuna). Veldu persónuverndarstillingar þínar. Veldu myndbandið sem þú vilt hlaða niður. Meðan það er að hlaða niður geturðu breytt grunnupplýsingum og viðbótarupplýsingum og síðan stillt sýnileika fyrir uppfærslur á þessu myndbandi.
- Smelltu á Birta ef þú vilt gera myndbandið opinbert. Smelltu á einkaaðgang, tengilásaðgang eða takmarkaðan aðgang og deildu síðan myndbandinu. Þú munt fá tölvupóst með tilkynningu um að myndbandinu hafi verið hlaðið upp.
- Skráðu þig inn á YouTube til að hlaða niður myndskeiðum úr iOS tækinu þínu. Opnaðu niðurhalsleiðbeiningarnar í efra vinstra horninu og farðu í hlutann „Rásin mín“. Smelltu á niðurhalstáknið. Veldu myndbandið sem þú vilt hlaða niður og ýttu á staðfestingarhnappinn. Gefðu upp myndbandstitil, lýsingu, merki og persónuverndarstillingar. Smelltu á niðurhalstáknið.
- Myndböndum verður sjálfkrafa bætt við myndvinnsluforritið.
 3 Kannaðu flipa ritstjóra. Í myndvinnsluforritinu sérðu fjóra flipa. Þau innihalda margs konar vídeóvinnslu og aukahluti.
3 Kannaðu flipa ritstjóra. Í myndvinnsluforritinu sérðu fjóra flipa. Þau innihalda margs konar vídeóvinnslu og aukahluti. - Fyrsti flipinn til vinstri inniheldur öll myndskeiðin sem þú hefur hlaðið upp. Það lítur út eins og myndavélartákn. Í henni geturðu skoðað hreyfimyndir þínar og myndir.
- Seinni flipinn inniheldur Creative Commons myndbönd. Þessar myndbönd eru fullkomlega ókeypis í notkun þar sem þau gera ekki tilkall til eignarhalds. Þú getur leitað að tilteknum Creative Commons myndböndum með því að slá inn leitarorð í leitarstikunni og smella á Creative Commons táknið efst til vinstri í myndvinnsluforritinu.
- Þriðji flipinn gerir þér kleift að bæta við tónlist. Það lítur út eins og tónlistaratriði.
- Fjórði flipinn inniheldur umskipti sem þú getur valið til að búa til áhrif umbreytinga frá einu myndbandi í annað. Það líkist jafntefli.
 4 Komdu myndböndunum þínum á tímalínuna. Þú getur annað hvort valið úr myndskeiðunum sem þú hefur hlaðið niður eða myndskeiðunum frá Creative Commons (eða báðum). Færðu þessi myndbönd með músinni hvert sem þú vilt. Smelltu á „+“ táknið sem birtist efst í myndbandinu til að bæta því við tímalínuna.
4 Komdu myndböndunum þínum á tímalínuna. Þú getur annað hvort valið úr myndskeiðunum sem þú hefur hlaðið niður eða myndskeiðunum frá Creative Commons (eða báðum). Færðu þessi myndbönd með músinni hvert sem þú vilt. Smelltu á „+“ táknið sem birtist efst í myndbandinu til að bæta því við tímalínuna. - Þú getur líka dregið valda mynd eða bút hér að neðan á tímalínuna þar sem stendur „Dragðu myndskeið hingað til að byrja að breyta“.
- Ef þú vilt bæta við tveimur myndskeiðum, smelltu bara á bæði myndböndin og færðu þau niður á tímalínunni.
Aðferð 2 af 4: Búðu til úrklippur úr myndböndum
 1 Skera myndband. Þú getur stytt lengd myndbandsins eftir að það er á tímalínunni. Þú vilt kannski ekki innihalda nokkra hluta og vilja eyða þeim, eða kannski þarftu bara að gera myndbandið styttra.
1 Skera myndband. Þú getur stytt lengd myndbandsins eftir að það er á tímalínunni. Þú vilt kannski ekki innihalda nokkra hluta og vilja eyða þeim, eða kannski þarftu bara að gera myndbandið styttra. - Settu bendilinn yfir myndskeiðið sem þú hefur fært á tímalínuna. Veldu skæri táknið sem birtist í myndskeiðsglugganum. Þetta tól gerir þér kleift að klippa myndbandið þitt.
- Gríptu reglustikuna til vinstri og færðu hana til hægri - þetta mun eyða öllu í upphafi myndbandsins.Þú getur gert það sama með lok vídeósins með því að draga hægri höfðingjatölvuna til vinstri. Færðu báða höfðingja til að fá tilætluðan árangur. Smelltu á vistunarhnappinn - þetta mun skera allt sem tilgreint er í hvítum og gráum litum.
- Til að klippa eitthvað úr miðjum bútinum þarftu að færa myndbandið tvisvar á tímalínuna og klippa hvert þeirra.
- Til að lengja myndbandið, dragðu einfaldlega höfðingjann úr miðjunni. Ef þú teygir vídeóið út fyrir lengdina mun það endurtaka sig.
 2 Bæta við umbreytingum. Til að bæta við umbreytingaráhrifum skaltu velja einn af valkostunum sem eru í boði á samsvarandi flipa efst í myndvinnsluforritinu. Tákn þessa flipa líkist jafntefli.
2 Bæta við umbreytingum. Til að bæta við umbreytingaráhrifum skaltu velja einn af valkostunum sem eru í boði á samsvarandi flipa efst í myndvinnsluforritinu. Tákn þessa flipa líkist jafntefli. - Dragðu umskipti sem þér líkar á milli hreyfimyndanna tveggja. Það eru 15 mismunandi umbreytingar í boði fyrir þig, en mundu að það virðist ófagmannlegt að verða of hrífandi með umbreytingaráhrifum.
- Til að sameina margar bútar, einfaldlega draga og sleppa þeim á tímalínuna og setja þá í þá röð sem þú vilt.
Aðferð 3 af 4: Bæta við áhrifum
 1 Veldu áhrifatáknið. Með því að færa bendilinn yfir myndskeiðið á tímalínunni geturðu valið áhrif - fyrir þetta birtist tákn til hægri í myndskeiðsglugganum. Það lítur út eins og töfrasprota.
1 Veldu áhrifatáknið. Með því að færa bendilinn yfir myndskeiðið á tímalínunni geturðu valið áhrif - fyrir þetta birtist tákn til hægri í myndskeiðsglugganum. Það lítur út eins og töfrasprota. - Í glugganum sem birtist geturðu valið áhrifin sem þú vilt nota á myndbandið þitt - til dæmis geturðu gert það svarthvítt, breytt birtu og birtuskilum, stöðugt það og svo framvegis.
- Táknið í miðjunni gerir þér kleift að snúa myndbandinu.
 2 Bættu við vídeóbótum. Þú getur bætt síum við myndbandið þitt, breytt litnum á myndinni og látið hana líta betur út.
2 Bættu við vídeóbótum. Þú getur bætt síum við myndbandið þitt, breytt litnum á myndinni og látið hana líta betur út. - Til að nota endurbætur á vídeóum, farðu til myndbandastjórans á YouTube rásinni þinni. Veldu myndbandið sem þú vilt breyta og smelltu á hnappinn „Breyta“ og farðu síðan í „Aukahlutir“. Meðal fyrirhugaðra valkosta velurðu þann sem þér líkar og smellir síðan á „Vista sem“.
- Þú munt hafa aðgang að áhrifum eins og myndstöðugleika (ef myndbandið hristist), hægfara hreyfingu, bæta eyður, klippa vídeóbrot, snúning, óskýr andlit og síur.
- Myndbandið þitt verður að vera innan við 2 klukkustundir að lengd og hafa minna en 100.000 áhorf - aðeins þá getur þú notað fleiri.
- Þú getur forskoðað allar breytingar með því að draga línuna í miðjuna. Þetta mun leyfa þér að skoða gömlu og nýju útgáfurnar (þær verða sýndar á móti). Veldu flipann „Skyndilausnir“ og síðan viðbótina sem þér líkar, eða flipann Síur til að sjá tiltækar síur.
 3 Bættu við bakgrunnstónlist. Þú getur bætt tónlist við myndbandið þitt með því að velja lög af tónlistarflipanum efst í myndvinnsluforritinu.
3 Bættu við bakgrunnstónlist. Þú getur bætt tónlist við myndbandið þitt með því að velja lög af tónlistarflipanum efst í myndvinnsluforritinu. - Undir stjórnkassanum velurðu myndbandið sem þú vilt breyta, smelltu á breyta hnappinn og veldu hljóðið. Þú munt geta bætt við lögum sem staðsett eru hægra megin á skjánum. Þú getur líka leitað að lögum með nafni með því að nota leitarstikuna. Þegar þú ert búinn skaltu ýta á save.
- Þú munt ekki geta hlaðið upp eigin hljóðböndum eða klippt hljóð úr úrklippum. Ef þú notar hljóð mun YouTube bæta auglýsingum við myndbandið þitt.
- Öll hljóðvinnsla getur tekið nokkurn tíma.
 4 Bættu nótum og texta við YouTube myndböndin þín. Smelltu á hnappinn fyrir myndvinnslu. Það er efst á skjánum, rétt fyrir ofan myndbandið þitt.
4 Bættu nótum og texta við YouTube myndböndin þín. Smelltu á hnappinn fyrir myndvinnslu. Það er efst á skjánum, rétt fyrir ofan myndbandið þitt. - Með þessum hnappi geturðu einnig búið til titil og lýsingu sem birtist fyrir neðan myndbandið.
- Þú verður að velja flokk og merki þar sem þetta mun hjálpa öðru fólki að finna myndbandið þitt í leit. Ef þetta er ekki gert þá mun varla nokkur finna og skoða myndbandið þitt.
Aðferð 4 af 4: Notkun Movie Maker til að breyta myndböndum
 1 Veldu myndvinnsluforrit eins og Movie Maker. Windows Movie Maker er ókeypis hugbúnaður sem fylgir Windows sjálfgefið. Það er mjög svipað og YouTube myndvinnsluforrit. Hins vegar, í þessu tilfelli, muntu breyta myndskeiðinu á tölvunni þinni og hlaða því síðan upp á YouTube.
1 Veldu myndvinnsluforrit eins og Movie Maker. Windows Movie Maker er ókeypis hugbúnaður sem fylgir Windows sjálfgefið. Það er mjög svipað og YouTube myndvinnsluforrit. Hins vegar, í þessu tilfelli, muntu breyta myndskeiðinu á tölvunni þinni og hlaða því síðan upp á YouTube. - Á MAC tölvum er hliðstæða Movie Maker iMovie. Þú getur líka prófað faglegan myndbandshugbúnað eins og Adobe Premiere eða Final Cut Pro. Hins vegar eru þeir dýrir.
- Ef tölvan þín er með Windows geturðu fundið Windows Movie Maker undir valmyndinni Start. Flytja myndbandaskrár úr símanum eða myndavélinni í tölvuna þína með USB snúru. Ræstu síðan Movie Maker.
 2 Veldu myndband í Movie Maker. Þetta er frekar einfalt í framkvæmd, líkt og í YouTube myndvinnsluforriti. Þú getur líka sett myndbönd á tímalínuna.
2 Veldu myndband í Movie Maker. Þetta er frekar einfalt í framkvæmd, líkt og í YouTube myndvinnsluforriti. Þú getur líka sett myndbönd á tímalínuna. - Veldu „Handtaka úr myndbandstæki“ í vinstri spjaldinu. Þú munt geta valið titil fyrir myndbandið og staðsetningu á tölvunni þinni þar sem þú vilt geyma myndefnið. Þegar næsta skjár birtist skaltu velja bestu spilunargæði tölvunnar.
- Veldu hvort þú vilt taka einhvern hluta af myndbandinu eða öllu. Það fer eftir myndefni þínu. Gluggi til að taka myndskeið ætti að birtast. Merktu við reitinn „Búðu til bút eftir að töframaðurinn er búinn“. Notaðu stjórntækin til að spóla myndbandið áfram eða til baka að þeim punkti sem þú vilt ná. Smelltu á "Start capture". Þegar þú hefur tekið upp myndefnið sem þú vilt smella á „Stöðva myndatöku“ og síðan „Ljúka“.
- Þetta mun hjálpa þér að skipta myndefninu í klippur. Veldu eins marga búta og þú vilt nota og dragðu og slepptu þeim á tímalínuna.
 3 Breyttu bútnum. Síðan geturðu breytt myndbandinu þínu, skipt því í smærri hluti eða eytt nokkrum brotum ef þér líkar það ekki. Til dæmis getur myndband verið óþarfi eða lélegt.
3 Breyttu bútnum. Síðan geturðu breytt myndbandinu þínu, skipt því í smærri hluti eða eytt nokkrum brotum ef þér líkar það ekki. Til dæmis getur myndband verið óþarfi eða lélegt. - Veldu myndband. Smelltu á „Sýna söguborð“ og smelltu á bútinn. Það mun birtast í fjölmiðlaspilara. Þegar þú ýtir á spilunarhnappinn sérðu lítinn hnapp neðst til hægri á skjánum - þetta er breyta hnappurinn.
- Smelltu á þennan hnapp þegar þú vilt eyða hluta úr bútinum. Þetta mun skipta tímalínunni í tvennt. Eyða brotinu í miðjunni sem þú þarft ekki með því að hægrismella á það og velja síðan hlutinn „Eyða“ í valmyndinni sem birtist.
 4 Bættu við myndbandsáhrifum. Stundum er nauðsynlegt að bæta gæði myndbands - gera það bjartara eða bæta við síum og öðrum tæknibrellum. Það er nógu auðvelt að gera þetta í Movie Maker.
4 Bættu við myndbandsáhrifum. Stundum er nauðsynlegt að bæta gæði myndbands - gera það bjartara eða bæta við síum og öðrum tæknibrellum. Það er nógu auðvelt að gera þetta í Movie Maker. - Til að bæta gæði myndbands skaltu velja viðeigandi myndband og hægrismella á það. Veldu Video Effects í valmyndinni sem birtist. Þú munt hafa marga möguleika til að bæta bútinn þinn, svo sem að minnka eða auka birtustig, bæta við tónni og svo framvegis. Veldu viðeigandi áhrif og vistaðu niðurstöðuna.
- Ef þú vilt minnka eða auka hljóðstyrk hljóðsins í myndbandinu, veldu einfaldlega bútinn og smelltu síðan á hljóðhnappinn til vinstri. Auka eða minnka hljóðstyrk og vista.
- Til að bæta við einingum (af myndbandshöfundunum), farðu í færslu eininga og smelltu á bútinn. Veldu verkfæri í efstu valmyndinni og farðu síðan í „Titlar og inneignir“. Veldu hvar einingarnar eiga að birtast. Skrifaðu textann í glugganum sem birtist.
 5 Bæta við tónlist. Til að bæta tónlist við myndbandið velurðu tímalínusýn. Flytja inn tónlistarskrárnar þínar í Movie Maker - þær munu birtast efst á skjánum.
5 Bæta við tónlist. Til að bæta tónlist við myndbandið velurðu tímalínusýn. Flytja inn tónlistarskrárnar þínar í Movie Maker - þær munu birtast efst á skjánum. - Dragðu tónlistarskrána að hljóðhlutanum þar sem þú vilt að hún byrji að spila í myndskeiðinu þínu. Vista.
 6 Flytja út myndbandaskrána. Veldu skrána og vistaðu síðan kvikmyndaskrána í efstu valmyndinni.Smelltu á „Start“ og hlaðið því síðan upp á You Tube.
6 Flytja út myndbandaskrána. Veldu skrána og vistaðu síðan kvikmyndaskrána í efstu valmyndinni.Smelltu á „Start“ og hlaðið því síðan upp á You Tube.
Ábendingar
- YouTube tekur venjulega við myndskeiðum allt að 1080 x 720 og 1920 x 1080 dílar (þetta samsvarar 16: 9 skjáhlutfalli), hærri upplausn þýðir lengri niðurhalstíma. Það er einnig takmarkað við 1 gígabæti að stærð og 15 mínútur að lengd (með sjaldgæfum undantekningum fyrir tiltekna notendahópa). Hægt er að hala niður flestum myndbandaskráarsniðum: WMV, AVI, MOV og MPG.
- Lærðu myndvinnslu og bættu myndbandshæfileika þína, lærðu að nota söguþræði og forskriftir.