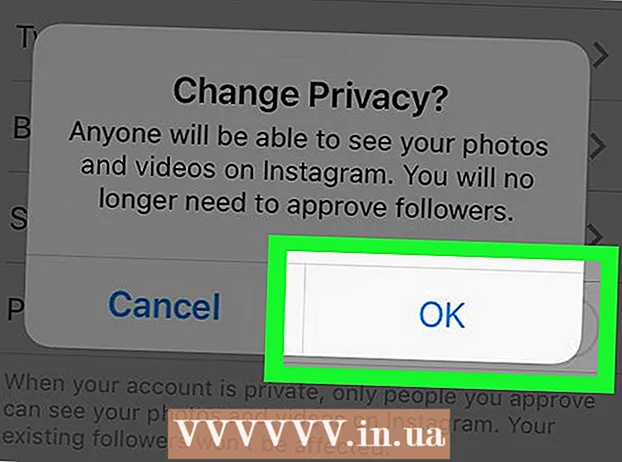Höfundur:
Marcus Baldwin
Sköpunardag:
14 Júní 2021
Uppfærsludagsetning:
1 Júlí 2024

Efni.
Hæfileikinn til að taka skjáskot af hluta af skjánum (sem hægt er að vista, gera athugasemdir við og deila með öðrum) er einn af eiginleikum Scissors tólsins sem er innifalið í Windows 7 og Windows Vista. Skæri gagnsemi er betri í virkni en verkfærin sem eru innbyggð í fyrri útgáfur af Windows til að taka skjámyndir (skjámyndir).
Skref
 1 Keyra Scissors gagnsemi. Til að gera þetta, smelltu á Start -> Öll forrit -> Aukabúnaður -> Skæri. Gagnsemi glugginn opnast og yfirborðsskjárinn (í formi hvítra hálfgagnsærs bakgrunns) birtist á skjánum.
1 Keyra Scissors gagnsemi. Til að gera þetta, smelltu á Start -> Öll forrit -> Aukabúnaður -> Skæri. Gagnsemi glugginn opnast og yfirborðsskjárinn (í formi hvítra hálfgagnsærs bakgrunns) birtist á skjánum. 2 Veldu valkost fyrir skjámynd. Til að gera þetta, smelltu á örina við hliðina á „Búa til“ hnappinn og veldu einn af valkostunum.
2 Veldu valkost fyrir skjámynd. Til að gera þetta, smelltu á örina við hliðina á „Búa til“ hnappinn og veldu einn af valkostunum. - Frjálst form. Þessi valkostur gerir þér kleift að búa til og fanga svæði á skjánum af hvaða lögun sem er (til dæmis þríhyrningslaga).

- Rétthyrningur. Þessi valkostur gerir þér kleift að fanga rétthyrnd svæði á skjánum. Til að gera þetta skaltu draga bendilinn um viðkomandi hlut á skjánum.

- Gluggi. Þessi valkostur mun taka einn glugga (til dæmis vafraglugga).

- Allur skjárinn. Þessi valkostur mun taka allan skjáinn (til dæmis skjáborðið).

- Frjálst form. Þessi valkostur gerir þér kleift að búa til og fanga svæði á skjánum af hvaða lögun sem er (til dæmis þríhyrningslaga).
 3 Veldu svæðið á skjánum sem þú vilt taka. Ef þú valdir Freeform eða Rétthyrningur þarftu að teikna (með músinni eða pennanum) valda svæðið á skjánum.
3 Veldu svæðið á skjánum sem þú vilt taka. Ef þú valdir Freeform eða Rétthyrningur þarftu að teikna (með músinni eða pennanum) valda svæðið á skjánum.- 4 Vista, bæta við athugasemdum og deila með öðrum skjámyndinni sem þú tókst. Skjámyndin opnast í sérstökum glugga þar sem þú getur vistað, breytt eða sent það með tölvupósti.
- Til að vista skjámynd, smelltu á "File" - "Save As". Sláðu inn heiti skrárinnar í glugganum og veldu snið hennar (ef þörf krefur).

- Bættu við athugasemdum. Til að gera þetta inniheldur Skæri tól eftirfarandi verkfæri: Penni, merki, strokleður. Þau eru auðveld í notkun til að bæta við athugasemdum og gera minniháttar breytingar.

- Til að deila skjámynd með öðrum, smelltu á örina við hliðina á „Sendu bútinn“ hnappinn og veldu einn af valkostunum í valmyndinni.

- Til að vista skjámynd, smelltu á "File" - "Save As". Sláðu inn heiti skrárinnar í glugganum og veldu snið hennar (ef þörf krefur).
Ábendingar
- Ef þú ætlar að birta skjámynd á síðu, vertu viss um að stærð skjámyndarinnar fari ekki yfir þau mörk sem sett eru á þessari síðu.
- Til að slökkva á yfirborðsskjánum, smelltu á „Valkostir“ og hakaðu við „Sýna yfirborðsskjá þegar skærin eru virk“.
- Á lyklaborðum í farsímum (þ.mt fartölvur) þarf að ýta á Print Screen takkann ásamt Fn takkanum eða Function takkanum.
- Sérhver tölvulyklaborð er með Print Screen takka. Leitaðu að henni.
- Þú getur líka halað niður og sett upp Jing forritið. Það býr til skjámyndir og myndbandsskrár sem hægt er að hlaða strax upp á internetið eða deila með öðrum.
- Skæri tólið vistar skjámyndir í ýmsum sniðum, þar á meðal HTML, PNG, GIF og JPEG. Hægt er að velja skráarsnið í glugganum „Vista sem“.
- Skæri tólið er ekki fyrirfram uppsett í Windows Vista Home Basic. Notaðu því ókeypis Capture screenshot lite tólið. Viðmót þess og rekstrarreglur eru svipaðar og í Scissors gagnsemi.
- Til að úthluta flýtileið til Skæri gagnsemi, hægrismelltu á táknið Skæri, veldu Eiginleikar og smelltu á flýtiflipann. Sláðu inn flýtilykla í reitnum Flýtileið.
- Notendum sem búa til margar skjámyndir er bent á að hlaða niður sérstöku forriti sem mun einfalda þetta ferli.
- Auðvelt er að aðlaga skæri tólið.Til dæmis er hægt að breyta litnum á mörkunum sem teiknaðar eru í kringum gripinn. Til að gera þetta, smelltu á "Valkostir" og í valmyndinni "Blek litur" veldu litinn sem þú vilt. Hægt er að fjarlægja landamæri umhverfis gripinn að öllu leyti. Til að gera þetta, smelltu á "Valkostir" og hakaðu við "Sýna vallínu handvirkt eftir að brot hafa verið skráð".
- Allar útgáfur af Paint (síðan Windows 95) vista myndir á mismunandi sniðum:
- BMP er sjálfgefið snið í Windows XP og eldri útgáfum af Windows. Það er óþjappað snið (skráarstærðin verður mjög stór), svo það er ekki mælt með því að nota það.
- PNG er sjálfgefið snið í Windows 7. Það er taplaust þjappað snið (skráarstærðin verður lítil og myndin er hágæða), svo það er mælt með því að vista skjámyndir á þessu sniði.
- JPG / JPEG er sjálfgefið snið í Windows Vista. Þetta er taplaust snið og er fyrst og fremst ætlað fyrir ljósmyndir, svo ekki er mælt með því að vista skjámyndir á þessu sniði.
- GIF er ekki hentugt til að endurskapa litmyndir, en virkar vel fyrir myndir eins og grafík og lógó þar sem greinileg umskipti / mörk eru á milli lita.
Viðvaranir
- Þegar þú vistar skjámynd í sumum skráarsniðum (til dæmis í BMP) færðu mjög stóra skrá. Þess vegna er mjög mælt með því að nota PNG snið.
- Sumir notendur verða óánægðir ef þú sendir þeim risastóra skjámynd. Þess vegna skaltu klippa skjámyndina áður en þú sendir hana inn og vista hana á viðeigandi sniði.