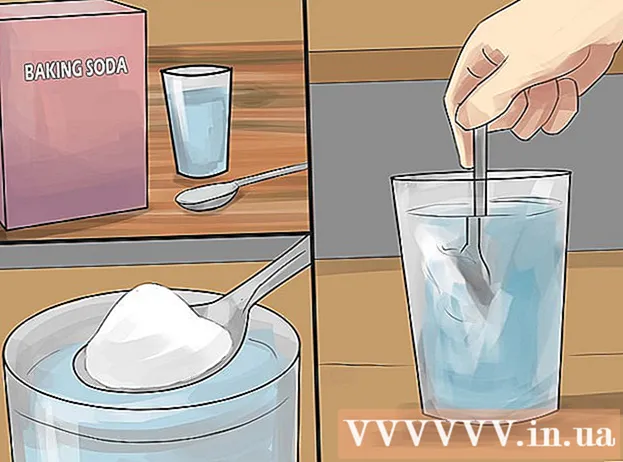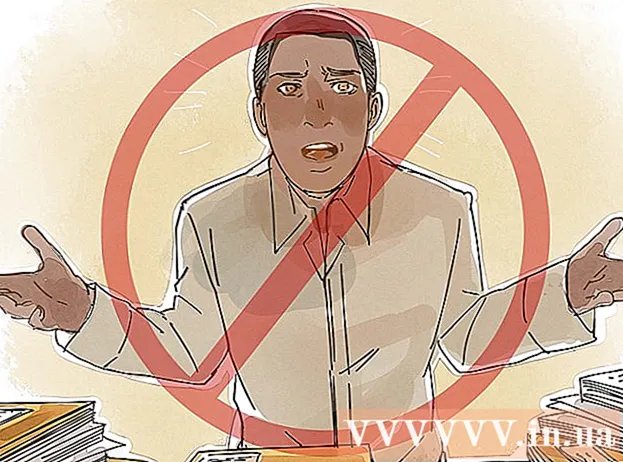Höfundur:
Helen Garcia
Sköpunardag:
17 April. 2021
Uppfærsludagsetning:
1 Júlí 2024
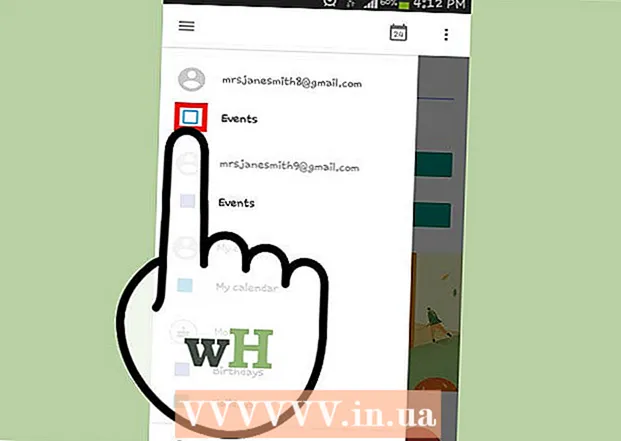
Efni.
- Skref
- Hluti 1 af 4: Hvernig á að bæta við Google reikningi
- Hluti 2 af 4: Hvernig á að stjórna dagatölunum þínum
- Hluti 3 af 4: Hvernig á að nota forritið Google dagatal
- Hluti 4 af 4: Hvernig á að leysa
- Ábendingar
Android tæki getur auðveldlega tengst Google reikningnum þínum og samstillt dagbókarfærslur milli tölvna og farsíma. Þú getur gert þetta í dagatalforritinu í farsímanum þínum eða í Google dagatalforritinu. Færsla sem er búin til í dagatalinu á einu tæki mun sjálfkrafa birtast í dagatali hins tækisins (ef tækin eru tengd við sama reikning).
Skref
Hluti 1 af 4: Hvernig á að bæta við Google reikningi
 1 Opnaðu Stillingarforritið. Það er á heimaskjánum, forritaskúffunni eða tilkynningastikunni.
1 Opnaðu Stillingarforritið. Það er á heimaskjánum, forritaskúffunni eða tilkynningastikunni.  2 Skrunaðu niður að hlutanum Reikningar. Í henni finnur þú alla reikninga sem tengjast þessu Android tæki.
2 Skrunaðu niður að hlutanum Reikningar. Í henni finnur þú alla reikninga sem tengjast þessu Android tæki.  3 Smelltu á „+ Bæta við reikningi“. Listi yfir gerðir reikninga mun birtast.
3 Smelltu á „+ Bæta við reikningi“. Listi yfir gerðir reikninga mun birtast. - Ef Google reikningurinn sem þú vilt hafa er þegar tengdur við tækið þitt, bankaðu á það á reikningalistanum og pikkaðu síðan á Google notandanafnið þitt. Merktu við gátreitinn „Dagatal“ til að gera samstillingu á dagatölum kleift.
 4 Veldu „Google“ af listanum yfir reikningategundir. Smelltu núna á „Núverandi“ til að skrá þig inn á reikninginn þinn, eða bankaðu á „Nýtt“ til að búa til nýjan reikning.
4 Veldu „Google“ af listanum yfir reikningategundir. Smelltu núna á „Núverandi“ til að skrá þig inn á reikninginn þinn, eða bankaðu á „Nýtt“ til að búa til nýjan reikning.  5 Bíddu eftir að nýi reikningurinn er samstilltur. Þegar þú bætir við Google reikningnum þínum skaltu bíða í eina mínútu eða tvær þar til gögnin samstillast við Android tækið þitt. Til að kveikja á samstillingu dagatals, bankaðu á nýja reikninginn á reikningalistanum og merktu við reitinn „Dagatal“.
5 Bíddu eftir að nýi reikningurinn er samstilltur. Þegar þú bætir við Google reikningnum þínum skaltu bíða í eina mínútu eða tvær þar til gögnin samstillast við Android tækið þitt. Til að kveikja á samstillingu dagatals, bankaðu á nýja reikninginn á reikningalistanum og merktu við reitinn „Dagatal“.
Hluti 2 af 4: Hvernig á að stjórna dagatölunum þínum
 1 Opnaðu dagatalforritið á Android tækinu þínu. Þetta forrit er fáanlegt í öllum Android tækjum, en það getur haft annað nafn, svo sem „S Planner“ á Samsung Galaxy tæki.
1 Opnaðu dagatalforritið á Android tækinu þínu. Þetta forrit er fáanlegt í öllum Android tækjum, en það getur haft annað nafn, svo sem „S Planner“ á Samsung Galaxy tæki.  2 Bankaðu á „⋮“ táknið og veldu „Settings“ í valmyndinni. Það er í efra hægra horni dagatalsforritsins.
2 Bankaðu á „⋮“ táknið og veldu „Settings“ í valmyndinni. Það er í efra hægra horni dagatalsforritsins.  3 Smelltu á Google reikninginn sem þú bættir við. Þú finnur það á listanum yfir alla Google reikninga sem tengjast tækinu.
3 Smelltu á Google reikninginn sem þú bættir við. Þú finnur það á listanum yfir alla Google reikninga sem tengjast tækinu.  4 Merktu við reitinn við hliðina á hverju dagatali sem þú vilt samstilla. Ef þú ert með mörg dagatöl tengd reikningnum þínum skaltu velja hvaða dagbókarfærslur birtast í dagbókarforritinu. Ef dagatal er ekki með gátmerki mun það ekki hafa færslur í dagbókarforritinu.
4 Merktu við reitinn við hliðina á hverju dagatali sem þú vilt samstilla. Ef þú ert með mörg dagatöl tengd reikningnum þínum skaltu velja hvaða dagbókarfærslur birtast í dagbókarforritinu. Ef dagatal er ekki með gátmerki mun það ekki hafa færslur í dagbókarforritinu.  5 Búðu til nýja færslu. Smelltu á „⋮“ táknið og veldu „New Event“ í valmyndinni. Upptökuformið fyrir opnun opnast. Sláðu inn nauðsynlegar upplýsingar og smelltu á "Ljúka" til að búa til færsluna.
5 Búðu til nýja færslu. Smelltu á „⋮“ táknið og veldu „New Event“ í valmyndinni. Upptökuformið fyrir opnun opnast. Sláðu inn nauðsynlegar upplýsingar og smelltu á "Ljúka" til að búa til færsluna. - Til að velja í hvaða dagatal þú vilt búa til færslu skaltu opna valmyndina efst á eyðublaðinu og velja dagatalið sem tengist reikningnum þínum.
 6 Fela dagatölin þín (um stund). Til að koma í veg fyrir að tiltekin dagatöl birtist í dagbókarforritinu en samt samræma, smelltu á táknið and og veldu Sýnd dagatöl í valmyndinni. Hakaðu úr reitunum fyrir dagatöl sem verða falin en samt samstillt við tækið þitt.
6 Fela dagatölin þín (um stund). Til að koma í veg fyrir að tiltekin dagatöl birtist í dagbókarforritinu en samt samræma, smelltu á táknið and og veldu Sýnd dagatöl í valmyndinni. Hakaðu úr reitunum fyrir dagatöl sem verða falin en samt samstillt við tækið þitt.
Hluti 3 af 4: Hvernig á að nota forritið Google dagatal
 1 Settu upp Google dagatalforritið. Það er ekki fáanlegt í öllum tækjum. Þar sem þetta forrit er þróað af Google er það ekki eins háð samstillingarferlinu og dagatalforritið. Þú getur halað niður Google dagatalforritinu ókeypis í Play Store.
1 Settu upp Google dagatalforritið. Það er ekki fáanlegt í öllum tækjum. Þar sem þetta forrit er þróað af Google er það ekki eins háð samstillingarferlinu og dagatalforritið. Þú getur halað niður Google dagatalforritinu ókeypis í Play Store.  2 Opnaðu Google dagatalforritið. Það er einfaldlega kallað dagatal, þannig að þú getur greint það frá foruppsettu dagbókarforriti sem hér segir: táknið Google dagatal er blátt, en dagatalstáknið er grænt.
2 Opnaðu Google dagatalforritið. Það er einfaldlega kallað dagatal, þannig að þú getur greint það frá foruppsettu dagbókarforriti sem hér segir: táknið Google dagatal er blátt, en dagatalstáknið er grænt.  3 Skoðaðu mismunandi dagatöl í Google dagatalforritinu. Ýttu á „☰“ eða strjúktu frá vinstri til hægri til að opna valmyndina. Í henni finnur þú lista yfir dagatöl sem tengjast sérstökum Google reikningi. Ef þú ert með marga Google reikninga tengda tækinu þínu munu þeir allir birtast í valmyndinni.
3 Skoðaðu mismunandi dagatöl í Google dagatalforritinu. Ýttu á „☰“ eða strjúktu frá vinstri til hægri til að opna valmyndina. Í henni finnur þú lista yfir dagatöl sem tengjast sérstökum Google reikningi. Ef þú ert með marga Google reikninga tengda tækinu þínu munu þeir allir birtast í valmyndinni.  4 Kveiktu og slökktu á dagatölum. Til að gera þetta, bankaðu á litaða ferninginn sem birtist fyrir hvert dagatal á listanum. Litur ferningsins samsvarar lit færslanna í dagatalinu. Smelltu á torgið til að fela dagatalið á heimaskjánum.
4 Kveiktu og slökktu á dagatölum. Til að gera þetta, bankaðu á litaða ferninginn sem birtist fyrir hvert dagatal á listanum. Litur ferningsins samsvarar lit færslanna í dagatalinu. Smelltu á torgið til að fela dagatalið á heimaskjánum. - Til að breyta lit dagbókarfærslna, opnaðu valmyndina, bankaðu á Stillingar og pikkaðu síðan á viðeigandi dagatal. Með því að nota efsta valkostinn í dagbókarstillingarvalmyndinni geturðu breytt lit dagbókarfærslnanna.
 5 Smelltu á rauða "+" táknið til að búa til nýja færslu. Þú finnur þetta tákn í neðra hægra horninu á Google dagatalinu þínu. Upptökuformið fyrir opnun opnast.
5 Smelltu á rauða "+" táknið til að búa til nýja færslu. Þú finnur þetta tákn í neðra hægra horninu á Google dagatalinu þínu. Upptökuformið fyrir opnun opnast. - Til að búa til færslu í öðru dagatali, smelltu á nafn dagbókarinnar efst á eyðublaðinu.
Hluti 4 af 4: Hvernig á að leysa
 1 Athugaðu nettenginguna þína. Ef Android tækið þitt er ekki tengt við internetið muntu ekki geta samstillt það við Google dagatal. Athugaðu því hvort tækið er tengt við þráðlaust net eða farsíma - til að gera þetta skaltu ræsa vafrann og reyna að opna vefsíðu.
1 Athugaðu nettenginguna þína. Ef Android tækið þitt er ekki tengt við internetið muntu ekki geta samstillt það við Google dagatal. Athugaðu því hvort tækið er tengt við þráðlaust net eða farsíma - til að gera þetta skaltu ræsa vafrann og reyna að opna vefsíðu.  2 Uppfærðu dagatalforritið. Samstilling gæti mistekist ef þetta forrit er úrelt. Opnaðu Play Store, ýttu á „☰“ og veldu „Forritin mín og leikir“. Bankaðu á Uppfæra allt til að uppfæra öll forrit.
2 Uppfærðu dagatalforritið. Samstilling gæti mistekist ef þetta forrit er úrelt. Opnaðu Play Store, ýttu á „☰“ og veldu „Forritin mín og leikir“. Bankaðu á Uppfæra allt til að uppfæra öll forrit.  3 Athugaðu laus pláss á Android tækinu þínu. Ef það er ekki nóg laust pláss hættir dagatal samstillingu. Til að athuga magn af lausu plássi skaltu ræsa Stillingarforritið, smella á Geymslu og leita síðan að númerinu í línunni Tiltæk. Ef laust pláss er minna en 100 MB skaltu fjarlægja óþarfa forrit eða skrár.
3 Athugaðu laus pláss á Android tækinu þínu. Ef það er ekki nóg laust pláss hættir dagatal samstillingu. Til að athuga magn af lausu plássi skaltu ræsa Stillingarforritið, smella á Geymslu og leita síðan að númerinu í línunni Tiltæk. Ef laust pláss er minna en 100 MB skaltu fjarlægja óþarfa forrit eða skrár.  4 Gakktu úr skugga um að færslan sé ekki á huldu dagatali. Ef færslu er bætt við falið dagatal muntu ekki sjá það í dagbókarforritinu. Þegar þú býrð til færslu, athugaðu í hvaða dagatal það mun fara.
4 Gakktu úr skugga um að færslan sé ekki á huldu dagatali. Ef færslu er bætt við falið dagatal muntu ekki sjá það í dagbókarforritinu. Þegar þú býrð til færslu, athugaðu í hvaða dagatal það mun fara.
Ábendingar
- Þú getur samstillt mörg Google dagatöl við dagatal í Android tækinu þínu.
- Samstilling við annað dagatal mun ekki skrifa yfir færslur í Android Calendar forritinu.