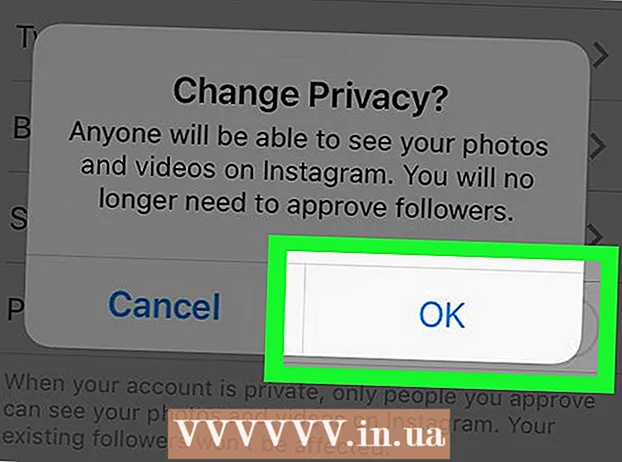Höfundur:
Helen Garcia
Sköpunardag:
15 April. 2021
Uppfærsludagsetning:
1 Júlí 2024
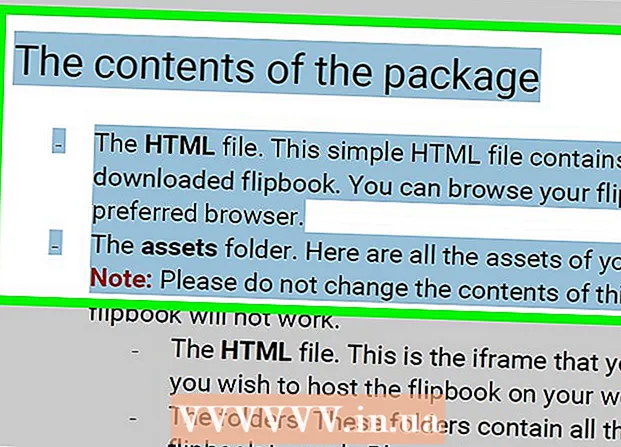
Efni.
- Skref
- Aðferð 1 af 3: Google Chrome
- Aðferð 2 af 3: Smallpdf Opna PDF
- Aðferð 3 af 3: Adobe Acrobat Pro (ef lykilorðið er þekkt)
Þessi grein mun sýna þér hvernig á að afrita innihald PDF -skjals sem er varið fyrir því að breyta á Windows eða Mac OS X tölvu. Ef PDF -skjalið er varið með lykilorði geturðu ekki afritað texta úr því. Ef þú veist ekki lykilorðið skaltu vista skjalið sem óvarða skrá með Google Chrome eða fjarlægja verndina með SmallPDF netþjónustunni. Ef þú veist lykilorðið skaltu fjarlægja vörnina í Adobe Acrobat Pro. Notaðu þessar aðferðir ef hægt er að opna og prenta skjalið. Ef PDF skráin er vernduð þannig að ekki sé einu sinni hægt að opna hana, þá er líklegast ekki hægt að fjarlægja vörnina.
Skref
Aðferð 1 af 3: Google Chrome
 1 Opnaðu Google Chrome. Smelltu á rauða-græna-gul-bláa hringtáknið. Venjulega er það staðsett á skjáborðinu eða verkefnastikunni.
1 Opnaðu Google Chrome. Smelltu á rauða-græna-gul-bláa hringtáknið. Venjulega er það staðsett á skjáborðinu eða verkefnastikunni. - Ef þú ert ekki með þennan vafra á tölvunni þinni skaltu hala hann niður.
 2 Dragðu PDF -skjalið að Chrome glugganum. PDF skjalið opnast í nýjum Chrome flipa.
2 Dragðu PDF -skjalið að Chrome glugganum. PDF skjalið opnast í nýjum Chrome flipa. 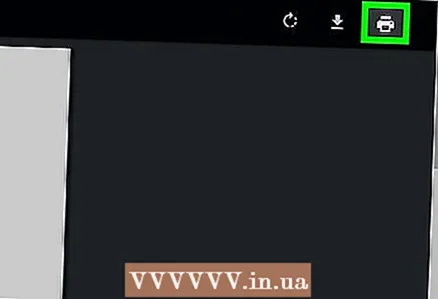 3 Smelltu á
3 Smelltu á  . Þetta prentaralaga tákn er í efra hægra horninu.
. Þetta prentaralaga tákn er í efra hægra horninu.  4 Smelltu á Breyting. Þú finnur þennan valkost á vinstri spjaldinu undir aðalprentaranum.
4 Smelltu á Breyting. Þú finnur þennan valkost á vinstri spjaldinu undir aðalprentaranum. 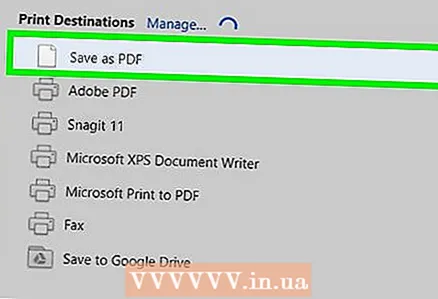 5 Smelltu á Vista sem PDF. Þú finnur þennan valkost í glugganum á miðjum skjánum. Ný PDF skrá verður búin til, sem þýðir að þú þarft ekki að prenta neitt.
5 Smelltu á Vista sem PDF. Þú finnur þennan valkost í glugganum á miðjum skjánum. Ný PDF skrá verður búin til, sem þýðir að þú þarft ekki að prenta neitt. 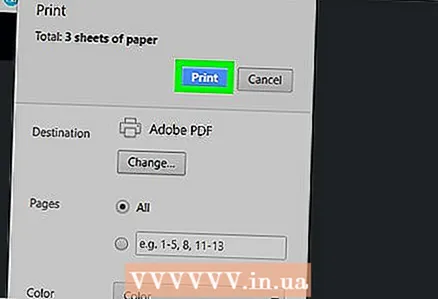 6 Smelltu á Vista. Þú finnur þennan bláa hnapp í vinstri glugganum.
6 Smelltu á Vista. Þú finnur þennan bláa hnapp í vinstri glugganum.  7 Veldu möppu til að vista og smelltu á Vista. Þú finnur þennan hnapp í neðra hægra horninu.
7 Veldu möppu til að vista og smelltu á Vista. Þú finnur þennan hnapp í neðra hægra horninu. - Til að heita skrána á þinn hátt, sláðu inn nýtt nafn í skráarnafnalínunni.
 8 Opnaðu myndaða PDF skrána. Farðu í möppuna með búið til skjalið og tvísmelltu á það til að opna það. Það mun opna í PDF áhorfanda; skjalið verður ekki varið.
8 Opnaðu myndaða PDF skrána. Farðu í möppuna með búið til skjalið og tvísmelltu á það til að opna það. Það mun opna í PDF áhorfanda; skjalið verður ekki varið.  9 Afritaðu textann. Færðu bendilinn í upphafi textans, haltu músarhnappinum inni og færðu bendilinn í lok textans til að velja hann. Hægri smelltu á textann og veldu „Afrita“ í valmyndinni. Ef þú ert á Mac með Apple Magic Mouse eða trackpad skaltu smella með tveimur fingrum á músina eða trackpad og velja Copy í valmyndinni.
9 Afritaðu textann. Færðu bendilinn í upphafi textans, haltu músarhnappinum inni og færðu bendilinn í lok textans til að velja hann. Hægri smelltu á textann og veldu „Afrita“ í valmyndinni. Ef þú ert á Mac með Apple Magic Mouse eða trackpad skaltu smella með tveimur fingrum á músina eða trackpad og velja Copy í valmyndinni. - Að öðrum kosti, til að afrita textann, geturðu ýtt á Ctrl+C (Windows) eða ⌘ Skipun+C (Mac).
Aðferð 2 af 3: Smallpdf Opna PDF
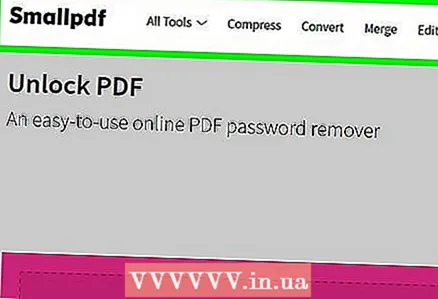 1 Farðu á síðuna https://smallpdf.com/unlock-pdf í hvaða vafra sem er. Þetta er hægt að gera á Windows eða Mac OS X.
1 Farðu á síðuna https://smallpdf.com/unlock-pdf í hvaða vafra sem er. Þetta er hægt að gera á Windows eða Mac OS X.  2 Smelltu á veldu skrá. Þú finnur þennan valkost í bleika kassanum fyrir neðan PDF skjalatáknið.
2 Smelltu á veldu skrá. Þú finnur þennan valkost í bleika kassanum fyrir neðan PDF skjalatáknið. - Þú getur líka dregið örugga PDF skrána yfir í bleika kassann.
 3 Veldu öruggt PDF skjal og smelltu á það.
3 Veldu öruggt PDF skjal og smelltu á það. 4 Smelltu á Opið. Þú finnur þennan hnapp í neðra hægra horninu.
4 Smelltu á Opið. Þú finnur þennan hnapp í neðra hægra horninu.  5 Merktu við reitinn
5 Merktu við reitinn  . Gerðu þetta við hliðina á „Ég lýsi því yfir að ég hef rétt til að breyta og fjarlægja vernd frá þessari skrá“ til hægri fyrir ofan bleika hnappinn.
. Gerðu þetta við hliðina á „Ég lýsi því yfir að ég hef rétt til að breyta og fjarlægja vernd frá þessari skrá“ til hægri fyrir ofan bleika hnappinn. 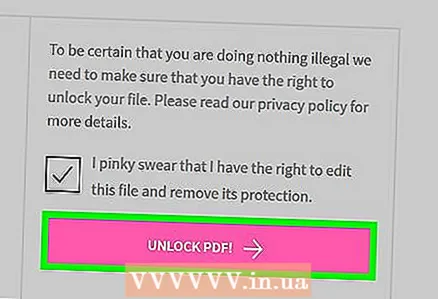 6 Smelltu á Fjarlægðu verndina úr PDF!. Það er bleikur hnappur hægra megin á skjánum.
6 Smelltu á Fjarlægðu verndina úr PDF!. Það er bleikur hnappur hægra megin á skjánum. 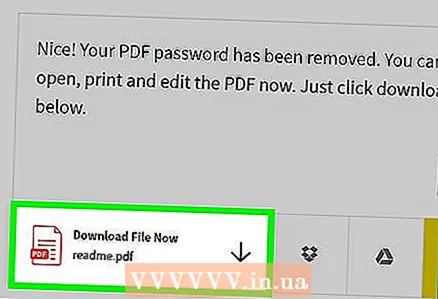 7 Smelltu á Vista skrána. Þú finnur þennan valkost vinstra megin á skjánum. Óvarða PDF verður hlaðið niður í tölvuna þína.
7 Smelltu á Vista skrána. Þú finnur þennan valkost vinstra megin á skjánum. Óvarða PDF verður hlaðið niður í tölvuna þína. 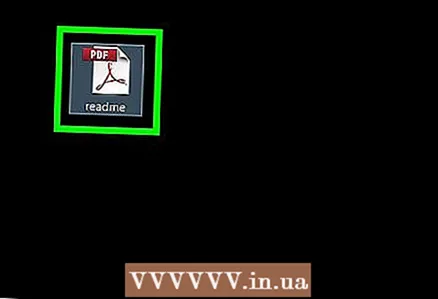 8 Opnaðu PDF skrána sem var hlaðið niður. Sjálfgefið er að það verður hlaðið niður í niðurhalsmöppuna þína.
8 Opnaðu PDF skrána sem var hlaðið niður. Sjálfgefið er að það verður hlaðið niður í niðurhalsmöppuna þína.  9 Afritaðu textann. Færðu bendilinn í upphafi textans, haltu músarhnappinum inni og færðu bendilinn í lok textans til að velja hann. Hægri smelltu á textann og veldu „Afrita“ í valmyndinni. Ef þú ert á Mac með Apple Magic Mouse eða trackpad skaltu smella með tveimur fingrum á músina eða trackpad og velja Copy í valmyndinni.
9 Afritaðu textann. Færðu bendilinn í upphafi textans, haltu músarhnappinum inni og færðu bendilinn í lok textans til að velja hann. Hægri smelltu á textann og veldu „Afrita“ í valmyndinni. Ef þú ert á Mac með Apple Magic Mouse eða trackpad skaltu smella með tveimur fingrum á músina eða trackpad og velja Copy í valmyndinni. - Þú getur líka smellt á til að afrita textann. Ctrl+C (Windows) eða ⌘ Skipun+C (Mac).
Aðferð 3 af 3: Adobe Acrobat Pro (ef lykilorðið er þekkt)
 1 Opnaðu Adobe Acrobat Pro. Þú þarft þetta forrit til að fjarlægja þekkt lykilorð - þú getur ekki fjarlægt lykilorð í Adobe Acrobat Reader.
1 Opnaðu Adobe Acrobat Pro. Þú þarft þetta forrit til að fjarlægja þekkt lykilorð - þú getur ekki fjarlægt lykilorð í Adobe Acrobat Reader.  2 Opnaðu matseðilinn Skrá. Þú finnur það í efra vinstra horninu á valmyndastikunni.
2 Opnaðu matseðilinn Skrá. Þú finnur það í efra vinstra horninu á valmyndastikunni.  3 Smelltu á Opið. Þú finnur þennan valkost í File valmyndinni.
3 Smelltu á Opið. Þú finnur þennan valkost í File valmyndinni.  4 Tvísmelltu á PDF skjalið. Farðu í möppuna með vernduðu PDF skránni og tvísmelltu á hana til að opna hana.
4 Tvísmelltu á PDF skjalið. Farðu í möppuna með vernduðu PDF skránni og tvísmelltu á hana til að opna hana.  5 Smelltu á hengilásartáknið. Þú finnur það til vinstri undir flipanum Heim.
5 Smelltu á hengilásartáknið. Þú finnur það til vinstri undir flipanum Heim. - Þú gætir verið beðinn um lykilorð fyrir PDF skjalið.
 6 Smelltu á Upplýsingar um réttindi. Þú finnur þennan valkost í hlutanum Öryggisstillingar.
6 Smelltu á Upplýsingar um réttindi. Þú finnur þennan valkost í hlutanum Öryggisstillingar.  7 Í valmyndinni Öryggisaðferð velurðu Engin vörn.
7 Í valmyndinni Öryggisaðferð velurðu Engin vörn. 8 Sláðu inn lykilorðið fyrir PDF skjalið. Ef þú veist ekki lykilorðið muntu ekki geta breytt öryggisstillingunum.
8 Sláðu inn lykilorðið fyrir PDF skjalið. Ef þú veist ekki lykilorðið muntu ekki geta breytt öryggisstillingunum.  9 Smelltu á Ok. PDF skjalið verður vistað sem óvarið PDF skjal.
9 Smelltu á Ok. PDF skjalið verður vistað sem óvarið PDF skjal.  10 Ýttu aftur Ok. Þetta mun staðfesta aðgerðir þínar.
10 Ýttu aftur Ok. Þetta mun staðfesta aðgerðir þínar. 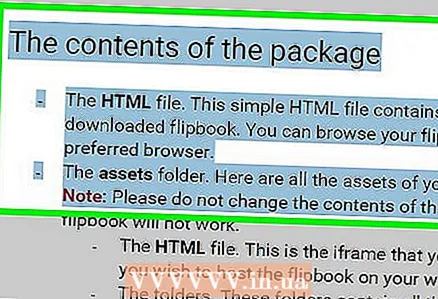 11 Afritaðu textann. Færðu bendilinn í upphafi textans, haltu músarhnappinum inni og færðu bendilinn í lok textans til að velja hann. Hægri smelltu á textann og veldu „Afrita“ í valmyndinni.Ef þú ert á Mac með Apple Magic Mouse eða trackpad skaltu smella með tveimur fingrum á músina eða trackpad og velja Copy í valmyndinni.
11 Afritaðu textann. Færðu bendilinn í upphafi textans, haltu músarhnappinum inni og færðu bendilinn í lok textans til að velja hann. Hægri smelltu á textann og veldu „Afrita“ í valmyndinni.Ef þú ert á Mac með Apple Magic Mouse eða trackpad skaltu smella með tveimur fingrum á músina eða trackpad og velja Copy í valmyndinni. - Að öðrum kosti, til að afrita textann, geturðu ýtt á Ctrl+C (Windows) eða ⌘ Skipun+C (Mac).