Höfundur:
Gregory Harris
Sköpunardag:
8 April. 2021
Uppfærsludagsetning:
1 Júlí 2024
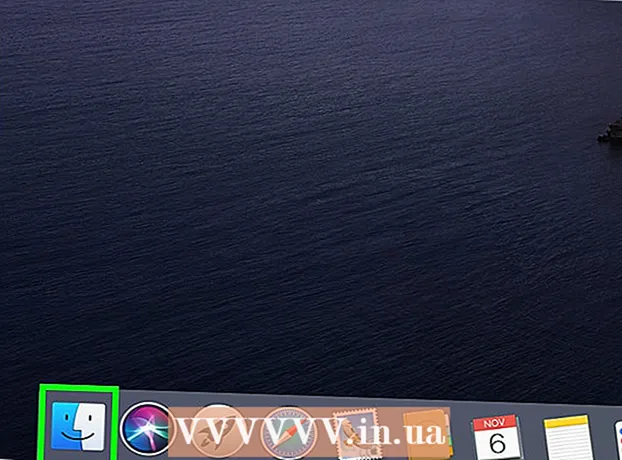
Efni.
- Skref
- Hluti 1 af 3: Hvernig á að tengja tölvur
- Hluti 2 af 3: Deila skrám í Windows
- Hluti 3 af 3: Deila skrám í Mac OS X
- Ábendingar
- Viðvaranir
Þessi grein mun sýna þér hvernig á að tengja tvær tölvur með Ethernet snúru. Í þessu tilfelli getur þú skipt um skrár á milli tölvna með því að nota deilingarstillingar.
Skref
Hluti 1 af 3: Hvernig á að tengja tölvur
 1 Finndu út hvort tölvurnar séu með Ethernet tengi. Þetta eru stórar rétthyrndar hafnir merktar með þriggja fermetra tákni. Venjulega eru Ethernet tengi staðsett á hlið (fartölvu) eða aftan (skrifborð) spjaldið.
1 Finndu út hvort tölvurnar séu með Ethernet tengi. Þetta eru stórar rétthyrndar hafnir merktar með þriggja fermetra tákni. Venjulega eru Ethernet tengi staðsett á hlið (fartölvu) eða aftan (skrifborð) spjaldið. - Á iMac tölvum er Ethernet tengið aftan á skjánum.
 2 Kauptu USB til Ethernet millistykki (ef þörf krefur). Gerðu þetta ef tölvan þín er ekki með Ethernet tengi. Þessi millistykki er seld í raftækjaverslunum eða tölvuverslunum á netinu.
2 Kauptu USB til Ethernet millistykki (ef þörf krefur). Gerðu þetta ef tölvan þín er ekki með Ethernet tengi. Þessi millistykki er seld í raftækjaverslunum eða tölvuverslunum á netinu. - Ef þú ert með Mac skaltu athuga hvort USB tengi séu til staðar. Tölvan þín getur aðeins verið með USB-C tengi (sporöskjulaga, ekki rétthyrnd)-í því tilfelli skaltu kaupa Ethernet-USB / C millistykki eða USB-USB / C millistykki.
 3 Athugaðu hvort þú ert með Ethernet crossover snúru. Flestar Ethernet -tengi styðja venjulegar Ethernet -snúrur og Ethernet -krossstrengi, en krossstrengur kemur í veg fyrir hugsanlegar villur. Til að ákvarða hvort þú sért með þversláttarsnúru skaltu skoða vírlitinn á innstungunum á báðum endum kaðalsins:
3 Athugaðu hvort þú ert með Ethernet crossover snúru. Flestar Ethernet -tengi styðja venjulegar Ethernet -snúrur og Ethernet -krossstrengi, en krossstrengur kemur í veg fyrir hugsanlegar villur. Til að ákvarða hvort þú sért með þversláttarsnúru skaltu skoða vírlitinn á innstungunum á báðum endum kaðalsins: - Ef röð víranna er öðruvísi í báðum endum strengsins, þá er það krossstrengur.
- Ef röð víranna er sú sama í báðum endum strengsins, þá er það venjulegur kapall. Þessa kapal er hægt að nota til að tengja flestar tölvur, en ef þú ert að tengja eldri tölvur er betra að kaupa crossover snúru.
 4 Tengdu annan enda Ethernet snúrunnar við fyrstu tölvuna. Tengdu Ethernet snúruna í Ethernet tengi fyrstu tölvunnar.
4 Tengdu annan enda Ethernet snúrunnar við fyrstu tölvuna. Tengdu Ethernet snúruna í Ethernet tengi fyrstu tölvunnar. - Ef þú ert að nota USB til Ethernet millistykki skaltu fyrst tengja millistykkið við USB tengi á tölvunni þinni.
 5 Tengdu hinn enda Ethernet snúrunnar við aðra tölvuna. Settu hinn stinga Ethernet snúrunnar í Ethernet tengi annarrar tölvunnar.
5 Tengdu hinn enda Ethernet snúrunnar við aðra tölvuna. Settu hinn stinga Ethernet snúrunnar í Ethernet tengi annarrar tölvunnar. - Ef þú ert að nota USB til Ethernet millistykki skaltu fyrst tengja millistykkið við USB tengi á tölvunni þinni.
Hluti 2 af 3: Deila skrám í Windows
 1 Opnaðu stjórnborðið. Smelltu á Start
1 Opnaðu stjórnborðið. Smelltu á Start  í neðra vinstra horninu á skjánum, sláðu inn Stjórnborð og smelltu á "Control Panel" efst í valmyndinni.
í neðra vinstra horninu á skjánum, sláðu inn Stjórnborð og smelltu á "Control Panel" efst í valmyndinni.  2 Smelltu á Net og internet. Það er í miðjum glugga stjórnborðsins.
2 Smelltu á Net og internet. Það er í miðjum glugga stjórnborðsins. - Slepptu þessu skrefi ef þú sérð lítil tákn eða stór tákn í valmyndinni Skoða (í efra hægra horni gluggans).
 3 Smelltu á Net- og miðlunarstöð. Þú finnur þennan hlekk efst í glugganum.
3 Smelltu á Net- og miðlunarstöð. Þú finnur þennan hlekk efst í glugganum. - Ef valmyndin Skoða (í efra hægra horni gluggans) sýnir lítil tákn eða stór tákn, þá er valkostur netkerfis og miðlunar miðju hægra megin á síðunni.
 4 Smelltu á Fleiri valkostir til að deila. Það er efst til vinstri í glugganum.
4 Smelltu á Fleiri valkostir til að deila. Það er efst til vinstri í glugganum.  5 Merktu við reitinn við hliðina á "Virkja samnýtingu skráa og prentara." Þú finnur þennan möguleika undir Skrá og prentara deilingu.
5 Merktu við reitinn við hliðina á "Virkja samnýtingu skráa og prentara." Þú finnur þennan möguleika undir Skrá og prentara deilingu.  6 Smelltu á Vista breytingar. Það er nálægt botni gluggans. Þetta mun vista breytingar þínar og gera samnýtingu skráa kleift á tölvunni þinni.
6 Smelltu á Vista breytingar. Það er nálægt botni gluggans. Þetta mun vista breytingar þínar og gera samnýtingu skráa kleift á tölvunni þinni.  7 Búðu til sameiginlega möppu. Til að skoða og breyta skrám í samnýttu möppunni frá annarri tölvu skaltu fylgja þessum skrefum:
7 Búðu til sameiginlega möppu. Til að skoða og breyta skrám í samnýttu möppunni frá annarri tölvu skaltu fylgja þessum skrefum: - opnaðu möppuna sem á að deila;
- farðu í flipann „Aðgangur“;
- smelltu á "Tiltekið fólk";
- smelltu á örina niður og veldu „Allt“ í valmyndinni;
- smelltu á Samnýting> Lokið.
 8 Opnaðu samnýttu möppuna. Þetta er hægt að gera með Explorer:
8 Opnaðu samnýttu möppuna. Þetta er hægt að gera með Explorer: - ganga úr skugga um að samnýtt mappa sé á nettölvu sem keyrir Windows eða Mac OS X;
- opna Explorer glugga
 ;
; - smelltu á nafn seinni tölvunnar í vinstri hliðarstikunni;
- sláðu inn lykilorðið fyrir aðra tölvuna ef beðið er um það;
- opnaðu sameiginlega möppu til að skoða skrárnar hennar.
Hluti 3 af 3: Deila skrám í Mac OS X
 1 Opnaðu Apple valmyndina
1 Opnaðu Apple valmyndina  . Smelltu á Apple merkið í efra vinstra horni skjásins. Matseðill opnast.
. Smelltu á Apple merkið í efra vinstra horni skjásins. Matseðill opnast.  2 Smelltu á Kerfisstillingar. Þú finnur þennan valkost á valmyndinni. Gluggi kerfisstillingar opnast.
2 Smelltu á Kerfisstillingar. Þú finnur þennan valkost á valmyndinni. Gluggi kerfisstillingar opnast.  3 Smelltu á Almennur aðgangur. Það er í System Preferences glugganum. Deilingarglugginn opnast.
3 Smelltu á Almennur aðgangur. Það er í System Preferences glugganum. Deilingarglugginn opnast.  4 Merktu við reitinn við hliðina á samnýtingu skráa. Þú finnur þennan valkost vinstra megin í samnýtingarglugganum.
4 Merktu við reitinn við hliðina á samnýtingu skráa. Þú finnur þennan valkost vinstra megin í samnýtingarglugganum.  5 Breyttu upplausninni fyrir valkostinn „Allir“. Smelltu á táknið til hægri við „Allir“ og veldu síðan „Lesa og skrifa“ í valmyndinni. Þú getur nú skoðað og breytt innihaldi sameiginlegu möppunnar á annarri tölvunni.
5 Breyttu upplausninni fyrir valkostinn „Allir“. Smelltu á táknið til hægri við „Allir“ og veldu síðan „Lesa og skrifa“ í valmyndinni. Þú getur nú skoðað og breytt innihaldi sameiginlegu möppunnar á annarri tölvunni.  6 Búðu til sameiginlega möppu. Fyrir þetta:
6 Búðu til sameiginlega möppu. Fyrir þetta: - smelltu á „+“ undir listanum yfir samnýttar möppur í „Shared“ glugganum;
- finndu möppuna sem þú vilt deila;
- smelltu á möppu til að velja hana;
- smelltu á „Bæta við“ til að bæta möppunni við listann yfir samnýttar möppur.
 7 Opnaðu samnýttu möppuna. Þetta er hægt að gera með Finder:
7 Opnaðu samnýttu möppuna. Þetta er hægt að gera með Finder: - ganga úr skugga um að samnýtt mappa sé á nettölvu sem keyrir Windows eða Mac OS X;
- opinn Finder
 ;
; - smelltu á nafn annarrar tölvu í vinstri hliðarstikunni;
- sláðu inn lykilorðið fyrir aðra tölvuna ef beðið er um það;
- opnaðu sameiginlega möppu til að skoða skrárnar hennar.
Ábendingar
- Þú getur einnig deilt internetinu frá Windows eða Mac OS X tölvu þegar tölvurnar tvær eru tengdar með Ethernet snúru.
Viðvaranir
- Slökktu á samnýtingu skráa þegar þú ert búinn að flytja skrár á milli tölvanna tveggja.



