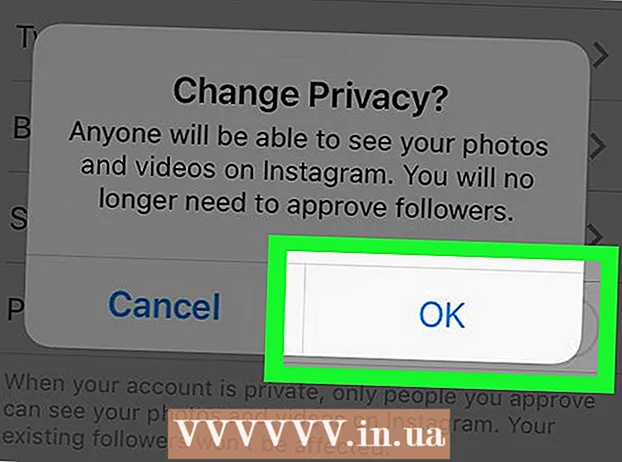Höfundur:
Carl Weaver
Sköpunardag:
2 Febrúar 2021
Uppfærsludagsetning:
1 Júlí 2024
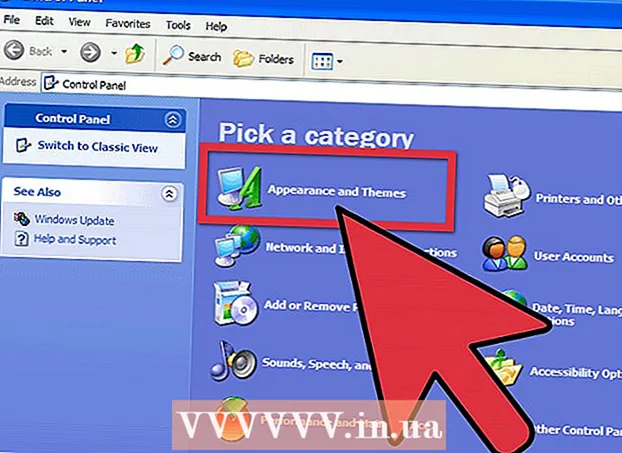
Efni.
Það eru nokkrar leiðir til að setja upp leturgerðir á kerfið. Þessi grein mun lýsa ýmsum aðferðum, svo veldu þá sem hentar þér.
Skref
Aðferð 1 af 3: Windows 7
 1 Afritaðu nýju leturskrána í möppuna með öllum staðlaðar leturgerðir (sjálfgefið C: Windows leturgerðir).
1 Afritaðu nýju leturskrána í möppuna með öllum staðlaðar leturgerðir (sjálfgefið C: Windows leturgerðir). - Finndu og opnaðu staðsetningu Windows leturgerðir.
- Opnaðu möppuna með nýjum letri í nýjum glugga.
- Dragðu leturskrárnar í möppuna með staðlaðar Windows leturgerðir.
- Ef þú vilt setja upp allar leturgerðir í möppu, gerðu þetta:
- Ýttu á Ctrl + A til að velja allar leturgerðir.
- Ýttu á Ctrl + C til að afrita þau.
- Opnaðu möppuna þar sem allar leturgerðir kerfi og ýttu á hnappasamsetninguna Ctrl + V til að afrita þær í þessa möppu.
 2 Opnaðu letrið beint og settu það upp.
2 Opnaðu letrið beint og settu það upp.- Opnaðu möppuna sem inniheldur nýja leturskrána.
- Hægrismelltu á leturgerðina sem þú vilt setja upp og veldu Opið.
- Í framhaldinu forskoðunargluggi leturgerðir, smelltu á hnappinn „Setja upp“ efst.
 3 Notaðu flýtileið. Þú getur líka valið leturgerðir í annarri möppu, eða jafnvel á öðrum disk.
3 Notaðu flýtileið. Þú getur líka valið leturgerðir í annarri möppu, eða jafnvel á öðrum disk. - Í möppu Windows leturgerðir veldu „leturvalkostir“. Einnig er hægt að opna þennan hlut í gegnum Stjórnborð.
- Merktu við reitinn Leyfa uppsetningu leturgerða með því að nota flýtileiðir.
- Tvísmelltu á leturgerðina og nú mun gátreitur birtast í glugganum við hliðina á „Setja upp“ hnappinn Notaðu flýtileið... Gakktu úr skugga um að valkosturinn sé valinn fyrir þessa leturgerð.
- Mundu að ef þú eyðir möppu eða staðardrifi verður leturgerðin ekki tiltæk í öllum forritum.
Aðferð 2 af 3: Windows Vista
 1 Opnaðu leturgerðina og settu hana upp.
1 Opnaðu leturgerðina og settu hana upp.- Hægri smelltu á leturgerðina sem þú vilt setja upp.
- Vinsamlegast veldu Setja upp af matseðlinum.
 2 Notkun Stjórnborð.
2 Notkun Stjórnborð.- Opna byrja og smelltu á Stjórnborð, veldu Útlit og sérsniðin, og veldu Leturgerð.
- Smelltu á Skrá, Settu upp nýtt letur... Ef þú sérð ekki matseðilinn Skrá, smellur Alt.
- Í glugganum Bæta við letri, í flipanum Bindi, veldu staðardrifið sem inniheldur letrið þitt.
- Í kafla Möppur, tvísmelltu á leturgerðina sem þú vilt bæta við.
- IN Leturlisti, smelltu á leturgerðina sem þú vilt bæta við og smelltu á Setja upp.
Aðferð 3 af 3: Windows XP
 1 Opna Leturgerðir. Opna Byrja, smellur Stjórnborð, veldu Hönnun og sérsniðin.
1 Opna Leturgerðir. Opna Byrja, smellur Stjórnborð, veldu Hönnun og sérsniðin. - Á listanum Annað velja Leturgerð.
- Á matseðlinum Skrá, smellur Settu upp nýja leturgerð.
- Veldu þann sem þú vilt á listanum yfir drif.
- Á listanum yfir möppur, tvísmelltu á möppuna sem inniheldur leturgerðina sem þú vilt bæta við.
- Á lista yfir leturgerðir velurðu þann sem þú vilt bæta við og smellir á Allt í lagi.
- Smelltu á til að bæta við mörgum leturgerðum Veldu allt og Allt í lagi.
Ábendingar
- Hægt er að renna niður mörgum leturskrám sem hlaðið er niður af internetinu til að minnka skráarstærð og flýta niðurhali. Ef þú hefur halað niður leturgerðinni í .zip sniði geturðu pakkað henni niður með því að tvísmella á skrána og fylgja frekari leiðbeiningum.
- Þú getur dregið OpenType, TrueType, Type 1, leturgerðir annars staðar frá í leturgerðarmöppuna. Þessi aðferð mun aðeins virka ef leturgerðin er ekki þegar í letur möppunni.
- Til að bæta við leturgerðum úr netgeymslu þinni án þess að nota pláss á harða disknum skaltu haka við hakið við „Leyfa uppsetningu leturgerða með flýtileiðum“. Þessi aðferð mun aðeins virka ef þú setur upp OpenType, eða TrueType eða aðrar bitamynd leturgerðir með því að setja upp nýjan leturgerð í File valmyndinni.
- Þegar þú setur upp ný letur, mundu að hver leturgerð mun aðeins virka á tölvunni sem þú settir hana upp á. Ef þú deilir Office -skjölum með öðru fólki eða ætlar að nota skjölin á annarri tölvu, getur verið að leturgerðirnar sem þú settir upp á tölvunni þinni birtist ekki á hinni. Texti skrifaður með óþekktu letri verður breytt í Times New Roman eða venjulegt letur.
- Til að ganga úr skugga um að leturgerðir séu sýnilegar á öðrum tölvum, ef þú ert að nota TrueType letur í Word eða PowerPoint®, geturðu sérsniðið letrið til að varðveita stafina í skjalinu þínu. Leturstillingar geta aukið stærð skjals þíns verulega og virka kannski ekki fyrir sumar leturgerðir, en þetta er góð leið þegar þú þarft að birta skjalið þitt á öðrum tölvum sem eru ekki með nauðsynlegar leturgerðir.