Höfundur:
Ellen Moore
Sköpunardag:
15 Janúar 2021
Uppfærsludagsetning:
1 Júlí 2024
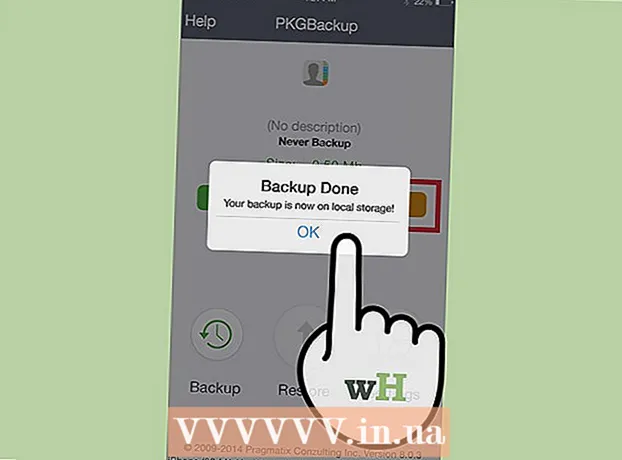
Efni.
- Skref
- Aðferð 1 af 3: Notkun iTunes
- Aðferð 2 af 3: Notkun iCloud
- Aðferð 3 af 3: Taktu öryggisafrit af iPhone sem er brotthvarf
Að taka öryggisafrit af símanum þínum reglulega kemur í veg fyrir að þú hafir áhyggjur ef síminn þinn bilar eða týnist. Þú getur tekið afrit af stillingum og gögnum með mismunandi aðferðum, til dæmis með iTunes eða iCloud. Ef þú ert með jailbroken tæki geturðu sett upp sérstakt forrit til að taka afrit af stillingum og forritum.
Skref
Aðferð 1 af 3: Notkun iTunes
 1 Sæktu og settu upp iTunes. Ef þú ert ekki með iTunes, halaðu niður þessu forriti af vefsíðu Apple.
1 Sæktu og settu upp iTunes. Ef þú ert ekki með iTunes, halaðu niður þessu forriti af vefsíðu Apple. - Ef þú vilt ekki eða getur ekki notað iTunes til að taka afrit af iPhone skaltu fara í næsta hluta.
 2 Uppfærðu iTunes í nýjustu útgáfuna. Opnaðu iTunes - ef tölvan þín er tengd við internetið og nýjar uppfærslur eru tiltækar verður þú beðinn um að setja þær upp.
2 Uppfærðu iTunes í nýjustu útgáfuna. Opnaðu iTunes - ef tölvan þín er tengd við internetið og nýjar uppfærslur eru tiltækar verður þú beðinn um að setja þær upp.  3 Tengdu iPhone við tölvuna þína. Ef þetta er í fyrsta skipti sem þú gerir þetta, bankaðu á Traust á tækjaskjánum.
3 Tengdu iPhone við tölvuna þína. Ef þetta er í fyrsta skipti sem þú gerir þetta, bankaðu á Traust á tækjaskjánum. 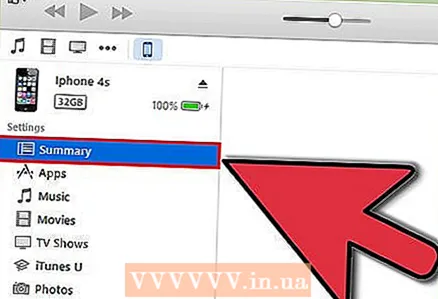 4 Veldu iPhone í iTunes glugganum. Tækið birtist í efstu röð tákna. Þegar þú velur tæki opnast samantektarglugginn.
4 Veldu iPhone í iTunes glugganum. Tækið birtist í efstu röð tákna. Þegar þú velur tæki opnast samantektarglugginn.  5 Opnaðu iPhone ef hann er læstur með lykilorði.
5 Opnaðu iPhone ef hann er læstur með lykilorði. 6 Í hlutanum „Afritun“ velurðu „Þessi tölvu“. Þetta mun spara afritið í tölvunni þinni.
6 Í hlutanum „Afritun“ velurðu „Þessi tölvu“. Þetta mun spara afritið í tölvunni þinni. - Afritunin er einnig búin til þegar tækið er samstillt.
 7 Smelltu á Búa til afrit. Afritunarferlið hefst. Ef þessi hnappur er grár út þá er iPhone líklegast samstilltur við iTunes eins og er.
7 Smelltu á Búa til afrit. Afritunarferlið hefst. Ef þessi hnappur er grár út þá er iPhone líklegast samstilltur við iTunes eins og er. - Þú gætir verið beðinn um að taka afrit af forritum sem eru ekki í iTunes bókasafninu þínu (þetta eru forrit sem þú hefur fengið frá þriðja aðila eða hefur ekki bætt við iTunes bókasafnið þitt ennþá). Þú getur ekki endurheimt þessi forrit nema þú bætir þeim við iTunes bókasafnið þitt.
- Þú gætir líka verið beðinn um að flytja keypt efni frá iPhone yfir í iTunes bókasafnið þitt (þú gætir hafa sett upp ný forrit en iTunes er ekki stillt á að hlaða niður nýju keyptu efni sjálfkrafa).
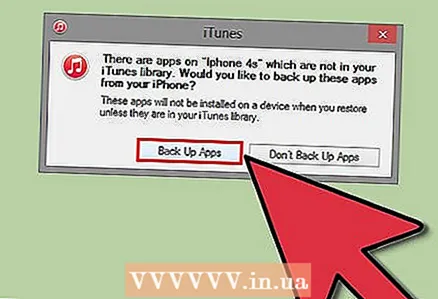 8 Bíddu eftir að afritunarferlinu er lokið. Eftir að hafa staðfest hvort þú vilt taka afrit af forritunum þínum og flytja keypt efni, mun iPhone hefja ferlið við að búa til öryggisafrit sem vistað verður á tölvunni þinni. Þú getur fylgst með gangi afritunar efst í iTunes glugganum.
8 Bíddu eftir að afritunarferlinu er lokið. Eftir að hafa staðfest hvort þú vilt taka afrit af forritunum þínum og flytja keypt efni, mun iPhone hefja ferlið við að búa til öryggisafrit sem vistað verður á tölvunni þinni. Þú getur fylgst með gangi afritunar efst í iTunes glugganum. - iTunes afritar stillingar, tengiliði, forrit, skilaboð, myndir. Öryggisafritið inniheldur ekki samstillta tónlist, myndbönd og podcast frá iTunes bókasafninu þínu eða öðru efni sem bætt er við með öðrum hætti. Þegar afritinu er lokið ættir þú að samstilla þetta efni við iTunes.
- IPhone verður afritaður í iTunes Media möppuna þína.
Aðferð 2 af 3: Notkun iCloud
 1 Opnaðu Stillingarforritið. Ef þú vilt ekki eða getur ekki notað iTunes eða vilt gera sjálfvirka afritunarferlið sjálfvirkt skaltu nota iCloud reikning.
1 Opnaðu Stillingarforritið. Ef þú vilt ekki eða getur ekki notað iTunes eða vilt gera sjálfvirka afritunarferlið sjálfvirkt skaltu nota iCloud reikning. - Hvert Apple ID er með 5GB af iCloud geymsluplássi ókeypis. Mundu að iPhone afritin þín munu taka verulegan hluta af iCloud geymslurýminu þínu.
 2 Veldu „iCloud“. Magn laust pláss verður sýnt við hliðina á hnappnum „Geymsla“.
2 Veldu „iCloud“. Magn laust pláss verður sýnt við hliðina á hnappnum „Geymsla“.  3 Skrunaðu niður og bankaðu á „Afritun“. Þetta gerir þér kleift að aðlaga öryggisafrit.
3 Skrunaðu niður og bankaðu á „Afritun“. Þetta gerir þér kleift að aðlaga öryggisafrit.  4 Kveiktu á valkostinum „Afrita í iCloud“. Þú verður upplýst að þegar þú samstillir þig við iTunes verða afrit ekki lengur sjálfkrafa búin til.
4 Kveiktu á valkostinum „Afrita í iCloud“. Þú verður upplýst að þegar þú samstillir þig við iTunes verða afrit ekki lengur sjálfkrafa búin til. - Nú verða afrit sjálfkrafa búin til þegar tækið er tengt, tengt við Wi-Fi net og læst.
 5 Byrjaðu afritunarferlið. Ef þú vilt gera þetta strax skaltu smella á „Afritun“. Á skjánum birtist áætlaður afritunartími.
5 Byrjaðu afritunarferlið. Ef þú vilt gera þetta strax skaltu smella á „Afritun“. Á skjánum birtist áætlaður afritunartími. - iCloud afritar gögn og stillingar sem ekki eru í iCloud. Til dæmis mun afritið ekki innihalda bókamerki, tengiliði, dagatöl, myndir, þar sem þau eru þegar geymd á iCloud reikningnum þínum.
- Tónlist og myndskeið sem þú færð frá öðrum aðilum eru ekki með í afritinu. Forrit, tónlist og kvikmyndir sem keyptar eru með iTunes verða endurheimtar með afritinu.
 6 Þegar þú hefur tekið afrit skaltu stilla innihaldið sem verður með í næsta öryggisafriti. Þetta er gagnlegt ef þú notar bæði iTunes og iCloud til að taka afrit. Til dæmis gætu myndir verið með í iTunes afritum, þannig að myndir gætu ekki verið með í iCloud afritum.
6 Þegar þú hefur tekið afrit skaltu stilla innihaldið sem verður með í næsta öryggisafriti. Þetta er gagnlegt ef þú notar bæði iTunes og iCloud til að taka afrit. Til dæmis gætu myndir verið með í iTunes afritum, þannig að myndir gætu ekki verið með í iCloud afritum. - Í iCloud stillingum, veldu "Geymsla" - "Stjórna geymslu".
- Smelltu á búið til afrit.
- Hakaðu úr reitunum fyrir efni sem þú vilt ekki hafa í huga þegar þú býrð til afrit í framtíðinni.
- Í valmyndinni sem opnast velurðu „Slökkva og fjarlægja“. Þetta mun fjarlægja innihald að eigin vali úr öryggisafritinu, sem verður ekki talið með í næsta afriti. Vinsamlegast athugaðu að gögnin á iPhone þínum munu ekki skaða.
Aðferð 3 af 3: Taktu öryggisafrit af iPhone sem er brotthvarf
 1 Sækja PKGBackup. Ef síminn þinn er ekki brotinn, notaðu iTunes og / eða iCloud til að taka afrit. Að öðrum kosti, settu upp PKGBackup forritið.
1 Sækja PKGBackup. Ef síminn þinn er ekki brotinn, notaðu iTunes og / eða iCloud til að taka afrit. Að öðrum kosti, settu upp PKGBackup forritið. - Sæktu PKGBackup í gegnum Cydia (ef iPhone er í jailbroken).
 2 Keyra PKGBackup og smelltu á "Settings". Veldu hvar á að geyma öryggisafrit þitt, þar á meðal skýjaþjónustu (Dropbox, OneDrive, Google Drive) og FTP netþjóna.
2 Keyra PKGBackup og smelltu á "Settings". Veldu hvar á að geyma öryggisafrit þitt, þar á meðal skýjaþjónustu (Dropbox, OneDrive, Google Drive) og FTP netþjóna. - Í stillingum geturðu stillt afritunaráætlunina.
 3 Farðu aftur í aðalforritagluggann og smelltu á „Afritun“. Veldu innihaldið til að taka afrit af. Þú getur skipt á milli Apple forrita, Apple Store forrita, Cydia forrita og skrár sem eru geymdar á iPhone.
3 Farðu aftur í aðalforritagluggann og smelltu á „Afritun“. Veldu innihaldið til að taka afrit af. Þú getur skipt á milli Apple forrita, Apple Store forrita, Cydia forrita og skrár sem eru geymdar á iPhone. - Smelltu á afritstáknið til hægri við hvert atriði til að bæta við eða útiloka sérstakt efni frá afritinu.
 4 Byrjaðu afritunarferlið. Þegar þú hefur valið innihaldið til að taka afrit skaltu hefja afritunarferlið. Lengd þess fer eftir því hversu mikið af gögnum er afritað og hvort þú hleður afritinu á skýgeymsluna eða ekki.
4 Byrjaðu afritunarferlið. Þegar þú hefur valið innihaldið til að taka afrit skaltu hefja afritunarferlið. Lengd þess fer eftir því hversu mikið af gögnum er afritað og hvort þú hleður afritinu á skýgeymsluna eða ekki. - iTunes inniheldur ekki flóttaforrit í öryggisafritinu. PKGBackup gerir þér kleift að setja upp sprungin forrit fljótt aftur eftir að afrit hefur verið endurheimt með iTunes.



