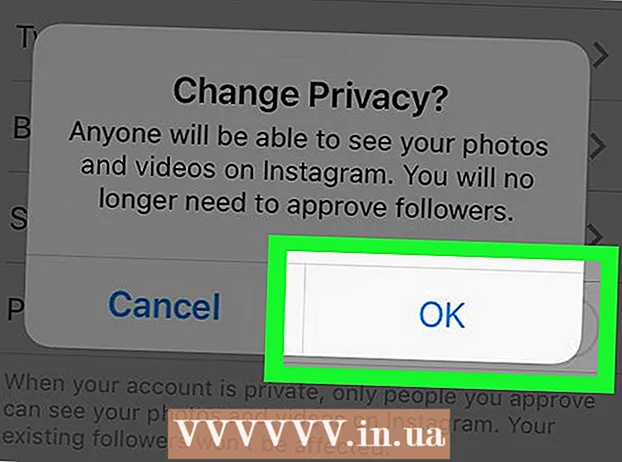Höfundur:
Sara Rhodes
Sköpunardag:
15 Febrúar 2021
Uppfærsludagsetning:
1 Júlí 2024

Efni.
Þessi grein mun sýna þér hvernig á að afrita myndir úr tölvunni þinni í USB glampi drif (glampi drif).
Skref
Aðferð 1 af 2: Á Mac OS X
 1 Tengdu USB -drifið við Mac OS X tölvuna þína. Finndu rétthyrndu tengin, sem kallast USB -tengi, staðsett á hliðum fartölvunnar, aftan á skjánum, á hlið lyklaborðsins eða á undirvagnsborðinu þínu. Settu USB -stafinn í USB -tengið.
1 Tengdu USB -drifið við Mac OS X tölvuna þína. Finndu rétthyrndu tengin, sem kallast USB -tengi, staðsett á hliðum fartölvunnar, aftan á skjánum, á hlið lyklaborðsins eða á undirvagnsborðinu þínu. Settu USB -stafinn í USB -tengið. - Það er plaststykki efst á USB -tenginu; USB stafurinn er einnig búinn plasthluti. Settu USB -stafinn í USB -tengið með plasthlutanum niður.
- Ef þú getur ekki sett flassdrifið í USB tengið skaltu snúa því við.
- Athugið að sumar Mac OS X tölvur eru ekki með USB tengi.
 2 Opinn Finder. Táknið fyrir þetta forrit lítur út eins og blátt andlit og er í bryggjunni, sem aftur er staðsett neðst á skjánum.
2 Opinn Finder. Táknið fyrir þetta forrit lítur út eins og blátt andlit og er í bryggjunni, sem aftur er staðsett neðst á skjánum. - Kannski opnast flassdrifið um leið og þú tengir það við tölvuna þína; í þessu tilfelli þarftu ekki að opna Finder.
 3 Smelltu á nafn flash -drifsins. Þú finnur það neðst í vinstri glugganum í Finder glugganum undir Tæki. Gluggi með innihaldi glampi drifsins opnast; þú getur dregið myndir inn í þennan glugga.
3 Smelltu á nafn flash -drifsins. Þú finnur það neðst í vinstri glugganum í Finder glugganum undir Tæki. Gluggi með innihaldi glampi drifsins opnast; þú getur dregið myndir inn í þennan glugga. - Ef flassdrifið opnaðist þegar þú tengdir það við tölvuna skaltu sleppa þessu skrefi.
 4 Opnaðu Photos forritið. Táknið hennar lítur út eins og marglitur daisy og er í bryggjunni.
4 Opnaðu Photos forritið. Táknið hennar lítur út eins og marglitur daisy og er í bryggjunni.  5 Dragðu myndina í glampi drifdrifsins. Um leið og skráin birtist í glampi drifdrifsins var hún afrituð úr tölvunni í USB glampi drifið.
5 Dragðu myndina í glampi drifdrifsins. Um leið og skráin birtist í glampi drifdrifsins var hún afrituð úr tölvunni í USB glampi drifið. - Sjálfgefið er að myndir eru ekki fluttar úr tölvunni yfir á USB -drifið - þær eru afritaðar. Ef þú vilt færa myndirnar þínar skaltu eyða þeim á tölvunni þinni um leið og þær hafa verið afritaðar á flash -drifið.
- Klípa Vakt og smelltu á hverja viðkomandi mynd til að velja margar myndir. Þú getur líka haldið niðri vinstri músarhnappi og fært bendilinn yfir myndirnar sem þú vilt nota til að velja margar myndir.
 6 Endurtaktu þetta ferli fyrir allar myndir sem þú vilt. Þú getur afritað eins margar myndir á USB glampi drif og hljóðstyrkur þess leyfir.
6 Endurtaktu þetta ferli fyrir allar myndir sem þú vilt. Þú getur afritað eins margar myndir á USB glampi drif og hljóðstyrkur þess leyfir. - Til dæmis, á 64 GB glampi drifi, getur þú tekið myndir, heildarstærð þeirra er um það bil 64 GB.
 7 Smelltu á „Check Out“ hnappinn. Þetta örartákn upp á við er staðsett við hliðina á nafni flassdrifsins í Finder glugganum. Í þessu tilfelli munu skrárnar ekki skemmast þegar þú fjarlægir USB glampi drifið úr tölvunni.
7 Smelltu á „Check Out“ hnappinn. Þetta örartákn upp á við er staðsett við hliðina á nafni flassdrifsins í Finder glugganum. Í þessu tilfelli munu skrárnar ekki skemmast þegar þú fjarlægir USB glampi drifið úr tölvunni.  8 Fjarlægðu USB -drifið úr tölvunni. Myndirnar eru nú á USB -stafnum. Ef þú þarft að færa myndir úr glampi drifi yfir í aðra tölvu, tengdu þær við aðra tölvu og dragðu síðan myndirnar af flash drifinu í viðeigandi möppu á tölvunni þinni.
8 Fjarlægðu USB -drifið úr tölvunni. Myndirnar eru nú á USB -stafnum. Ef þú þarft að færa myndir úr glampi drifi yfir í aðra tölvu, tengdu þær við aðra tölvu og dragðu síðan myndirnar af flash drifinu í viðeigandi möppu á tölvunni þinni.
Aðferð 2 af 2: Á Windows
 1 Tengdu USB -drifið við Windows tölvuna þína. Finndu rétthyrndu tengin, sem kallast USB -tengi, staðsett á hliðum fartölvunnar, aftan á skjánum, á hlið lyklaborðsins eða á undirvagnsborðinu þínu. Settu USB -stafinn í USB -tengið.
1 Tengdu USB -drifið við Windows tölvuna þína. Finndu rétthyrndu tengin, sem kallast USB -tengi, staðsett á hliðum fartölvunnar, aftan á skjánum, á hlið lyklaborðsins eða á undirvagnsborðinu þínu. Settu USB -stafinn í USB -tengið. - Það er plaststykki efst á USB -tenginu; USB stafurinn er einnig búinn plasthluti. Settu USB -stafinn í USB -tengið með plasthlutanum niður.
- Ef þú getur ekki sett flassdrifið í USB tengið skaltu snúa því við.
 2 Smelltu á „Tölvan mín“. Þetta tölvuskjátákn er staðsett á skjáborðinu eða í Start valmyndinni (smelltu á Start í neðra vinstra horni skjásins og smelltu síðan á My Computer).
2 Smelltu á „Tölvan mín“. Þetta tölvuskjátákn er staðsett á skjáborðinu eða í Start valmyndinni (smelltu á Start í neðra vinstra horni skjásins og smelltu síðan á My Computer). - Á sumum tölvum er tilgreint tákn kallað Tölva eða Þessi tölva.
- Kannski mun kerfið spyrja hvað eigi að gera við flash -drifið. Smelltu á „Í lagi“ þegar þú ert beðinn um það og veldu síðan „Opna möppu“ valkostinn; gluggi með innihaldi glampi drifsins opnast.
 3 Tvísmelltu á nafn glampi drifsins. Það er í hlutanum „Tæki og diskar“ í miðjum glugganum.
3 Tvísmelltu á nafn glampi drifsins. Það er í hlutanum „Tæki og diskar“ í miðjum glugganum. - Ef flassdrifið opnaðist þegar þú tengdir það við tölvuna skaltu sleppa þessu skrefi.
 4 Hægri smelltu á myndamöppuna. Það er í vinstri glugganum í My Computer glugganum.
4 Hægri smelltu á myndamöppuna. Það er í vinstri glugganum í My Computer glugganum. - Ef glampi drif opnaðist þegar þú tengdir það við tölvuna þína, vinstri smelltu á "Myndir".
 5 Smelltu á Opna í nýjum glugga. Annar gluggi opnast með innihaldi „Mynda“ möppunnar, þar sem myndir (myndir, myndir og svo framvegis) eru geymdar sjálfgefið.
5 Smelltu á Opna í nýjum glugga. Annar gluggi opnast með innihaldi „Mynda“ möppunnar, þar sem myndir (myndir, myndir og svo framvegis) eru geymdar sjálfgefið. - Ef flassdrifið opnaðist þegar þú tengdir það við tölvuna skaltu sleppa þessu skrefi.
 6 Dragðu myndina í glampi drifdrifsins. Um leið og skráin birtist í glampi drifdrifsins var hún afrituð úr tölvunni í USB glampi drifið.
6 Dragðu myndina í glampi drifdrifsins. Um leið og skráin birtist í glampi drifdrifsins var hún afrituð úr tölvunni í USB glampi drifið. - Sjálfgefið er að myndir eru ekki fluttar úr tölvunni yfir á USB -drifið - þær eru afritaðar. Ef þú vilt færa myndirnar þínar skaltu eyða þeim á tölvunni þinni um leið og þær hafa verið afritaðar á flash -drifið.
- Klípa Ctrl og smelltu á hverja viðkomandi mynd til að velja margar myndir. Þú getur líka haldið niðri vinstri músarhnappi og fært bendilinn yfir viðkomandi myndir til að velja margar myndir.
 7 Endurtaktu þetta ferli fyrir allar myndir sem þú vilt. Þú getur afritað eins margar myndir á USB glampi drif og hljóðstyrkur þess leyfir.
7 Endurtaktu þetta ferli fyrir allar myndir sem þú vilt. Þú getur afritað eins margar myndir á USB glampi drif og hljóðstyrkur þess leyfir. - Til dæmis, á 64 GB glampi drifi, getur þú tekið myndir, heildarstærð þeirra er um það bil 64 GB.
 8 Hægrismelltu á glampi drif táknið í My Computer glugganum. Þetta tákn er staðsett í hlutanum „Tæki og diskar“.
8 Hægrismelltu á glampi drif táknið í My Computer glugganum. Þetta tákn er staðsett í hlutanum „Tæki og diskar“.  9 Smelltu á Checkout. Í þessu tilfelli munu skrárnar ekki skemmast þegar þú fjarlægir USB glampi drifið úr tölvunni.
9 Smelltu á Checkout. Í þessu tilfelli munu skrárnar ekki skemmast þegar þú fjarlægir USB glampi drifið úr tölvunni.  10 Fjarlægðu USB -drifið úr tölvunni. Myndirnar eru nú á USB -stafnum. Ef þú þarft að færa myndir úr glampi drifi yfir í aðra tölvu, tengdu þær við aðra tölvu og dragðu síðan myndirnar af flash drifinu í viðeigandi möppu á tölvunni þinni.
10 Fjarlægðu USB -drifið úr tölvunni. Myndirnar eru nú á USB -stafnum. Ef þú þarft að færa myndir úr glampi drifi yfir í aðra tölvu, tengdu þær við aðra tölvu og dragðu síðan myndirnar af flash drifinu í viðeigandi möppu á tölvunni þinni.
Ábendingar
- Hægt er að beita lýstum aðferðum á hvaða ytra geymslutæki sem er, til dæmis á USB -drifi, ytri harða diski eða MicroSD -korti.
- Ef þú ert á Chromebook skaltu stinga USB-stafnum í og smelltu síðan á þriggja til þriggja punkta fylkið; skrárforritið opnast. Smelltu á spjaldið í neðra vinstra horni sprettigluggans Skrár, veldu nafn glampi drifsins og dragðu myndirnar þínar inn á það.
Viðvaranir
- Ef þú fjarlægir ekki ytri drifið á öruggan hátt geta skrár skemmst eða glatast þegar þú fjarlægir diskinn úr tölvunni þinni.