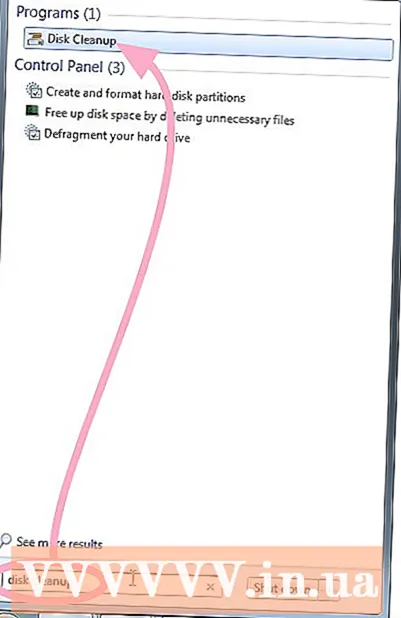Höfundur:
Christy White
Sköpunardag:
7 Maint. 2021
Uppfærsludagsetning:
25 Júní 2024

Efni.
- Að stíga
- Aðferð 1 af 3: Via Google Drive
- Aðferð 2 af 3: Með Backup og Sync forritinu
- Aðferð 3 af 3: Sæktu skjalasafn frá Google
- Ábendingar
- Viðvaranir
Þessi grein mun sýna þér hvernig á að hlaða niður öllum skrám frá Google Drive yfir á Mac eða Windows tölvu. Þú getur sótt skrárnar beint af vefsíðu Google Drive, samstillt skrárnar við ókeypis forritið „Backup and Sync“ eða hlaðið niður öllum gögnum frá Google Drive sem skjalasafn. Ef þú ert með meira en 5 gígabæti af gögnum á Google Drive þínu er best að nota öryggisafrit og samstillingu Google til að samstilla skrár við tölvuna þína.
Að stíga
Aðferð 1 af 3: Via Google Drive
 Opnaðu Google Drive. Farðu á https://www.google.com/intl/nl_ALL/drive/ í vafra tölvunnar. Ef þú ert þegar skráður inn með Google reikningnum þínum, sérðu Google Drive síðuna þína.
Opnaðu Google Drive. Farðu á https://www.google.com/intl/nl_ALL/drive/ í vafra tölvunnar. Ef þú ert þegar skráður inn með Google reikningnum þínum, sérðu Google Drive síðuna þína. - Ef þú ert ekki skráður inn ennþá skaltu smella á „Á Google Drive“ og slá inn netfangið þitt og lykilorð.
 Smelltu á skrá eða möppu á Drive þínu. Þetta er hvernig þú velur skrána eða möppuna.
Smelltu á skrá eða möppu á Drive þínu. Þetta er hvernig þú velur skrána eða möppuna.  Veldu allt á Google Drive þínu. Ýttu á Ctrl+a (Windows) eða ⌘ Skipun+a (Mac). Nú verða allar skrár og möppur á Drive þínu bláar.
Veldu allt á Google Drive þínu. Ýttu á Ctrl+a (Windows) eða ⌘ Skipun+a (Mac). Nú verða allar skrár og möppur á Drive þínu bláar.  Smelltu á ⋮. Þessi hnappur er staðsettur efst til hægri í glugganum. Þú munt opna fellivalmynd.
Smelltu á ⋮. Þessi hnappur er staðsettur efst til hægri í glugganum. Þú munt opna fellivalmynd.  Smelltu á Niðurhala. Þú getur fundið þennan möguleika í fellivalmyndinni. Drive skrár þínar munu nú byrja að hlaða niður á tölvuna þína.
Smelltu á Niðurhala. Þú getur fundið þennan möguleika í fellivalmyndinni. Drive skrár þínar munu nú byrja að hlaða niður á tölvuna þína. - Google Drive þjappar fyrst saman allar skrár í ZIP-skrá.
 Bíddu eftir að innihaldi Drive verður hlaðið niður. Eftir niðurhal geturðu opnað niðurhalsmöppuna á tölvunni þinni og dregið út skrárnar.
Bíddu eftir að innihaldi Drive verður hlaðið niður. Eftir niðurhal geturðu opnað niðurhalsmöppuna á tölvunni þinni og dregið út skrárnar.
Aðferð 2 af 3: Með Backup og Sync forritinu
 Opnaðu afritunar- og samstillingarvefinn. Farðu á https://www.google.com/intl/nl_ALL/drive/download/ í vafra tölvunnar. Afritun og samstilling gerir þér kleift að samstilla skrár á milli Google Drive og tölvunnar. Svo þú getur líka hlaðið niður öllu frá Google Drive í tölvuna þína.
Opnaðu afritunar- og samstillingarvefinn. Farðu á https://www.google.com/intl/nl_ALL/drive/download/ í vafra tölvunnar. Afritun og samstilling gerir þér kleift að samstilla skrár á milli Google Drive og tölvunnar. Svo þú getur líka hlaðið niður öllu frá Google Drive í tölvuna þína. - Stærsti kosturinn við þessa aðferð er að allar breytingar sem þú gerir á Google Drive þínu verður strax fjölgað í tölvuna þína í gegnum forritið.
 Smelltu á Niðurhala. Þetta er blár hnappur undir fyrirsögninni „Persónulegur“ vinstra megin á síðunni.
Smelltu á Niðurhala. Þetta er blár hnappur undir fyrirsögninni „Persónulegur“ vinstra megin á síðunni.  Smelltu á Sammála og hlaða niður. Uppsetningarforritinu verður nú hlaðið niður.
Smelltu á Sammála og hlaða niður. Uppsetningarforritinu verður nú hlaðið niður.  Settu upp öryggisafrit og samstillingu. Þegar uppsetningarforritinu hefur verið hlaðið niður skaltu gera eitt af eftirfarandi eftir stýrikerfi þínu:
Settu upp öryggisafrit og samstillingu. Þegar uppsetningarforritinu hefur verið hlaðið niður skaltu gera eitt af eftirfarandi eftir stýrikerfi þínu: - Settu upp í Windows - Tvísmelltu á uppsetningarskrána sem þú hefur hlaðið niður og smelltu síðan á „Já“ og síðan á „Loka“ þegar uppsetningu er lokið.
- Settu upp á Mac - Tvísmelltu á niðurhalaða uppsetningarskrána, staðfestu uppsetninguna og dragðu síðan táknið Öryggisafrit og samstilling í „Forrit“ möppuna og bíddu eftir að uppsetningu lýkur.
 Bíddu eftir að innskráningarsíðan Backup og Sync opnist. Eftir að forritið er sett upp á tölvunni þinni sérðu síðu þar sem þú getur skráð þig inn með Google reikningnum þínum.
Bíddu eftir að innskráningarsíðan Backup og Sync opnist. Eftir að forritið er sett upp á tölvunni þinni sérðu síðu þar sem þú getur skráð þig inn með Google reikningnum þínum. - Þú gætir þurft að smella á „Byrjaðu“ áður en þú getur haldið áfram.
 Skráðu þig inn með Google reikningnum þínum. Sláðu inn netfangið og lykilorð Google reikningsins sem þú vilt sækja skrárnar frá.
Skráðu þig inn með Google reikningnum þínum. Sláðu inn netfangið og lykilorð Google reikningsins sem þú vilt sækja skrárnar frá.  Ef nauðsyn krefur, veldu möppur á tölvunni þinni til að samstilla. Merktu við reitina við hliðina á möppunum sem þú vilt hlaða upp á Google Drive.
Ef nauðsyn krefur, veldu möppur á tölvunni þinni til að samstilla. Merktu við reitina við hliðina á möppunum sem þú vilt hlaða upp á Google Drive. - Ef þú vilt ekki hlaða neinu upp úr tölvunni þinni þarftu ekki að merkja við neina reiti.
 Smelltu á Næsti. Þessi hnappur er neðst í hægra horninu á glugganum.
Smelltu á Næsti. Þessi hnappur er neðst í hægra horninu á glugganum.  Smelltu á ég skil það í glugganum. Þú opnar nú niðurhalssíðuna þar sem þú getur valið skrár af Google Drive til að hlaða niður á tölvuna þína.
Smelltu á ég skil það í glugganum. Þú opnar nú niðurhalssíðuna þar sem þú getur valið skrár af Google Drive til að hlaða niður á tölvuna þína.  Veldu reitinn „Samstilla allt í Drive“. Þessi valkostur er efst í glugganum. Þetta mun tryggja að öllu á Drive þínu sé hlaðið niður á tölvuna þína.
Veldu reitinn „Samstilla allt í Drive“. Þessi valkostur er efst í glugganum. Þetta mun tryggja að öllu á Drive þínu sé hlaðið niður á tölvuna þína.  Smelltu á Byrjaðu. Þetta er blár hnappur neðst í hægra horninu á glugganum. Drive skrár þínar munu nú byrja að hlaða niður á tölvuna þína.
Smelltu á Byrjaðu. Þetta er blár hnappur neðst í hægra horninu á glugganum. Drive skrár þínar munu nú byrja að hlaða niður á tölvuna þína. - Niðurhalferlið getur tekið nokkurn tíma eftir stærð skjalanna þinna. Vertu svo þolinmóður.
- Þegar niðurhalinu er lokið geturðu séð allar skrár þínar í möppunni „Google Drive“ á tölvunni þinni. Þú getur opnað þessa möppu með því að smella á táknið Backup and Sync og síðan möpputáknið efst í hægra horni valmyndarinnar.
Aðferð 3 af 3: Sæktu skjalasafn frá Google
 Opnaðu Google reikningssíðuna þína. Farðu á https://myaccount.google.com/ í vafra. Þú opnar nú stillingarnar fyrir Google reikninginn þinn, ef þú ert þegar innskráð / ur.
Opnaðu Google reikningssíðuna þína. Farðu á https://myaccount.google.com/ í vafra. Þú opnar nú stillingarnar fyrir Google reikninginn þinn, ef þú ert þegar innskráð / ur. - Ef þú ert ekki skráður inn ennþá skaltu smella á bláa „Innskráningar“ hnappinn efst í hægra horninu á síðunni og slá inn netfangið þitt og lykilorð.
 Smelltu á Gögn og sérsnið.
Smelltu á Gögn og sérsnið.- Þessi valkostur er vinstra megin á síðunni.
 Smelltu á Búðu til skjalasafn. Þú getur fundið þennan möguleika hálfa leið niður á síðunni, undir fyrirsögninni „Sækja, eyða eða skipuleggja gögnin þín“.
Smelltu á Búðu til skjalasafn. Þú getur fundið þennan möguleika hálfa leið niður á síðunni, undir fyrirsögninni „Sækja, eyða eða skipuleggja gögnin þín“.  Smelltu á Veldu ekkert. Þessi grái hnappur er hægra megin á síðunni.
Smelltu á Veldu ekkert. Þessi grái hnappur er hægra megin á síðunni.  Skrunaðu niður og smelltu á gráa hnappinn við hliðina á „Drive“
Skrunaðu niður og smelltu á gráa hnappinn við hliðina á „Drive“  Skrunaðu niður og smelltu Næsti. Þetta er blár hnappur neðst á síðunni.
Skrunaðu niður og smelltu Næsti. Þetta er blár hnappur neðst á síðunni.  Veldu skjalastærð. Smelltu á fellivalmyndina við „File Size“ og veldu stærð sem er stærri en skrárnar á Google Drive þínu.
Veldu skjalastærð. Smelltu á fellivalmyndina við „File Size“ og veldu stærð sem er stærri en skrárnar á Google Drive þínu. - Ef skjalasafnið þitt er stærra en vald stærð mun Google skipta skránni í margar zip skrár.
 Smelltu á Búðu til skjalasafn. Þessi hnappur er neðst á síðunni. Google mun nú byrja að búa til zip-skrá sem inniheldur allt innihald Drive.
Smelltu á Búðu til skjalasafn. Þessi hnappur er neðst á síðunni. Google mun nú byrja að búa til zip-skrá sem inniheldur allt innihald Drive.  Bíddu eftir að skjalasafninu ljúki. Að taka saman skjalasafnið þitt tekur venjulega nokkrar mínútur, svo vertu áfram á þessari síðu þar til þú sérð hnappinn „Sækja“ birtast.
Bíddu eftir að skjalasafninu ljúki. Að taka saman skjalasafnið þitt tekur venjulega nokkrar mínútur, svo vertu áfram á þessari síðu þar til þú sérð hnappinn „Sækja“ birtast. - Google mun einnig senda hlekk til að hlaða niður á netfangið þitt, þannig að ef þú hefur lokað síðunni geturðu opnað Gmail reikninginn þinn og smellt á „Download Archive“ í tölvupóstinum.
 Smelltu á Niðurhala. Þessi blái hnappur er til hægri við heiti skjalasafns þíns, á miðri síðunni.
Smelltu á Niðurhala. Þessi blái hnappur er til hægri við heiti skjalasafns þíns, á miðri síðunni.  Sláðu inn lykilorðið þitt. Ef beðið er um sláðu inn lykilorðið sem þú notar fyrir Google reikninginn þinn. Þannig gefur þú leyfi til að hlaða niður skjalasafninu á tölvuna þína.
Sláðu inn lykilorðið þitt. Ef beðið er um sláðu inn lykilorðið sem þú notar fyrir Google reikninginn þinn. Þannig gefur þú leyfi til að hlaða niður skjalasafninu á tölvuna þína.  Bíddu eftir að innihaldi Drive verður hlaðið niður. Eftir niðurhal geturðu dregið út og skoðað skrárnar.
Bíddu eftir að innihaldi Drive verður hlaðið niður. Eftir niðurhal geturðu dregið út og skoðað skrárnar.
Ábendingar
- Þú gætir viljað tengja tölvuna þína í gegnum Ethernet til að flýta fyrir niðurhalinu.
Viðvaranir
- Ókeypis Google Drive reikningar geta geymt allt að 15 gígabæti af skrám, svo að niðurhal getur tekið nokkrar klukkustundir.