Höfundur:
John Pratt
Sköpunardag:
17 Febrúar 2021
Uppfærsludagsetning:
1 Júlí 2024
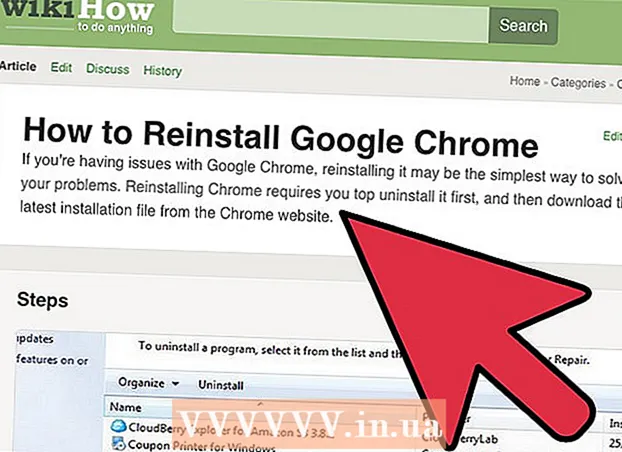
Efni.
- Að stíga
- Aðferð 1 af 4: Með Bookmark Manager
- Aðferð 2 af 4: Skipuleggðu bókamerkin þín í möppur
- Aðferð 3 af 4: Skipuleggðu farsímabókamerki
- Aðferð 4 af 4: Úrræðaleit
- Ábendingar
Þú getur notað bókamerki til að vista vefsíður. Þau eru mjög gagnleg, að því tilskildu að þú vitir hvar þú finnur þau. En margir netnotendur vita að ef þú býrð oft til bókamerki og gleymir þeim þá sérðu ekki skóginn fyrir trjánum eftir smá tíma. Google Chrome hefur leið til að auðvelda skipulagningu bókamerkjanna þinna en það mun samt taka nokkurn tíma að grafa sig í gegn.
Að stíga
Aðferð 1 af 4: Með Bookmark Manager
 Notaðu bókamerkjastjórann til að sjá öll bókamerkin þín saman. Þetta er auðveldasta leiðin til að skipuleggja bókamerki og möppur án þess að þurfa að skipta á milli valmynda og tækjastika allan tímann. Bookmark Manager gerir þér kleift að raða bókamerkjunum þínum, búa til og skipuleggja möppur, breyta bókamerkjum og leita í öllum krækjunum þínum.
Notaðu bókamerkjastjórann til að sjá öll bókamerkin þín saman. Þetta er auðveldasta leiðin til að skipuleggja bókamerki og möppur án þess að þurfa að skipta á milli valmynda og tækjastika allan tímann. Bookmark Manager gerir þér kleift að raða bókamerkjunum þínum, búa til og skipuleggja möppur, breyta bókamerkjum og leita í öllum krækjunum þínum. - Gakktu úr skugga um að þú hafir nýjustu útgáfuna af bókamerkjastjórnuninni með því að fara í „Um Google Chrome“ (slóð: króm: // króm /). Ef þú ert ekki með nýjustu útgáfuna ennþá mun Chrome sjálfkrafa uppfæra sig á þessari síðu.
 Smelltu á þrjá lóðréttu punktana efst í hægra horninu á Chrome. Hér geturðu breytt stillingum þínum í Chrome. Þú munt nú sjá lítinn hvítan matseðil, með „New Tab“ efst.
Smelltu á þrjá lóðréttu punktana efst í hægra horninu á Chrome. Hér geturðu breytt stillingum þínum í Chrome. Þú munt nú sjá lítinn hvítan matseðil, með „New Tab“ efst. - Þessi táknmynd kemur í staðinn fyrir „hamborgaratáknið“, þrjú strikin yfir hvort öðru.
 Smelltu á „Bókamerki>“. Þér verður nú kynntur nýr matseðill, með fjölda valkosta efst og bókamerkin þín hér að neðan. Hér geturðu skoðað bókamerkin þín og gert einfaldar hreinsanir.
Smelltu á „Bókamerki>“. Þér verður nú kynntur nýr matseðill, með fjölda valkosta efst og bókamerkin þín hér að neðan. Hér geturðu skoðað bókamerkin þín og gert einfaldar hreinsanir. - Smelltu á „Setja bókamerki fyrir þessa síðu“ til að bæta við síðunni sem er opin sem bókamerki. Með valkostinum „Bæta við bókamerki fyrir opna síðu“ býrðu til bókamerki fyrir alla opna flipa.
- Smelltu á „Sýna bókamerkjastiku“ til að virkja handhægan bókamerkjastiku undir leitarstikunni.
- Dragðu bókamerkin þín til að endurraða eða mappa þau.
- Hægri smelltu á hlekk til að breyta, endurnefna, afrita eða líma bókamerki.
 Veldu „Stjórnandi bókamerkja“ til að ná fullri stjórn á bókamerkjunum þínum. Þú opnar nú síðu þar sem þú getur auðveldlega breytt bókamerkjunum þínum. Bókamerkin þín eru skráð á miðju síðunnar og möppurnar þínar eru til vinstri. Þú getur opnað bókamerki með því að tvísmella á það og með því að smella á möppu geturðu séð bókamerkin í þeirri möppu.
Veldu „Stjórnandi bókamerkja“ til að ná fullri stjórn á bókamerkjunum þínum. Þú opnar nú síðu þar sem þú getur auðveldlega breytt bókamerkjunum þínum. Bókamerkin þín eru skráð á miðju síðunnar og möppurnar þínar eru til vinstri. Þú getur opnað bókamerki með því að tvísmella á það og með því að smella á möppu geturðu séð bókamerkin í þeirri möppu.  Athugaðu að Chrome deilir sjálfkrafa öllum bókamerkjunum þínum í tvær eða þrjár möppur. Skoðaðu möppurnar vinstra megin við gluggann. Þú munt líklega sjá einhverjar innbyggðar möppur þar. Þetta eru möppur sem eru í öðrum möppum. Allar þessar möppur eru skipulagðar í þremur grunnmöppum. Öll bókamerkin þín ætti í einni af þessum stærri möppum eru:
Athugaðu að Chrome deilir sjálfkrafa öllum bókamerkjunum þínum í tvær eða þrjár möppur. Skoðaðu möppurnar vinstra megin við gluggann. Þú munt líklega sjá einhverjar innbyggðar möppur þar. Þetta eru möppur sem eru í öðrum möppum. Allar þessar möppur eru skipulagðar í þremur grunnmöppum. Öll bókamerkin þín ætti í einni af þessum stærri möppum eru: - Bókamerkjastika: Þetta er frátekið fyrir mest notuðu bókamerkin þín. Öll bókamerki í þessari möppu verða einnig skráð á stikunni efst í Chrome.
- Önnur bókamerki: Þetta er safn bókamerkja sem ekki eru á bókamerkjastikunni þinni.
- Farsímar bókamerki: Þetta er þar sem öll bókamerkin þín úr Chrome farsímaforritinu eru, ef þú ert með Google reikninginn þinn tengdan símann og tölvuna.
 Dragðu bókamerki eða möppu til að færa það. Á þessari síðu er skipulag bókamerkisins mjög einfalt: smelltu á hlekk, haltu niðri músarhnappnum og dragðu bókamerkið í viðkomandi möppu. Slepptu músarhnappnum til að sleppa bókamerkinu.
Dragðu bókamerki eða möppu til að færa það. Á þessari síðu er skipulag bókamerkisins mjög einfalt: smelltu á hlekk, haltu niðri músarhnappnum og dragðu bókamerkið í viðkomandi möppu. Slepptu músarhnappnum til að sleppa bókamerkinu.  Hægri smelltu á miðhluta síðunnar til að bæta við möppum eða bókamerkjum. Með því að hægrismella á autt rými á miðjum hluta síðunnar opnarðu lítinn matseðil sem þú getur bætt við nýjum möppum og krækjum. Þú þarft þá að bæta við nafni og tengja við bókamerkið eða velja hvar þú vilt setja möppuna. Þú getur alltaf breytt þessum valkostum, til dæmis með því að draga möppu á annan stað.
Hægri smelltu á miðhluta síðunnar til að bæta við möppum eða bókamerkjum. Með því að hægrismella á autt rými á miðjum hluta síðunnar opnarðu lítinn matseðil sem þú getur bætt við nýjum möppum og krækjum. Þú þarft þá að bæta við nafni og tengja við bókamerkið eða velja hvar þú vilt setja möppuna. Þú getur alltaf breytt þessum valkostum, til dæmis með því að draga möppu á annan stað. - Í þessari valmynd er einnig hægt að afturkalla fyrri breytingar.
 Hægri smelltu á tengil eða möppu til að endurnefna það. Þú getur líka breytt hlekknum eða afritað og límt bókamerkið annars staðar. Hægri smelltu á bókamerkið og veldu „Breyta“ til að breyta vefslóðinni eða nafninu.
Hægri smelltu á tengil eða möppu til að endurnefna það. Þú getur líka breytt hlekknum eða afritað og límt bókamerkið annars staðar. Hægri smelltu á bókamerkið og veldu „Breyta“ til að breyta vefslóðinni eða nafninu.  Notaðu leitarstikuna til að leita í bókamerkjunum þínum - og innihaldi þeirra. Þetta er kannski nýtasti nýi eiginleikinn í bókamerkjastjórnun Chrome: leitarstikan tekur bæði titla bókamerkjanna þinna og orðin á vefsíðunum þegar þú leitar að einhverju. Til dæmis, ef þú bókamerkir nokkra lista yfir „Bestu myndir ársins“ og vilt sjá hvort American Hustle sé á einum af þessum listum, þá geturðu bara leitað að þeirri kvikmynd án þess að opna öll bókamerkin.
Notaðu leitarstikuna til að leita í bókamerkjunum þínum - og innihaldi þeirra. Þetta er kannski nýtasti nýi eiginleikinn í bókamerkjastjórnun Chrome: leitarstikan tekur bæði titla bókamerkjanna þinna og orðin á vefsíðunum þegar þú leitar að einhverju. Til dæmis, ef þú bókamerkir nokkra lista yfir „Bestu myndir ársins“ og vilt sjá hvort American Hustle sé á einum af þessum listum, þá geturðu bara leitað að þeirri kvikmynd án þess að opna öll bókamerkin. - Þetta er gott tæki til að skipuleggja bókamerkin þín, þar sem þú getur til dæmis leitað að „Kvikmyndum“ og sett allar niðurstöður í eigin möppu.
Aðferð 2 af 4: Skipuleggðu bókamerkin þín í möppur
 Smelltu á stjörnuna við hliðina á slóðinni til að setja síðu í bókamerki. Slóðin er veffang síðunnar þar sem þú ert (t.d. https://www.wikihow.com). Þú vistar síðuna svo að þú finnir hana fljótt seinna og þú munt sjá lítinn glugga með valkostum. Þú getur líka ýtt á Ctrl / Cmd + D á sama tíma til að búa til bókamerki.
Smelltu á stjörnuna við hliðina á slóðinni til að setja síðu í bókamerki. Slóðin er veffang síðunnar þar sem þú ert (t.d. https://www.wikihow.com). Þú vistar síðuna svo að þú finnir hana fljótt seinna og þú munt sjá lítinn glugga með valkostum. Þú getur líka ýtt á Ctrl / Cmd + D á sama tíma til að búa til bókamerki. - Smelltu á ruslakörfuna til að eyða krækjunni.
- Smelltu á feitletraðan texta til að breyta titlinum.
- Smelltu á valmyndina við hliðina á „Mappa“ til að sjá lista yfir bókamerkjamöppurnar þínar.
 Notaðu bókamerkjastikuna fyrir vefsíður sem þú heimsækir oft. Bókamerkjastikan er safn tengla fyrir neðan leitarstikuna, sem gerir þér kleift að opna fljótt þegar þú þarft á þeim að halda. Þú getur fljótt og auðveldlega bætt við krækju á bókamerkjastikuna með því að smella á táknið vinstra megin við „http“ eða „https“ og draga það á stikuna fyrir neðan slóðina. Ef þú sérð alls ekki bókamerkjastiku:
Notaðu bókamerkjastikuna fyrir vefsíður sem þú heimsækir oft. Bókamerkjastikan er safn tengla fyrir neðan leitarstikuna, sem gerir þér kleift að opna fljótt þegar þú þarft á þeim að halda. Þú getur fljótt og auðveldlega bætt við krækju á bókamerkjastikuna með því að smella á táknið vinstra megin við „http“ eða „https“ og draga það á stikuna fyrir neðan slóðina. Ef þú sérð alls ekki bókamerkjastiku: - Smelltu á þrjá lóðréttu punktana efst í hægra horninu á Chrome.
- Smelltu á „Bókamerki“.
- Smelltu á „Sýna bókamerkjastiku“.
- Þú getur líka ýtt á Ctrl / Cmd + Shift + B til að koma upp bókamerkjastikunni.
 Notaðu möppur til að setja saman svipuð bókamerki. Möppur eru leyndarmál skipulagðra bókamerkja vegna þess að þær forðast bókamerkja ringulreið og gera það auðveldara að finna réttu bókamerkin.Til að búa til bókamerkjamöppu, hægrismelltu á bókamerkjastikuna og veldu „Bæta við möppu ...“. Þú munt nú sjá lítinn glugga þar sem þú getur gefið möppunni nafn og staðsetningu. Til dæmis er hægt að búa til möppur fyrir:
Notaðu möppur til að setja saman svipuð bókamerki. Möppur eru leyndarmál skipulagðra bókamerkja vegna þess að þær forðast bókamerkja ringulreið og gera það auðveldara að finna réttu bókamerkin.Til að búa til bókamerkjamöppu, hægrismelltu á bókamerkjastikuna og veldu „Bæta við möppu ...“. Þú munt nú sjá lítinn glugga þar sem þú getur gefið möppunni nafn og staðsetningu. Til dæmis er hægt að búa til möppur fyrir: - Að ferðast
- Vinna
- Blogg til að fylgja eftir
- Börn
- Stafa
- Peningar
- Sérstök verkefni
 Búðu til undirmöppur til að skipuleggja bókamerkin þín enn betur. Þetta er góð hugmynd ef þú ert með mikið af möppum. Til dæmis ertu með möppu sem heitir „Vinna“. Til að gera þessa möppu enn áhrifameiri geturðu bætt við undirmöppum sem hjálpa þér að skipuleggja bókamerkin þín enn betur, svo sem „Rannsóknir“, „Verkefni“ og „Fjármál“. Til að búa til undirmöppu, smelltu á „Bæta við möppu ...“ og veldu síðan möppuna þar sem þú vilt setja nýju möppuna þína.
Búðu til undirmöppur til að skipuleggja bókamerkin þín enn betur. Þetta er góð hugmynd ef þú ert með mikið af möppum. Til dæmis ertu með möppu sem heitir „Vinna“. Til að gera þessa möppu enn áhrifameiri geturðu bætt við undirmöppum sem hjálpa þér að skipuleggja bókamerkin þín enn betur, svo sem „Rannsóknir“, „Verkefni“ og „Fjármál“. Til að búa til undirmöppu, smelltu á „Bæta við möppu ...“ og veldu síðan möppuna þar sem þú vilt setja nýju möppuna þína. - Til að setja bókamerki í undirmöppu skaltu finna og velja undirmöppuna í glugganum „Bæta við bókamerki“. Þú getur líka bara dregið bókamerkið í viðeigandi undirmöppu. Sveifluðu síðan músinni yfir fyrstu möppuna þar til hún opnast og settu síðan bókamerkið í rétta undirmöppu.
 Sæktu viðbót sem skipuleggur bókamerkin sjálfkrafa. Forrit fyrir Chrome eru kölluð „viðbót“. Þetta eru aukaaðgerðir sem þú getur bætt við Chrome. Til að hlaða niður viðbót, farðu í Chrome Web Store og leitaðu að „Bookmark Organizer“ efst í vinstra horninu.
Sæktu viðbót sem skipuleggur bókamerkin sjálfkrafa. Forrit fyrir Chrome eru kölluð „viðbót“. Þetta eru aukaaðgerðir sem þú getur bætt við Chrome. Til að hlaða niður viðbót, farðu í Chrome Web Store og leitaðu að „Bookmark Organizer“ efst í vinstra horninu. - Veldu „Viðbót“ reitinn fyrir neðan leitarfyrirspurn þína.
- Vinsælar viðbætur til að skipuleggja bókamerki, fjarlægja dauða tengla og búa til möppur eru SuperSorter, Sprucemarks og Chrome Bookmark Manager.
Aðferð 3 af 4: Skipuleggðu farsímabókamerki
 Skráðu þig inn með Google reikningnum þínum til að samstilla öll bókamerkin þín. Þegar þú hleður niður Chrome forritinu í símanum þínum verður þú beðinn um að skrá þig inn með Google eða Gmail reikningnum þínum. Þegar þú gerir þetta verða öll bókamerki tölvunnar sett í símann þinn, í möppunni „Desktop Bookmarks“.
Skráðu þig inn með Google reikningnum þínum til að samstilla öll bókamerkin þín. Þegar þú hleður niður Chrome forritinu í símanum þínum verður þú beðinn um að skrá þig inn með Google eða Gmail reikningnum þínum. Þegar þú gerir þetta verða öll bókamerki tölvunnar sett í símann þinn, í möppunni „Desktop Bookmarks“. - Innskráning í Gmail tengir tækin sjálfkrafa.
- Ef þú þarft samt að skrá þig inn á Google eftir það slærðu inn „Skráðu þig inn á Google“ í leitarstikunni og fylgdu leiðbeiningunum.
 Pikkaðu á þrjá lóðréttu punktana efst í hægra horninu á skjánum. Þetta opnar stillingarnar og hér geturðu skoðað bókamerkin þín.
Pikkaðu á þrjá lóðréttu punktana efst í hægra horninu á skjánum. Þetta opnar stillingarnar og hér geturðu skoðað bókamerkin þín.  Smelltu á stjörnuna til að bæta við síðu sem bókamerki. Efst í valmyndinni sérðu fjögur tákn: ferning með ör, stjörnu, hring ör og lóðréttum punktum. Smelltu á stjörnuna til að vista núverandi síðu sem bókamerki.
Smelltu á stjörnuna til að bæta við síðu sem bókamerki. Efst í valmyndinni sérðu fjögur tákn: ferning með ör, stjörnu, hring ör og lóðréttum punktum. Smelltu á stjörnuna til að vista núverandi síðu sem bókamerki.  Smelltu á „Bókamerki“ til að skoða vistuðu bókamerkin þín. Þér verður nú kynnt fjöldinn af möppum fyrir bókamerkin þín. Þeir eru að minnsta kosti tveir: Farsímar bókamerki og bókamerki á skjáborði. „Farsímabókamerki“ innihalda alla hlekkina sem þú hefur vistað í símanum þínum og „Bókamerki skjáborðs“ inniheldur allt sem þú hefur vistað á tölvunni þinni. Smelltu á möppu til að skoða vistuðu krækjurnar þínar.
Smelltu á „Bókamerki“ til að skoða vistuðu bókamerkin þín. Þér verður nú kynnt fjöldinn af möppum fyrir bókamerkin þín. Þeir eru að minnsta kosti tveir: Farsímar bókamerki og bókamerki á skjáborði. „Farsímabókamerki“ innihalda alla hlekkina sem þú hefur vistað í símanum þínum og „Bókamerki skjáborðs“ inniheldur allt sem þú hefur vistað á tölvunni þinni. Smelltu á möppu til að skoða vistuðu krækjurnar þínar.  Smelltu á pennatáknið til að setja bókamerkin þín í möppur. Ef þú smellir á pennatáknið efst í hægra horninu sérðu „x“ fyrir ofan hvert bókamerki. Þú getur nú fært bókamerkin með fingrinum og sett þau í möppur.
Smelltu á pennatáknið til að setja bókamerkin þín í möppur. Ef þú smellir á pennatáknið efst í hægra horninu sérðu „x“ fyrir ofan hvert bókamerki. Þú getur nú fært bókamerkin með fingrinum og sett þau í möppur.  Haltu inni bókamerki til að breyta eða eyða því. Haltu fingrinum á bókamerkinu í eina eða tvær sekúndur. Þér verður nú kynntur lítill valmynd þar sem þú getur breytt, eytt, opnað og opnað bókamerkið í huliðsglugga.
Haltu inni bókamerki til að breyta eða eyða því. Haltu fingrinum á bókamerkinu í eina eða tvær sekúndur. Þér verður nú kynntur lítill valmynd þar sem þú getur breytt, eytt, opnað og opnað bókamerkið í huliðsglugga. - Smelltu hvar sem er fyrir ofan valmyndina til að hætta við aðgerðina.
Aðferð 4 af 4: Úrræðaleit
 Þú getur ekki séð bókamerkin þín. Gakktu úr skugga um að þú sért skráð (ur) inn á Google reikninginn þinn með því að smella á „Innskráning“ efst í hægra horni bókamerkjastjórans. Chrome mun þá muna öll bókamerki á reikningnum þínum og samstilla þau á milli allra tækjanna þinna. Ef þú skráir þig inn með reikningnum þínum í Chrome vafra geturðu fundið bókamerkin þín í bókamerkjastjórnuninni.
Þú getur ekki séð bókamerkin þín. Gakktu úr skugga um að þú sért skráð (ur) inn á Google reikninginn þinn með því að smella á „Innskráning“ efst í hægra horni bókamerkjastjórans. Chrome mun þá muna öll bókamerki á reikningnum þínum og samstilla þau á milli allra tækjanna þinna. Ef þú skráir þig inn með reikningnum þínum í Chrome vafra geturðu fundið bókamerkin þín í bókamerkjastjórnuninni. - Smelltu á litla þríhyrninginn við hliðina á möppu í bókamerkjastjórnuninni til að sýna falin möppur.
 Þú finnur ekki bókamerkjastjórann. Gakktu úr skugga um að þú hafir nýjustu útgáfuna af Chrome. Smelltu á þrjá lóðréttu punktana efst í hægra horninu á Chrome og veldu „Um Google Chrome“. Hér geturðu séð hvort þú ert með nýjustu útgáfuna og uppfært vafrann þinn ef þörf krefur.
Þú finnur ekki bókamerkjastjórann. Gakktu úr skugga um að þú hafir nýjustu útgáfuna af Chrome. Smelltu á þrjá lóðréttu punktana efst í hægra horninu á Chrome og veldu „Um Google Chrome“. Hér geturðu séð hvort þú ert með nýjustu útgáfuna og uppfært vafrann þinn ef þörf krefur.  Þú getur ekki deilt bókamerkjunum þínum með öðru fólki. Mappan þín er líklega stillt á lokað. Þessu er ekki auðvelt að breyta en þú getur búið til nýja almenna möppu og dregið hlekkina þangað. Síðan er hægt að smella á „Deila þessari möppu“ í bókamerkjastjórnun.
Þú getur ekki deilt bókamerkjunum þínum með öðru fólki. Mappan þín er líklega stillt á lokað. Þessu er ekki auðvelt að breyta en þú getur búið til nýja almenna möppu og dregið hlekkina þangað. Síðan er hægt að smella á „Deila þessari möppu“ í bókamerkjastjórnun. - Mundu að mappa í einkamöppu er alltaf sjálf.
 Þú finnur ekki bókamerkjastikuna. Ýttu á Ctrl / Cmd + Shift + B. Núna ættirðu að sjá bókamerkjastikuna. Ef þú sérð samt ekki neitt skaltu prófa að setja Chrome upp aftur.
Þú finnur ekki bókamerkjastikuna. Ýttu á Ctrl / Cmd + Shift + B. Núna ættirðu að sjá bókamerkjastikuna. Ef þú sérð samt ekki neitt skaltu prófa að setja Chrome upp aftur.
Ábendingar
- Eyða óþarfa bókamerkjum til að hreinsa til.
- Ýttu á Ctrl+⇧ Vakt+O til að opna fljótt bókamerkjastjórann.



