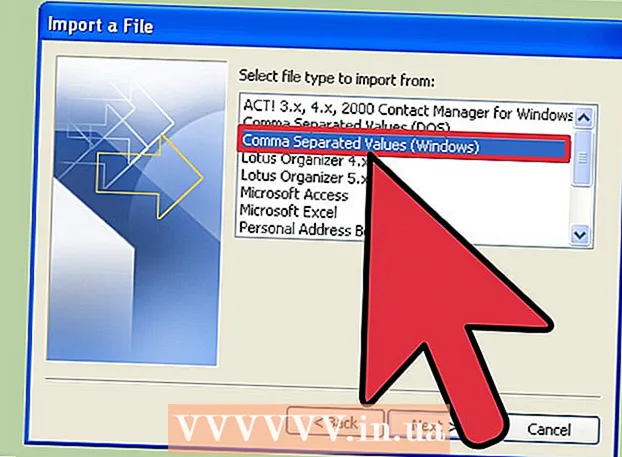Höfundur:
Tamara Smith
Sköpunardag:
20 Janúar 2021
Uppfærsludagsetning:
1 Júlí 2024
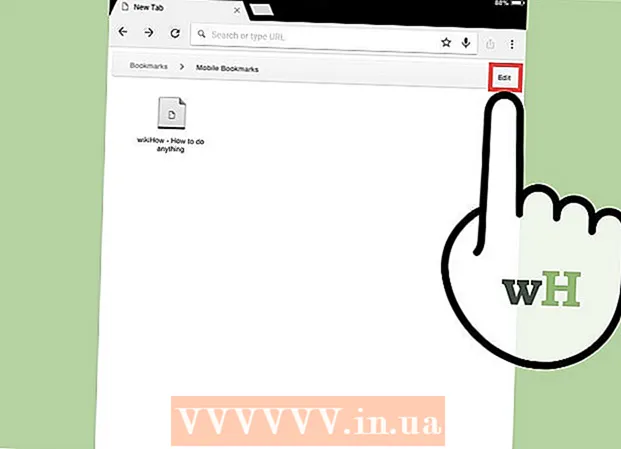
Efni.
- Að stíga
- Aðferð 1 af 4: Bættu við síðu við bókamerkin þín
- Aðferð 2 af 4: Stjórnaðu Safari bókamerkjunum þínum
- Aðferð 3 af 4: Bættu við krækjum á heimaskjáinn þinn
- Aðferð 4 af 4: Bæta við bókamerkjum í króm
- Ábendingar
Ertu búinn að finna frábæra síðu og viltu vista hana? Með bókamerkjasíðum er auðvelt að finna vefsíður og leggja færri tengla á minnið. Þú getur vistað bókamerki í möppum eða sett þau á heimaskjáinn til að fá enn hraðari aðgang.
Að stíga
Aðferð 1 af 4: Bættu við síðu við bókamerkin þín
 Opnaðu vefsíðuna sem þú vilt bæta við bókamerkin þín í Safari. Þú getur bætt við næstum hvaða vefsíðu sem er, þó að sumar síður þurfi að skrá þig inn aftur og aftur.
Opnaðu vefsíðuna sem þú vilt bæta við bókamerkin þín í Safari. Þú getur bætt við næstum hvaða vefsíðu sem er, þó að sumar síður þurfi að skrá þig inn aftur og aftur.  Ýttu á „Deila“ hnappinn. Þetta er að finna hægra megin við veffangastikuna og lítur út eins og ferningur með ör sem kemur upp efst í hægra horninu.
Ýttu á „Deila“ hnappinn. Þetta er að finna hægra megin við veffangastikuna og lítur út eins og ferningur með ör sem kemur upp efst í hægra horninu.  Ýttu á „Bæta við bókamerki“. Vefsíðunni sem þú ert núna á verður nú bætt við bókamerkin þín.
Ýttu á „Bæta við bókamerki“. Vefsíðunni sem þú ert núna á verður nú bætt við bókamerkin þín.  Gefðu bókamerkinu nafn (valfrjálst). Áður en þú vistar bókamerkið geturðu gefið því valfrjálst nafn. Ef þú gerir það ekki fær bókamerkið sjálfkrafa sama nafn og vefsíðan.
Gefðu bókamerkinu nafn (valfrjálst). Áður en þú vistar bókamerkið geturðu gefið því valfrjálst nafn. Ef þú gerir það ekki fær bókamerkið sjálfkrafa sama nafn og vefsíðan.  Stilltu heimilisfangið. Ef þú vilt breyta veffanginu geturðu gert það áður en þú vistar bókamerkið. Þetta getur verið gagnlegt ef þú ert á undirsíðu en vilt vista aðalsíðuna.
Stilltu heimilisfangið. Ef þú vilt breyta veffanginu geturðu gert það áður en þú vistar bókamerkið. Þetta getur verið gagnlegt ef þú ert á undirsíðu en vilt vista aðalsíðuna.  Smelltu á „Staðsetning“ til að breyta hvar bókamerkið verður vistað. Þú getur bætt því við eftirlæti eða venjulegan bókamerkjalista, en þú getur líka vistað það í tiltekinni möppu.
Smelltu á „Staðsetning“ til að breyta hvar bókamerkið verður vistað. Þú getur bætt því við eftirlæti eða venjulegan bókamerkjalista, en þú getur líka vistað það í tiltekinni möppu.  Ýttu á „Vista“ til að bæta við bókamerkinu. Þú getur nú fundið það strax á þínum völdum stað.
Ýttu á „Vista“ til að bæta við bókamerkinu. Þú getur nú fundið það strax á þínum völdum stað.
Aðferð 2 af 4: Stjórnaðu Safari bókamerkjunum þínum
 Ýttu á bókamerkishnappinn í Safari. Þetta er að finna vinstra megin í veffangastikunni og líkist opinni bók. Safari skenkurinn opnar nú.
Ýttu á bókamerkishnappinn í Safari. Þetta er að finna vinstra megin í veffangastikunni og líkist opinni bók. Safari skenkurinn opnar nú.  Ýttu á Bókamerki. Þú sérð kannski ekki strax bókamerkin þín. Til að opna það geturðu ýtt á viðeigandi flipa.
Ýttu á Bókamerki. Þú sérð kannski ekki strax bókamerkin þín. Til að opna það geturðu ýtt á viðeigandi flipa.  Flettu í gegnum bókamerkin þín. Þú munt nú sjá öll bókamerkin þín. Með því að smella á eitt atriðanna á listanum opnast rétt vefsíða.
Flettu í gegnum bókamerkin þín. Þú munt nú sjá öll bókamerkin þín. Með því að smella á eitt atriðanna á listanum opnast rétt vefsíða.  Ýttu á „Breyta“ til að stjórna bókamerkjunum þínum. Til dæmis er hægt að búa til nýjar möppur, færa bókamerki, breyta nöfnum þeirra og eyða bókamerkjum. Smelltu á "Lokið" þegar þú ert búinn.
Ýttu á „Breyta“ til að stjórna bókamerkjunum þínum. Til dæmis er hægt að búa til nýjar möppur, færa bókamerki, breyta nöfnum þeirra og eyða bókamerkjum. Smelltu á "Lokið" þegar þú ert búinn.
Aðferð 3 af 4: Bættu við krækjum á heimaskjáinn þinn
 Opnaðu vefsíðuna sem þú vilt bæta við heimaskjáinn þinn. Ef þú heimsækir tiltekna vefsíðu mjög oft getur verið gagnlegt að láta beinan krækju fylgja þessa síðu á heimaskjánum. Þannig þarftu ekki að opna Safari fyrst en þú getur farið beint á vefsíðuna með því að ýta á hnapp.
Opnaðu vefsíðuna sem þú vilt bæta við heimaskjáinn þinn. Ef þú heimsækir tiltekna vefsíðu mjög oft getur verið gagnlegt að láta beinan krækju fylgja þessa síðu á heimaskjánum. Þannig þarftu ekki að opna Safari fyrst en þú getur farið beint á vefsíðuna með því að ýta á hnapp.  Ýttu á „Deila“ hnappinn. Þetta er að finna hægra megin við veffangastikuna og lítur út eins og ferningur með ör sem kemur upp efst í hægra horninu.
Ýttu á „Deila“ hnappinn. Þetta er að finna hægra megin við veffangastikuna og lítur út eins og ferningur með ör sem kemur upp efst í hægra horninu.  Ýttu á „Bæta við heimaskjá“. Vefsíðunni sem þú ert á verður nú bætt við heimaskjáinn þinn.
Ýttu á „Bæta við heimaskjá“. Vefsíðunni sem þú ert á verður nú bætt við heimaskjáinn þinn.  Gefðu bókamerkinu nafn (valfrjálst). Áður en þú vistar bókamerkið geturðu gefið því valfrjálst nafn. Ef þú gerir það ekki fær bókamerkið sjálfkrafa sama nafn og vefsíðan.
Gefðu bókamerkinu nafn (valfrjálst). Áður en þú vistar bókamerkið geturðu gefið því valfrjálst nafn. Ef þú gerir það ekki fær bókamerkið sjálfkrafa sama nafn og vefsíðan.  Stilltu heimilisfangið (valfrjálst). Ef þú vilt breyta veffanginu geturðu gert það áður en þú vistar bókamerkið. Þetta getur verið gagnlegt ef þú ert á undirsíðu en vilt vista aðalsíðuna.
Stilltu heimilisfangið (valfrjálst). Ef þú vilt breyta veffanginu geturðu gert það áður en þú vistar bókamerkið. Þetta getur verið gagnlegt ef þú ert á undirsíðu en vilt vista aðalsíðuna.  Ýttu á „Vista“ til að bæta við bókamerkinu. Þú getur nú fundið það beint á heimaskjánum. Ef þú ert með marga heimaskjái verður þú að leita til að finna hann.
Ýttu á „Vista“ til að bæta við bókamerkinu. Þú getur nú fundið það beint á heimaskjánum. Ef þú ert með marga heimaskjái verður þú að leita til að finna hann.
Aðferð 4 af 4: Bæta við bókamerkjum í króm
 Opnaðu vefsíðuna sem þú vilt bæta við bókamerkin þín í Chrome. Google Chrome er einn vinsælasti vafrinn sem er í boði fyrir iPadinn og því gætirðu líka vistað vefsíður hér.
Opnaðu vefsíðuna sem þú vilt bæta við bókamerkin þín í Chrome. Google Chrome er einn vinsælasti vafrinn sem er í boði fyrir iPadinn og því gætirðu líka vistað vefsíður hér. - Ef þú ert skráður inn á Google reikninginn þinn verða bókamerkin þín sjálfkrafa samstillt við önnur tæki.
 Ýttu á stjörnuna til hægri við veffangastikuna. Nú birtist sprettigluggi sem gerir þér kleift að breyta bókamerkinu.
Ýttu á stjörnuna til hægri við veffangastikuna. Nú birtist sprettigluggi sem gerir þér kleift að breyta bókamerkinu.  Gefðu bókamerkinu nafn (valfrjálst). Áður en þú vistar bókamerkið geturðu gefið því valfrjálst nafn. Ef þú gerir það ekki fær bókamerkið sjálfkrafa sama nafn og vefsíðan.
Gefðu bókamerkinu nafn (valfrjálst). Áður en þú vistar bókamerkið geturðu gefið því valfrjálst nafn. Ef þú gerir það ekki fær bókamerkið sjálfkrafa sama nafn og vefsíðan.  Stilltu heimilisfangið (valfrjálst). Ef þú vilt breyta veffanginu geturðu gert það áður en þú vistar bókamerkið. Þetta getur verið gagnlegt ef þú ert á undirsíðu en vilt vista aðalsíðuna.
Stilltu heimilisfangið (valfrjálst). Ef þú vilt breyta veffanginu geturðu gert það áður en þú vistar bókamerkið. Þetta getur verið gagnlegt ef þú ert á undirsíðu en vilt vista aðalsíðuna.  Ýttu á „Mappa“ til að velja hvar bókamerkið verður vistað. Þú getur vistað það í núverandi möppu, en þú getur líka búið til nýja möppu.
Ýttu á „Mappa“ til að velja hvar bókamerkið verður vistað. Þú getur vistað það í núverandi möppu, en þú getur líka búið til nýja möppu.  Ýttu á „Vista“ til að vista bókamerkið. Ef þú ert skráður inn á Google reikninginn þinn er bókamerkið strax fáanlegt í öllum tækjunum þínum.
Ýttu á „Vista“ til að vista bókamerkið. Ef þú ert skráður inn á Google reikninginn þinn er bókamerkið strax fáanlegt í öllum tækjunum þínum.  Stjórnaðu Chrome bókamerkjunum þínum. Þú getur haft umsjón með Chrome bókamerkjunum þínum úr Chrome forritinu. Til að gera þetta, ýttu á Chrome valmyndarhnappinn (☰) og síðan á „Bókamerki“.
Stjórnaðu Chrome bókamerkjunum þínum. Þú getur haft umsjón með Chrome bókamerkjunum þínum úr Chrome forritinu. Til að gera þetta, ýttu á Chrome valmyndarhnappinn (☰) og síðan á „Bókamerki“. - Ýttu á „Breyta“ til að breyta eða eyða bókamerkjum.
- Til að breyta nafni eða veffangi skaltu ýta á bókamerki í nokkrar sekúndur.
Ábendingar
- Þegar þú notar iCloud eru bókamerkin þín og leslistarnir vistaðir sjálfkrafa í öllum tækjunum þínum.