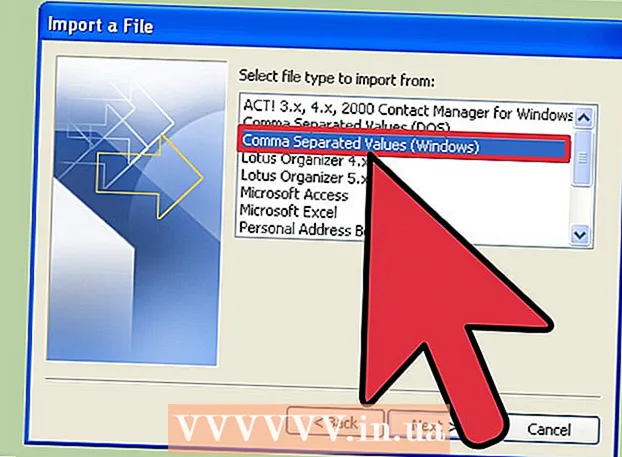Höfundur:
Christy White
Sköpunardag:
7 Maint. 2021
Uppfærsludagsetning:
1 Júlí 2024

Efni.
- Að stíga
- Aðferð 1 af 3: Finndu COA límmiða
- Aðferð 2 af 3: Notaðu skipanaboðið
- Aðferð 3 af 3: Notkun Belarc Advisor appsins
- Ábendingar
Þessi wikiHow kennir þér hvernig á að finna vörulykil til að setja upp frumrit af Windows 7 á tölvuna þína. Vörulykill þinn er 25 stafa kóði sem þarf til að virkja Windows. Þú gætir þurft kóðann við nýja uppsetningu á Windows eða til að virkja afritið eftir að uppsetningu er lokið. Ef tölvunni þinni fylgir ósvikið, uppsett afrit af Windows 7, gætirðu líka fundið vörulykilinn á límmiðanum á áreiðanleikaskírteini þínu. Ef þú hefur þegar sett upp og virkjað Windows 7 geturðu notað Command Prompt eða ókeypis forrit þriðja aðila til að finna það.
Að stíga
Aðferð 1 af 3: Finndu COA límmiða
 Athugaðu áreiðanleikavottorð (COA) á tölvunni þinni. Ef Windows 7 er þegar sett upp í tölvunni þinni, ættirðu að geta fundið límmiða með COA á tölvunni þinni.
Athugaðu áreiðanleikavottorð (COA) á tölvunni þinni. Ef Windows 7 er þegar sett upp í tölvunni þinni, ættirðu að geta fundið límmiða með COA á tölvunni þinni. - Vörunúmerið þitt er á límmiðanum.
- COA límmiðann er að finna efst, aftan, neðst eða hvaða hlið tölvunnar sem er.
- Límmiðinn með skírteininu staðfestir að þú ert að nota tölvu með ósvikinni útgáfu af Windows og inniheldur einnig vörulykilinn.
- Ef þú finnur ekki límmiðann á tölvunni þinni, skoðaðu þá færanlegu rafhlöðu tölvunnar (ef við á). Þú gætir fundið það þar þegar þú fjarlægir rafhlöðuna.
 Athugaðu merkimiðann eða kortið sem fylgir með í reitnum sem Windows afritið þitt kom í. Ef þú keyptir líkamlegt afrit af Windows, svo sem uppsetningargeisladisk eða pakka, getur þú fundið vörulykilinn á merkimiða eða korti í kassanum.
Athugaðu merkimiðann eða kortið sem fylgir með í reitnum sem Windows afritið þitt kom í. Ef þú keyptir líkamlegt afrit af Windows, svo sem uppsetningargeisladisk eða pakka, getur þú fundið vörulykilinn á merkimiða eða korti í kassanum.  Athugaðu staðfestinguna í staðfestingarpóstinum sem þú fékkst eftir kaupin á netinu. Ef þú keyptir afrit af Windows á netinu geturðu skoðað staðfestingarpóstinn í skráða pósthólfinu þínu. Þú getur fundið vörulykilinn þinn í þessum tölvupósti.
Athugaðu staðfestinguna í staðfestingarpóstinum sem þú fékkst eftir kaupin á netinu. Ef þú keyptir afrit af Windows á netinu geturðu skoðað staðfestingarpóstinn í skráða pósthólfinu þínu. Þú getur fundið vörulykilinn þinn í þessum tölvupósti.  Hafðu samband við tölvuframleiðandann þinn til að komast að upphaflegum vörulykli. Ef þú hefur týnt eða finnur vörulykilinn geturðu haft samband við framleiðanda tölvunnar og fengið Windows 7 vörulykil fyrir tölvuna þína.
Hafðu samband við tölvuframleiðandann þinn til að komast að upphaflegum vörulykli. Ef þú hefur týnt eða finnur vörulykilinn geturðu haft samband við framleiðanda tölvunnar og fengið Windows 7 vörulykil fyrir tölvuna þína.
Aðferð 2 af 3: Notaðu skipanaboðið
 Opnaðu Windows Start Start valmyndina
Opnaðu Windows Start Start valmyndina  Leitaðu og veldu Að framkvæma í Start valmyndinni. Með þessu forriti geturðu beint keyrt og opnað forrit á tölvunni þinni.
Leitaðu og veldu Að framkvæma í Start valmyndinni. Með þessu forriti geturðu beint keyrt og opnað forrit á tölvunni þinni. - Að öðrum kosti geturðu haldið áfram Vinna+R. ýttu á lyklaborðið til að opna "Run" gluggann.
 Gerð cmd í Run glugganum. Smelltu á textareitinn við hliðina á „Opna“ og sláðu inn þessa skipun við skipanaboðið.
Gerð cmd í Run glugganum. Smelltu á textareitinn við hliðina á „Opna“ og sláðu inn þessa skipun við skipanaboðið.  Smelltu á Allt í lagi í Run glugganum. Þetta opnar stjórn hvetja í nýjum glugga.
Smelltu á Allt í lagi í Run glugganum. Þetta opnar stjórn hvetja í nýjum glugga. - Þú getur líka ýtt á ↵ Sláðu inn að ýta á lyklaborðið.
 Sláðu inn eða límdu skipunina hér að neðan í stjórnunargluggann:
Sláðu inn eða límdu skipunina hér að neðan í stjórnunargluggann:- wmic path hugbúnaðarleyfisþjónusta fá OA3xOriginalProductKey.
- Þessi skipun sýnir vörulykilinn ef tölvan þín var með forstillt afrit af Windows 7.
 Ýttu á ↵ Sláðu inn á lyklaborðinu þínu. Þessi skipun mun keyra og sýna vörulykilinn þinn í skipanaglugganum.
Ýttu á ↵ Sláðu inn á lyklaborðinu þínu. Þessi skipun mun keyra og sýna vörulykilinn þinn í skipanaglugganum.
Aðferð 3 af 3: Notkun Belarc Advisor appsins
 Opið https://www.belarc.com í vafranum þínum. Sláðu inn eða límdu þessa slóð í veffangastiku vafrans og ýttu á ↵ Sláðu inn eða ⏎ Aftur á lyklaborðinu þínu.
Opið https://www.belarc.com í vafranum þínum. Sláðu inn eða límdu þessa slóð í veffangastiku vafrans og ýttu á ↵ Sláðu inn eða ⏎ Aftur á lyklaborðinu þínu. - Belarc Advisor forritið er ókeypis forrit þriðja aðila sem sýnir allar upplýsingar um uppsettan hugbúnað og vélbúnað í vafranum þínum.
- Þú getur keyrt Belarc ráðgjafann án þess að hlaða niður varanlegu afriti af forritinu í tölvuna þína.
 Smelltu á flipann Ókeypis niðurhal efst á síðunni. Þú getur fundið þennan valkost á bláum flakkstiku efst á síðunni.
Smelltu á flipann Ókeypis niðurhal efst á síðunni. Þú getur fundið þennan valkost á bláum flakkstiku efst á síðunni.  Ýttu á takkann Sæktu afrit af Belarc Advisor. Þetta er rauður hnappur efst í vinstra horninu á síðunni. Það opnar glugga til að hlaða niður skrám í vafranum þínum.
Ýttu á takkann Sæktu afrit af Belarc Advisor. Þetta er rauður hnappur efst í vinstra horninu á síðunni. Það opnar glugga til að hlaða niður skrám í vafranum þínum.  Ýttu á takkann Að framkvæma í niðurhalglugganum. Þetta mun keyra Belarc Advisor appið, búa til kerfissnið á tölvunni þinni og opna nýjan vafraflipa með öllum gögnum úr kerfinu þínu.
Ýttu á takkann Að framkvæma í niðurhalglugganum. Þetta mun keyra Belarc Advisor appið, búa til kerfissnið á tölvunni þinni og opna nýjan vafraflipa með öllum gögnum úr kerfinu þínu. - Þú munt sjá „Belarc Advisor“ merkið efst á upplýsingasíðunni, sem einnig inniheldur yfirlit yfir kerfið þitt („Samantekt tölvusniðs“).
- Að öðrum kosti geturðu sótt skrána og keyrt Belarc ráðgjafa án nettengingar hvenær sem þú vilt.
 Skrunaðu niður og finndu hópinn „Hugbúnaðarleyfi“. Þú finnur þennan hluta í miðju „Yfirlit yfir tölvusnið“.
Skrunaðu niður og finndu hópinn „Hugbúnaðarleyfi“. Þú finnur þennan hluta í miðju „Yfirlit yfir tölvusnið“. - Hér munt þú sjá lista yfir allan hakaðan hugbúnað sem er uppsettur á tölvunni þinni.
 Finndu „Microsoft - Windows 7“ í listanum. Stýrikerfið þitt verður þá skráð einhvers staðar undir „Hugbúnaðarleyfi“.
Finndu „Microsoft - Windows 7“ í listanum. Stýrikerfið þitt verður þá skráð einhvers staðar undir „Hugbúnaðarleyfi“.  Leitaðu að vörukóðanum þínum við hliðina á (Lykill: til hægri. Þú sérð vöruauðkennið þitt við hliðina á „Microsoft - Windows 7“ hinum megin á síðunni, með vörulyklinum innan sviga.
Leitaðu að vörukóðanum þínum við hliðina á (Lykill: til hægri. Þú sérð vöruauðkennið þitt við hliðina á „Microsoft - Windows 7“ hinum megin á síðunni, með vörulyklinum innan sviga.
Ábendingar
- Ef þú færð „ógilda vörulykil“ villu reyndu að slá inn Windows 7 vörulykilinn aftur. Þessi villa þýðir venjulega að þú hefur slegið vörulykilinn rangt eða að þú slærð inn vörulykilinn fyrir aðra útgáfu af Windows.
- Þú getur líka notað hugbúnaðinn „Show Key Plus“. Þetta mun skanna kerfið þitt og gefa til kynna hver vörulykill þinn er.