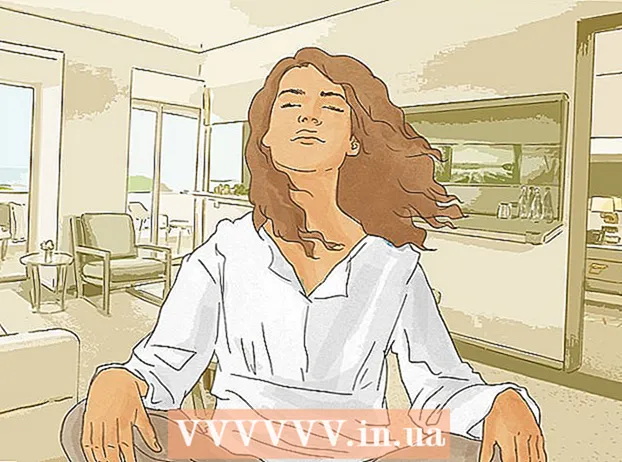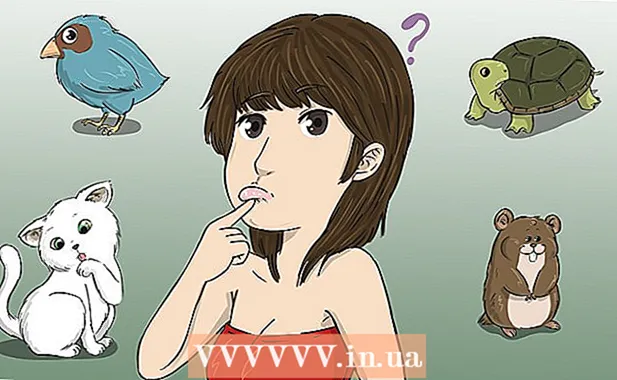Höfundur:
Charles Brown
Sköpunardag:
4 Febrúar 2021
Uppfærsludagsetning:
1 Júlí 2024
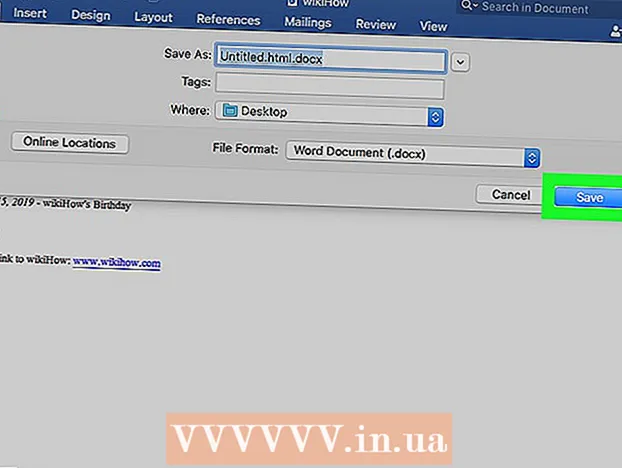
Efni.
Þessi wikiHow kennir þér hvernig á að umbreyta HTML skrá í Word skjal. Þú verður að nota Microsoft Word til að framkvæma þetta ferli. Sem betur fer breytir Word sjálfkrafa HTML skjali í vefsíðuformið þegar þú opnar það í Word.
Að stíga
Aðferð 1 af 2: Í Windows
 Umbreyttu fyrst HTML skjalinu í venjulegan texta. Ef þú vistaðir HTML skjal sem RTF-skrá (sérstaklega texta snið) - sérstaklega ef þú afritaðir það af internetinu - þá hefur það hugsanlega haldið hluta af sniðinu. Ef svo er, gæti Word ekki forsniðið síðuna fyrir þig þegar þú opnar HTML skrána. Svona á að láta HTML skjalið þitt nota texta snið:
Umbreyttu fyrst HTML skjalinu í venjulegan texta. Ef þú vistaðir HTML skjal sem RTF-skrá (sérstaklega texta snið) - sérstaklega ef þú afritaðir það af internetinu - þá hefur það hugsanlega haldið hluta af sniðinu. Ef svo er, gæti Word ekki forsniðið síðuna fyrir þig þegar þú opnar HTML skrána. Svona á að láta HTML skjalið þitt nota texta snið: - Opnaðu Notepad í gegnum skrifblokk að slá inn Start valmyndina og smella svo á Notepad.
- Límdu afritaða HTML-skjáinn þinn í Notepad með því að smella Ctrl+V. að ýta.
- Smelltu á Skrá.
- Smelltu á Vista sem...
- Smelltu á fellivalmyndina „Vista sem gerð“.
- Smelltu á Allar skrár.
- Sláðu inn skráarheiti á eftir .html í reitinn „Skráarheiti“.
- Smelltu á Vista.
 Opnaðu Microsoft Word. Smelltu eða tvísmelltu á tákn Word forritsins (það lítur út eins og hvítt „W“ á dökkbláum bakgrunni). Þetta opnar heimasíðu Microsoft Word.
Opnaðu Microsoft Word. Smelltu eða tvísmelltu á tákn Word forritsins (það lítur út eins og hvítt „W“ á dökkbláum bakgrunni). Þetta opnar heimasíðu Microsoft Word.  Smelltu á Opnaðu önnur skjöl. Það er hlekkur í neðra vinstra horninu á glugganum.
Smelltu á Opnaðu önnur skjöl. Það er hlekkur í neðra vinstra horninu á glugganum.  Smelltu á Blöð. Þessi valkostur fyrir möppulaga er neðst á síðunni. Þetta mun opna Explorer glugga.
Smelltu á Blöð. Þessi valkostur fyrir möppulaga er neðst á síðunni. Þetta mun opna Explorer glugga.  Veldu HTML skjalið þitt. Farðu á staðinn þar sem þú vistaðir HTML skjalið þitt og smelltu síðan á HTML skjalið.
Veldu HTML skjalið þitt. Farðu á staðinn þar sem þú vistaðir HTML skjalið þitt og smelltu síðan á HTML skjalið.  Smelltu á Að opna. Það er neðst í hægra horninu á glugganum. Þetta opnar HTML skjalið á sniðnu formi í Microsoft Word.
Smelltu á Að opna. Það er neðst í hægra horninu á glugganum. Þetta opnar HTML skjalið á sniðnu formi í Microsoft Word.  Gerðu nauðsynlegar breytingar. Þó að Word ætti að forsníða skjalið þitt nákvæmlega eins og það birtist á vefsíðunni, gætirðu þurft að hreinsa upp sniðið með því að tryggja að fyrirsagnirnar séu feitletraðar, myndirnar eru miðju osfrv.
Gerðu nauðsynlegar breytingar. Þó að Word ætti að forsníða skjalið þitt nákvæmlega eins og það birtist á vefsíðunni, gætirðu þurft að hreinsa upp sniðið með því að tryggja að fyrirsagnirnar séu feitletraðar, myndirnar eru miðju osfrv.  Smelltu á Skrá. Það er efst í vinstra horni Word gluggans.
Smelltu á Skrá. Það er efst í vinstra horni Word gluggans.  Smelltu á Vista sem. Þú finnur þennan möguleika vinstra megin í glugganum.
Smelltu á Vista sem. Þú finnur þennan möguleika vinstra megin í glugganum.  Tvísmelltu á Þessi PC. Það er mitt á síðunni. Þetta mun koma upp sprettiglugga.
Tvísmelltu á Þessi PC. Það er mitt á síðunni. Þetta mun koma upp sprettiglugga.  Smelltu á fellivalmyndina „Vista sem gerð“. Þessi valkostur er neðst í sprettiglugganum. Fellivalmynd opnast.
Smelltu á fellivalmyndina „Vista sem gerð“. Þessi valkostur er neðst í sprettiglugganum. Fellivalmynd opnast.  Smelltu á Word skjal. Það er efst í fellivalmyndinni.
Smelltu á Word skjal. Það er efst í fellivalmyndinni. - Þú getur einnig slegið inn nýtt heiti fyrir Word skrána þína í textareitnum „Skráarnafn“ ef þörf krefur. Þú getur líka valið nýjan vistunarstað (t.d. skjáborðið) með því að smella á möppu í vinstri skenkur.
 Smelltu á Vista. Þessi valkostur er í neðra hægra horni gluggans. Þetta vistar Word afrit af HTML skránni þinni.
Smelltu á Vista. Þessi valkostur er í neðra hægra horni gluggans. Þetta vistar Word afrit af HTML skránni þinni.
Aðferð 2 af 2: Á Mac
 Umbreyta HTML skránni þinni í venjulegan texta. Ef þú vistaðir HTML skjalið þitt sem rich text snið (RTF) - sérstaklega ef þú afritaðir það af internetinu - gæti það hafa haldið einhverju af sniðinu. Ef svo er breytir Mac útgáfan af Microsoft Word skránni ekki í skjal. Þú getur fjarlægt sniðið með því að gera eftirfarandi:
Umbreyta HTML skránni þinni í venjulegan texta. Ef þú vistaðir HTML skjalið þitt sem rich text snið (RTF) - sérstaklega ef þú afritaðir það af internetinu - gæti það hafa haldið einhverju af sniðinu. Ef svo er breytir Mac útgáfan af Microsoft Word skránni ekki í skjal. Þú getur fjarlægt sniðið með því að gera eftirfarandi: - Opnaðu TextEdit í gegnum textedit að slá inn Kastljós og tvísmella TextEdit.
- Smelltu á Nýtt skjal þegar beðið er um það.
- Smelltu á Skrá.
- Smelltu á Búðu til venjulegan texta. (einfaldur texti)
- Límdu texta HTML skjalsins.
- Ýttu á ⌘ Skipun+S..
- Veldu Vefsíða úr fellivalmyndinni „File Format“.
- Smelltu á Vista.
 Opnaðu Microsoft Word. Smelltu eða tvísmelltu á Word táknið (sem lítur út eins og hvítt „W“ á dökkbláum bakgrunni).
Opnaðu Microsoft Word. Smelltu eða tvísmelltu á Word táknið (sem lítur út eins og hvítt „W“ á dökkbláum bakgrunni).  Smelltu á Skrá. Það er valmyndaratriði efst til vinstri á skjánum. Fellivalmynd birtist.
Smelltu á Skrá. Það er valmyndaratriði efst til vinstri á skjánum. Fellivalmynd birtist.  Smelltu á Að opna…. Þetta er í fellivalmyndinni. Finder gluggi opnast.
Smelltu á Að opna…. Þetta er í fellivalmyndinni. Finder gluggi opnast.  Veldu HTML skjalið þitt. Farðu á staðinn þar sem HTML skjalið þitt er vistað og smelltu einu sinni á það.
Veldu HTML skjalið þitt. Farðu á staðinn þar sem HTML skjalið þitt er vistað og smelltu einu sinni á það.  Smelltu á Að opna. Það er blár hnappur neðst í hægra horni gluggans.
Smelltu á Að opna. Það er blár hnappur neðst í hægra horni gluggans.  Gerðu nauðsynlegar breytingar. Þó að Word ætti að forsníða skjalið þitt nákvæmlega eins og það birtist á vefsíðunni, gætirðu þurft að hreinsa upp sniðið með því að ganga úr skugga um að fyrirsagnirnar séu feitletraðar, myndirnar eru miðju o.s.frv.
Gerðu nauðsynlegar breytingar. Þó að Word ætti að forsníða skjalið þitt nákvæmlega eins og það birtist á vefsíðunni, gætirðu þurft að hreinsa upp sniðið með því að ganga úr skugga um að fyrirsagnirnar séu feitletraðar, myndirnar eru miðju o.s.frv.  Smelltu á Skrá. Það er efst í vinstra horni skjásins. Fellivalmynd birtist.
Smelltu á Skrá. Það er efst í vinstra horni skjásins. Fellivalmynd birtist.  Smelltu á Vista sem…. Þessi valkostur er í fellivalmyndinni. Þetta mun opna "Vista sem" gluggann.
Smelltu á Vista sem…. Þessi valkostur er í fellivalmyndinni. Þetta mun opna "Vista sem" gluggann.  Smelltu á fellivalmyndina „File Format“. Það er neðst í glugganum. Fellivalmynd birtist með mismunandi skráarsniðum.
Smelltu á fellivalmyndina „File Format“. Það er neðst í glugganum. Fellivalmynd birtist með mismunandi skráarsniðum.  Smelltu á Word skjal. Þú getur fundið þennan möguleika efst í fellivalmyndinni.
Smelltu á Word skjal. Þú getur fundið þennan möguleika efst í fellivalmyndinni. - Þú getur líka endurnefnt skrána með því að slá inn nýtt nafn í „Nafn“ textareitinn, eða velja nýjan vistunarstað með því að smella á möppu vinstra megin í glugganum.
 Smelltu á Vista. Það er neðst í glugganum. Með því að gera þetta verður Word afrit af HTML skjalinu þínu.
Smelltu á Vista. Það er neðst í glugganum. Með því að gera þetta verður Word afrit af HTML skjalinu þínu.
Ábendingar
- Þú gætir fundið HTML í Word breytir á netinu, þó að flestir netbreytir einbeiti sér frekar að því að breyta Word skjölum í HTML kóða.
Viðvaranir
- Þú getur ekki límt afritaðan HTML texta í Word til að umbreyta honum - grunnformið fyrir HTML skrána verður að vera óbreyttur texti og límd HTML í Word mun leiða til sniðins texta.