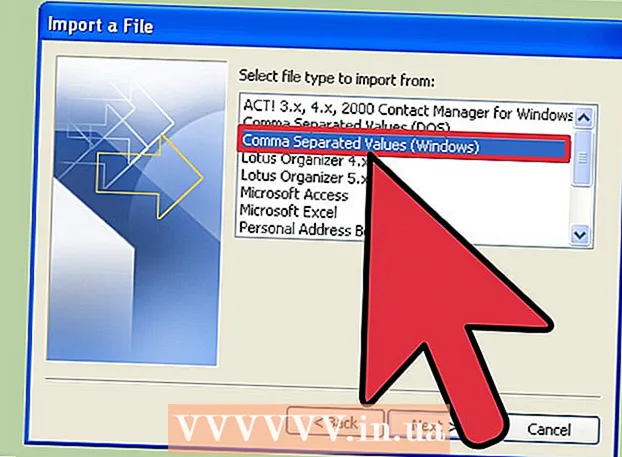Höfundur:
Frank Hunt
Sköpunardag:
12 Mars 2021
Uppfærsludagsetning:
1 Júlí 2024

Efni.
- Að stíga
- Aðferð 1 af 3: Umbreyta Word skjölum
- Aðferð 2 af 3: Búðu til nýtt PowerPoint skjal í Word
- Aðferð 3 af 3: Úrræðaleit
- Ábendingar
- Viðvaranir
PowerPoint gerir þér kleift að sameina texta og myndefni til kynninga, sem gerir þér kleift að beina upplýsingaflæðinu á meðan þú bætir við áhugaverðum, myndum og skýringarmyndum. Með nokkrum breytingum geturðu bjargað þér frá því að endurskrifa skjal og umbreyttu Word skjölunum þínum í PowerPoint kynningu.
Að stíga
Aðferð 1 af 3: Umbreyta Word skjölum
 Opnaðu skjalið þitt með Microsoft Word. Byrjaðu Word og opnaðu skjalið í gegnum "File" → "Open". Hægt er að breyta hvaða skjali sem er í PowerPoint. Hafðu í huga að þú verður að afrita og líma myndir handvirkt.
Opnaðu skjalið þitt með Microsoft Word. Byrjaðu Word og opnaðu skjalið í gegnum "File" → "Open". Hægt er að breyta hvaða skjali sem er í PowerPoint. Hafðu í huga að þú verður að afrita og líma myndir handvirkt.  Búðu til hverja „glæru“ með titlum. Til að segja PowerPoint hvernig á að breyta síðum í skyggnur þarftu að skipuleggja innihald Word skjalsins. Venjulega, fyrir ofan hvern lista, málsgrein eða setningu sem þú vilt gera í sérstaka skyggnu, skrifar þú titil fyrir skyggnuna, svo sem „Fyrsta ársfjórðungstölur“ eða „Heimildir“.
Búðu til hverja „glæru“ með titlum. Til að segja PowerPoint hvernig á að breyta síðum í skyggnur þarftu að skipuleggja innihald Word skjalsins. Venjulega, fyrir ofan hvern lista, málsgrein eða setningu sem þú vilt gera í sérstaka skyggnu, skrifar þú titil fyrir skyggnuna, svo sem „Fyrsta ársfjórðungstölur“ eða „Heimildir“. - Þetta verður stóri, djarfi textinn efst í hverri PowerPoint glæru.
 Farðu í valmyndina „Stílar“. Smelltu á „Start“ vinstra megin við aðalvalmynd Word. Efst í aðalvalmyndinni sérðu stóran reit undir nafninu „Stílar“. Hér finnur þú nokkur sniðdæmi, svo sem „Standard“, „No bil“, „Heading 1“ o.s.frv.
Farðu í valmyndina „Stílar“. Smelltu á „Start“ vinstra megin við aðalvalmynd Word. Efst í aðalvalmyndinni sérðu stóran reit undir nafninu „Stílar“. Hér finnur þú nokkur sniðdæmi, svo sem „Standard“, „No bil“, „Heading 1“ o.s.frv.  Veldu titla þína og smelltu á „Fyrirsögn 1“. Þú verður að forsníða hvern titil fyrir sig.Textinn verður stærri, feitletraður og blár - og PowerPoint mun nota þetta snið til að ákvarða hvaða texta á að nota sem skyggnuteit.
Veldu titla þína og smelltu á „Fyrirsögn 1“. Þú verður að forsníða hvern titil fyrir sig.Textinn verður stærri, feitletraður og blár - og PowerPoint mun nota þetta snið til að ákvarða hvaða texta á að nota sem skyggnuteit.  Sniðið innihald glærunnar sem „Fyrirsögn 2“. Ýttu á „Enter“ takkann til að búa til bil á milli hvers texta sem þú vilt aðskilja hvor frá öðrum. Auðkenndu textann og veldu „Fyrirsögn 2“ úr „Styles“ valmyndinni. Textinn verður blár. Hver einstök lína eða málsgrein verður að sérstökum málsgrein í síðustu glærunni þinni.
Sniðið innihald glærunnar sem „Fyrirsögn 2“. Ýttu á „Enter“ takkann til að búa til bil á milli hvers texta sem þú vilt aðskilja hvor frá öðrum. Auðkenndu textann og veldu „Fyrirsögn 2“ úr „Styles“ valmyndinni. Textinn verður blár. Hver einstök lína eða málsgrein verður að sérstökum málsgrein í síðustu glærunni þinni. - Sérstakur texti verður með í sömu skyggnu, ef hann er sniðinn sem „Fyrirsögn 2“.
 Bættu við undirpunktum með „Fyrirsögn 3“. Ef þú úthlutar einhverju í „Fyrirsögn 3“ verður það inndregið á sérstakri línu. PowerPoint skyggnan mun þá líta svona út:
Bættu við undirpunktum með „Fyrirsögn 3“. Ef þú úthlutar einhverju í „Fyrirsögn 3“ verður það inndregið á sérstakri línu. PowerPoint skyggnan mun þá líta svona út: - Texti sniðinn með „Fyrirsögn 2“
- Texti sniðinn með „Fyrirsögn 3“
- Texti sniðinn með „Fyrirsögn 2“
 Settu bil á milli hverrar skyggnu. Ýttu á „Enter“ fyrir hvern nýjan titil. Þetta mun skapa yfirlit fyrir PowerPoint. Hver stór feitletruð lína gefur til kynna titil og litli blái textinn fyrir neðan það er innihald glærunnar þinnar. Ef það er autt pláss og síðan annar titill, mun PowerPoint búa til aðskildar skyggnur frá báðum.
Settu bil á milli hverrar skyggnu. Ýttu á „Enter“ fyrir hvern nýjan titil. Þetta mun skapa yfirlit fyrir PowerPoint. Hver stór feitletruð lína gefur til kynna titil og litli blái textinn fyrir neðan það er innihald glærunnar þinnar. Ef það er autt pláss og síðan annar titill, mun PowerPoint búa til aðskildar skyggnur frá báðum.  Sérsniðið textann að vild. Þegar þú hefur lokið yfirlitinu geturðu breytt stærð, lit og letri textans sem verður breytt í PowerPoint. Textinn þarf ekki lengur að vera blár eða feitletraður - kóðunin fyrir umbreytinguna í PowerPoint er þegar tilbúin.
Sérsniðið textann að vild. Þegar þú hefur lokið yfirlitinu geturðu breytt stærð, lit og letri textans sem verður breytt í PowerPoint. Textinn þarf ekki lengur að vera blár eða feitletraður - kóðunin fyrir umbreytinguna í PowerPoint er þegar tilbúin. - Ef þú fjarlægir bilið á milli lína eða vilt bæta við nýjum texta getur sniðið verið rangt, svo gerðu alltaf þetta skref síðast.
- Ekki gleyma að vista skjalið þitt!
 Sendu skjalið til PowerPoint með "File →" Sendu til PowerPoint ". PowerPoint mun sjálfkrafa breyta skjalinu þínu í skyggnur. Ef þú sérð ekki hnappinn „Senda í PowerPoint“ skaltu gera eftirfarandi:
Sendu skjalið til PowerPoint með "File →" Sendu til PowerPoint ". PowerPoint mun sjálfkrafa breyta skjalinu þínu í skyggnur. Ef þú sérð ekki hnappinn „Senda í PowerPoint“ skaltu gera eftirfarandi: - Smelltu á "File" → "Options" til að opna Options gluggann.
- Smelltu á „Tækjastikan fyrir skjótan aðgang“.
- Veldu „Allar skipanir“ undir „Veldu skipanir frá:“
- Flettu niður í stafrófsröðinni þar til þú finnur „Senda til Microsoft Powerpoint“. Smelltu á „Bæta við >>“.
- Smelltu á OK í neðra hægra horninu. Lítill hnappur birtist nú efst í vinstra horni Word gluggans og gerir þér kleift að senda skjalið til PowerPoint.
 Sérsniðið kynninguna þína í PowerPoint. Bættu lokahöndinni við kynninguna þína, svo sem hreyfimyndir úr skyggnum, hljóð, þemu eða myndir.
Sérsniðið kynninguna þína í PowerPoint. Bættu lokahöndinni við kynninguna þína, svo sem hreyfimyndir úr skyggnum, hljóð, þemu eða myndir. - Word umbreytir ekki myndum sjálfkrafa fyrir þig - þú verður að afrita og líma handvirkt eða bæta þeim við skyggnurnar þínar.
Aðferð 2 af 3: Búðu til nýtt PowerPoint skjal í Word
 Notaðu „Outline“ skjáinn til að skipuleggja nýtt Word skjal fyrir PowerPoint. Word formar titla og texta sjálfkrafa þannig að þú getir skrifað og breytt PowerPoint skjali áður en því er breytt í skyggnur.
Notaðu „Outline“ skjáinn til að skipuleggja nýtt Word skjal fyrir PowerPoint. Word formar titla og texta sjálfkrafa þannig að þú getir skrifað og breytt PowerPoint skjali áður en því er breytt í skyggnur. - Þú verður samt að bæta myndum handvirkt við PowerPoint.
 Byrjaðu „Ný skjal“ í Word. Smelltu á "File" → "New" til að hefja tómt skjal. Þú getur líka ýtt á „Ctrl“ og „N“ samtímis.
Byrjaðu „Ný skjal“ í Word. Smelltu á "File" → "New" til að hefja tómt skjal. Þú getur líka ýtt á „Ctrl“ og „N“ samtímis.  Smelltu á „Skoða“ → „Yfirlit“. Flipann „Skoða“ er að finna í aðalvalmyndinni. Smellið á það og flipinn „Document Views“ birtist í slaufunni. Smelltu á „Yfirlit“. Þetta opnar yfirlitsbreytingargluggann.
Smelltu á „Skoða“ → „Yfirlit“. Flipann „Skoða“ er að finna í aðalvalmyndinni. Smellið á það og flipinn „Document Views“ birtist í slaufunni. Smelltu á „Yfirlit“. Þetta opnar yfirlitsbreytingargluggann. - Þetta útsýni lítur út eins og stór, hvítur skjár með flipa fyrir ofan.
 Sláðu inn titilinn á fyrstu glærunni þinni og ýttu á „Enter“. Textinn þinn birtist með stóru letri og er dökkblár litaður - þetta táknar titil hverrar skyggnu.
Sláðu inn titilinn á fyrstu glærunni þinni og ýttu á „Enter“. Textinn þinn birtist með stóru letri og er dökkblár litaður - þetta táknar titil hverrar skyggnu.  Ýttu á „flipann“ til að skrifa textann fyrir glæruna þína. Þetta mun rista línuna til hægri. Allt sem þú ætlar að skrifa tilheyrir texta skyggnunnar þinnar. Í hvert skipti sem þú ýtir á Enter hopparðu í nýja línu - þetta samsvarar „kúlunum“ eða kúlunum í PowerPoint þínu.
Ýttu á „flipann“ til að skrifa textann fyrir glæruna þína. Þetta mun rista línuna til hægri. Allt sem þú ætlar að skrifa tilheyrir texta skyggnunnar þinnar. Í hvert skipti sem þú ýtir á Enter hopparðu í nýja línu - þetta samsvarar „kúlunum“ eða kúlunum í PowerPoint þínu. - Ef þú smellir á flipann aftur býrðu til „undirkúlur, svona:
- Þetta er undirmál.
- Ef þú smellir á flipann aftur býrðu til „undirkúlur, svona:
 Byrjaðu nýja glæru með því að velja „Stig 1“ efst í vinstra horninu. Þegar þú hefur skrifað allan textann fyrir glæruna þína, ýttu á Enter til að hefja nýja línu. Efst í vinstra horninu, undir „Yfirlitsverkfæri“, sérðu valmynd sem segir „Level“. Notaðu grænu örvarnar eða fellivalmyndina og veldu „Stig 1“ til að búa til nýjan titil.
Byrjaðu nýja glæru með því að velja „Stig 1“ efst í vinstra horninu. Þegar þú hefur skrifað allan textann fyrir glæruna þína, ýttu á Enter til að hefja nýja línu. Efst í vinstra horninu, undir „Yfirlitsverkfæri“, sérðu valmynd sem segir „Level“. Notaðu grænu örvarnar eða fellivalmyndina og veldu „Stig 1“ til að búa til nýjan titil. - Þú getur líka smellt og dregið litlu gráu hringina við hliðina á textanum. Ef þú dregur hring alveg til vinstri verður hann að titli.
 Stilltu „Levels“ til að sníða skyggnurnar þínar. Smelltu á línu og breyttu „Level“ hvenær sem þú vilt. Umreikna stigið í PowerPoint á eftirfarandi hátt:
Stilltu „Levels“ til að sníða skyggnurnar þínar. Smelltu á línu og breyttu „Level“ hvenær sem þú vilt. Umreikna stigið í PowerPoint á eftirfarandi hátt: - 1. stig= glærutitlar
- 2. stig= renna texta
- 3. stig og ofar = undirkúlur
- Aðaltexti birtist ekki í PowerPoint þínu.
 Sendu skjalið til PowerPoint með "File →" Sendu til PowerPoint ". PowerPoint mun sjálfkrafa breyta skjalinu þínu í skyggnur. Ef þú sérð ekki hnappinn „Senda í PowerPoint“ skaltu gera eftirfarandi.
Sendu skjalið til PowerPoint með "File →" Sendu til PowerPoint ". PowerPoint mun sjálfkrafa breyta skjalinu þínu í skyggnur. Ef þú sérð ekki hnappinn „Senda í PowerPoint“ skaltu gera eftirfarandi. - Smelltu á "File" → "Options" til að opna Options gluggann.
- Smelltu á „Tækjastikan fyrir skjótan aðgang“.
- Veldu „Allar skipanir“ undir „Veldu skipanir frá:“
- Flettu niður í stafrófsröðinni þar til þú finnur „Senda til Microsoft Powerpoint“. Smelltu á „Bæta við >>“.
 Smelltu á OK í neðra hægra horninu. Lítill hnappur birtist nú efst í vinstra horni Word gluggans og gerir þér kleift að senda skjalið til PowerPoint.
Smelltu á OK í neðra hægra horninu. Lítill hnappur birtist nú efst í vinstra horni Word gluggans og gerir þér kleift að senda skjalið til PowerPoint.  Það sem þú getur líka gert er að opna skjalið þitt beint í PowerPoint. PowerPoint mun sjálfkrafa umbreyta skjölum sem eru skrifuð á útlínusnið fyrir þig. Í PowerPoint smellirðu á „File“ → „Open“. Veldu „Allar skrár“ úr fellivalmyndinni fyrir aftan Opna reitinn til að skoða Word skjöl. Finndu og opnaðu skjalið þitt til að umbreyta því sjálfkrafa.
Það sem þú getur líka gert er að opna skjalið þitt beint í PowerPoint. PowerPoint mun sjálfkrafa umbreyta skjölum sem eru skrifuð á útlínusnið fyrir þig. Í PowerPoint smellirðu á „File“ → „Open“. Veldu „Allar skrár“ úr fellivalmyndinni fyrir aftan Opna reitinn til að skoða Word skjöl. Finndu og opnaðu skjalið þitt til að umbreyta því sjálfkrafa.  Sérsniðið kynninguna þína í PowerPoint. Bættu lokahöndinni við kynninguna þína, svo sem hreyfimyndir úr glærum, hljóð, þemu og myndir.
Sérsniðið kynninguna þína í PowerPoint. Bættu lokahöndinni við kynninguna þína, svo sem hreyfimyndir úr glærum, hljóð, þemu og myndir. - Word umbreytir ekki myndum sjálfkrafa fyrir þig - þú verður að afrita og líma handvirkt eða bæta þeim við skyggnurnar þínar.
Aðferð 3 af 3: Úrræðaleit
 Búðu til stakar glærur án titla. Til að búa til nýja glæru án titils, ýttu einfaldlega á „Enter“ til að búa til nýja línu fyrir ofan hliðartextann. Ýttu einu sinni á bilstöngina og veldu síðan bilið með músinni. Sniðið bilið sem „Fyrirsögn 1“ á Stíll tækjastikunni. Þetta er gagnlegt til að búa til samliggjandi skyggnur, skyggnur án titla eða þegar þú vilt búa til auðar skyggnur fyrir myndir.
Búðu til stakar glærur án titla. Til að búa til nýja glæru án titils, ýttu einfaldlega á „Enter“ til að búa til nýja línu fyrir ofan hliðartextann. Ýttu einu sinni á bilstöngina og veldu síðan bilið með músinni. Sniðið bilið sem „Fyrirsögn 1“ á Stíll tækjastikunni. Þetta er gagnlegt til að búa til samliggjandi skyggnur, skyggnur án titla eða þegar þú vilt búa til auðar skyggnur fyrir myndir. - Í yfirlitsskjánum skaltu láta línurnar merktar „Stig 1“ auðar og ýta á „Enter“
 Athugaðu verk þín áður en þú breytir. Smelltu á flipann „Skoða“ í aðalvalmynd Word og veldu „Skoða“ efst í vinstra horninu. Þetta breytir ekki skjali þínu en sýnir þér það í tilgreindri röð. Hvert „stig“ (sem þú getur breytt með grænu örunum) efst í glugganum samsvarar öðrum hluta PowerPoint kynningarinnar:
Athugaðu verk þín áður en þú breytir. Smelltu á flipann „Skoða“ í aðalvalmynd Word og veldu „Skoða“ efst í vinstra horninu. Þetta breytir ekki skjali þínu en sýnir þér það í tilgreindri röð. Hvert „stig“ (sem þú getur breytt með grænu örunum) efst í glugganum samsvarar öðrum hluta PowerPoint kynningarinnar: - 1. stig= glærutitlar
- 2. stig= renna texta
- 3. stig og upp = undir kúlur
- Aðaltexti birtist ekki í PowerPoint þínu.
 Bættu skyggnum frá Word við núverandi PowerPoint kynningu. Ef þú vilt bara bæta við nokkrum glærum úr Word skjali geturðu látið PowerPoint búa til nýjar glærur úr Word skjalinu. Þú gerir þetta með því að fletta að þeim stað þar sem þú vilt setja glærur. Smelltu á litlu niðurörina undir „Ný glæra“ og veldu „Slide from Outline“.
Bættu skyggnum frá Word við núverandi PowerPoint kynningu. Ef þú vilt bara bæta við nokkrum glærum úr Word skjali geturðu látið PowerPoint búa til nýjar glærur úr Word skjalinu. Þú gerir þetta með því að fletta að þeim stað þar sem þú vilt setja glærur. Smelltu á litlu niðurörina undir „Ný glæra“ og veldu „Slide from Outline“. - Til að setja skyggnurnar á réttan stað skaltu smella á skyggnuna sem þú vilt setja fyrir framan Word skjalið þitt, fyrir framan „New Slide“.
- PowerPoint mun sjálfkrafa búa til allar skyggnur í skjalinu þínu í röð, ekki bara þá fyrstu.
 Tengdu Word skjöl í PowerPoint. Microsoft býður upp á möguleika á að opna Word skjöl beint frá PowerPoint, ef þú vilt ekki breyta öllu skjalinu í kynningu. Þetta gerir þér kleift að vísa til Word skjalsins án þess að þurfa að búa til heilan helling af nýjum skyggnum. Þegar þú sýnir myndasýninguna geturðu smellt á hlekkinn til að opna skjalið þitt. Þegar þú lokar kynningunni mun PowerPoint taka sjálfkrafa upp þar sem frá var horfið.
Tengdu Word skjöl í PowerPoint. Microsoft býður upp á möguleika á að opna Word skjöl beint frá PowerPoint, ef þú vilt ekki breyta öllu skjalinu í kynningu. Þetta gerir þér kleift að vísa til Word skjalsins án þess að þurfa að búa til heilan helling af nýjum skyggnum. Þegar þú sýnir myndasýninguna geturðu smellt á hlekkinn til að opna skjalið þitt. Þegar þú lokar kynningunni mun PowerPoint taka sjálfkrafa upp þar sem frá var horfið. - Hægri smelltu á textann eða myndina sem þú vilt tengja.
- Veldu valkostinn „Tengill ..“
- Veldu skrána sem þú vilt opna úr valmyndinni og smelltu á „OK“.
- Smelltu nú á myndina eða textann meðan á myndasýningunni stendur til að opna Word skjalið.
 Bættu við myndum með því að afrita og líma þær úr Word. Því miður getur PowerPoint ekki umbreytt myndum þínum úr Word. Til að setja þau aftur í skjalið, hægri smelltu á myndina í Word og veldu „Copy“. Farðu síðan að skyggnunni þar sem þú vilt setja myndina í PowerPoint, hægrismelltu og veldu „Líma“. Þú getur fært, breytt stærð eða klippt myndina í PowerPoint.
Bættu við myndum með því að afrita og líma þær úr Word. Því miður getur PowerPoint ekki umbreytt myndum þínum úr Word. Til að setja þau aftur í skjalið, hægri smelltu á myndina í Word og veldu „Copy“. Farðu síðan að skyggnunni þar sem þú vilt setja myndina í PowerPoint, hægrismelltu og veldu „Líma“. Þú getur fært, breytt stærð eða klippt myndina í PowerPoint. - Þú getur líka notað „Insert“ hnappinn í PowerPoint til að fletta í tölvunni þinni eftir myndum til að bæta við.
 Sæktu nýjustu útgáfuna af Microsoft Office. Ef þú getur ekki umbreytt skjölum þínum þó að þú hafir skipulagt og opnað allt rétt, þá ertu líklega með eldri útgáfu af Microsoft Office. Ef svo er skaltu hlaða niður nýjustu útgáfunni af vefsíðu Microsoft.
Sæktu nýjustu útgáfuna af Microsoft Office. Ef þú getur ekki umbreytt skjölum þínum þó að þú hafir skipulagt og opnað allt rétt, þá ertu líklega með eldri útgáfu af Microsoft Office. Ef svo er skaltu hlaða niður nýjustu útgáfunni af vefsíðu Microsoft. - Þú getur einnig beðið um [prufuútgáfu] ef þú þarft aðeins að breyta nokkrum skjölum.
Ábendingar
- Prófaðu mismunandi aðferðir! Þú gætir þurft að prófa mismunandi umbreytingaraðferðir eftir tíma þínum, skjalstærð og öðrum þáttum.
Viðvaranir
- Prófaðu PowerPoint kynninguna þína eftir viðskipti. Ef þú ert ekki ánægður með alla PowerPoint kynninguna eftir viðskipti, gætirðu þurft að gera nokkrar breytingar handvirkt.