Höfundur:
Christy White
Sköpunardag:
11 Maint. 2021
Uppfærsludagsetning:
1 Júlí 2024
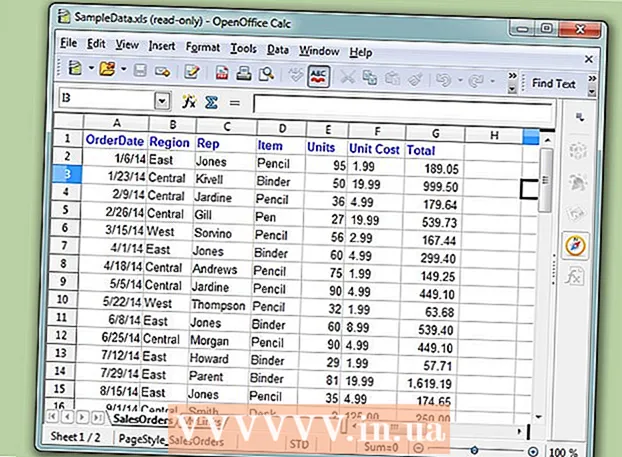
Efni.
- Að stíga
- Aðferð 1 af 3: Í Microsoft Access
- Aðferð 2 af 3: Í Ragic gagnabankahugbúnaði
- Aðferð 3 af 3: Í öðrum gagnabankahugbúnaði
Microsoft Excel er töflureiknaforrit sem gerir þér kleift að skrá og flokka upplýsingar yfir mörg vinnublöð innan skjals (vinnubók eða töflureikni). Auk þess að gera lista er einnig hægt að taka saman línurit og töflur úr gögnum í töflureikninum. Hins vegar, ef þú vilt fá háþróaðri aðgerðir til að vinna með gögn, verður þú að flytja Excel töflureikninn inn í gagnasafnsforrit eins og Access eða í gagnagrunn á netinu eða gagnagrunn forrit frá öðrum framleiðendum.
Að stíga
Aðferð 1 af 3: Í Microsoft Access
 Búðu til töflureikni í Excel.
Búðu til töflureikni í Excel.- Vistaðu töflureikninn á harða diskinum. Þú getur líka notað núverandi Excel töflureikni.
 Byrjaðu Microsoft Access. Opnaðu núverandi Microsoft Access gagnagrunn eða búðu til nýjan, tóman gagnagrunn.
Byrjaðu Microsoft Access. Opnaðu núverandi Microsoft Access gagnagrunn eða búðu til nýjan, tóman gagnagrunn. - Microsoft Access er hannað til að vinna með Microsoft Excel og er hluti af Microsoft Office Professional.
- Þú getur líka keypt Access á eigin spýtur til að læra hvernig á að búa til gagnagrunn úr Excel töflureikni
 Smelltu á "Ytri gögn" flipann og veldu "Excel" táknið í borði.
Smelltu á "Ytri gögn" flipann og veldu "Excel" táknið í borði. Smelltu á „Browse“ hnappinn fyrir staðsetningu Excel töflureiknisins.
Smelltu á „Browse“ hnappinn fyrir staðsetningu Excel töflureiknisins.- Að öðrum kosti er einnig hægt að slá skráarslóðina í veffangasvæðið, til dæmis: c: / notendur / notandanafn> /documents/addresses.xls (eða adressur.xlsx).
 Tilgreindu hvernig þú vilt að gögnin verði flutt í gagnagrunninn með því að velja einn af eftirfarandi valkostum:
Tilgreindu hvernig þú vilt að gögnin verði flutt í gagnagrunninn með því að velja einn af eftirfarandi valkostum:- Flyttu heimildargögnin inn í nýja töflu í núverandi gagnagrunni: Notaðu þennan valkost ef þú ert að nota alveg nýjan gagnagrunn án töflna, eða ef þú vilt bæta nýrri töflu við núverandi gagnagrunn. Með því að búa til nýja töflu geturðu breytt gögnum í Access.
- Bættu afriti af gögnum við töfluna: Notaðu þennan valkost ef þú ert að nota núverandi gagnagrunn og vilt bæta gögnum við eina af töflunum í gagnagrunninum. Með því að bæta gögnum við núverandi töflu er hægt að breyta upplýsingum í Access.
- Búðu til tengil á gagnagrunninn með því að búa til tengda töflu: Notaðu þennan möguleika til að búa til tengil í gagnagrunninum til að opna Excel gagnagrunninn í Excel. Þú getur ekki breytt gögnum í Access með þessari aðferð.
- Smelltu á OK eftir að velja flutningsaðferð.
 Veldu verkstæði sem þú vilt flytja inn af listanum.
Veldu verkstæði sem þú vilt flytja inn af listanum.- Sjálfgefið býr Excel til vinnubók með þremur verkefnablöðum „Sheet 1“, „Sheet 2“ og „Sheet 3“. Þú getur eytt, bætt við og breytt nöfnum þessara vinnublaða í Excel og allar breytingar verða sýnilegar í Access.
- Þú getur aðeins flutt eitt verkstæði í einu. Ef gögnum er skipt yfir mörg verkstæði þarftu að ljúka flutningi töflureiknis og fara síðan aftur á „Ytri gögn“ flipann og endurtaka öll skref fyrir hvert verkstæði sem eftir er.
- Smelltu á „Næsta“ eftir að þú hefur valið verkstæði.
 Skildu eftir gátmerki í „Dálkahaus í fyrstu röð“ ef fyrirsagnir eru til staðar. Ef ekki skaltu taka hakið úr reitnum til að leyfa Access að búa til dálkahausa sjálfur.
Skildu eftir gátmerki í „Dálkahaus í fyrstu röð“ ef fyrirsagnir eru til staðar. Ef ekki skaltu taka hakið úr reitnum til að leyfa Access að búa til dálkahausa sjálfur. - Smelltu á „Næsta“.
 Breyttu reitagerðinni, ef þess er óskað, eða gefðu til kynna að þú viljir flytja reitinn inn.
Breyttu reitagerðinni, ef þess er óskað, eða gefðu til kynna að þú viljir flytja reitinn inn.- Ef þú flytur inn alla reiti frá verkstæði óbreyttu, ekki breyta neinu í þessum glugga og smella á „Næsta“.
- Ef þú vilt breyta gerð eins reitanna skaltu smella á dálkahausinn sem þú vilt breyta og breyta heiti reitsins, gagnagerðinni og hvort hún sé verðtryggð eða ekki. Smelltu svo á „Næsta“.
- Ef þú vilt sleppa þeim reit skaltu haka í reitinn við hliðina á „Ekki flytja inn reit (sleppa)“ og smella á „Næsta“.
 Stilltu aðallykil gagnagrunnsins.
Stilltu aðallykil gagnagrunnsins.- Til að ná sem bestum árangri, láttu Access ákvarða lykilinn. Þú getur einnig skilgreint þinn eigin lykil með því að slá inn texta í reitinn við hliðina á þeim valkosti, eða með því að velja „Enginn aðallykill“, sem þó er ekki mælt með.
- Smelltu á „Næsta“.
 Sláðu inn heiti verkefnablaðsins í reitinn "Flytja inn í töflu" eða láttu það vera við sjálfgefna nafnið.
Sláðu inn heiti verkefnablaðsins í reitinn "Flytja inn í töflu" eða láttu það vera við sjálfgefna nafnið.- Smelltu á "Ljúka" og merktu við "Vista þessi innflutningsskref" til að nota sömu skref til að flytja inn fleiri gögn síðar.
- Smelltu á „Loka“ til að búa til gagnagrunninn þinn.
Aðferð 2 af 3: Í Ragic gagnabankahugbúnaði
 Búðu til töflureikni í Excel.
Búðu til töflureikni í Excel. Farðu til þín Ragicreikning (eða búðu til einn ókeypis) og smelltu á hnappinn til að búa til nýtt verkstæði efst til hægri.
Farðu til þín Ragicreikning (eða búðu til einn ókeypis) og smelltu á hnappinn til að búa til nýtt verkstæði efst til hægri. Sláðu inn nafn gagnagrunnsins og ekki gleyma að haka við „Búðu til nýtt blað með Excel skránni minni“
Sláðu inn nafn gagnagrunnsins og ekki gleyma að haka við „Búðu til nýtt blað með Excel skránni minni“  Sendu skrána þína inn. Ragic styður .xls, .xlsx og .csv skrár.
Sendu skrána þína inn. Ragic styður .xls, .xlsx og .csv skrár.  Ákveðið hvort hausinn sé í fyrstu röðinni. Ef svo er, mun Ragic sjálfkrafa ákvarða hvernig gögnum í þessari röð verður dreift á reitina í næsta skrefi.
Ákveðið hvort hausinn sé í fyrstu röðinni. Ef svo er, mun Ragic sjálfkrafa ákvarða hvernig gögnum í þessari röð verður dreift á reitina í næsta skrefi.  Ragic mun sjálfkrafa ákvarða tegund hvers reits, en þú getur breytt þessu ef þér líkar ekki við sjálfgefna reiti kerfisins.
Ragic mun sjálfkrafa ákvarða tegund hvers reits, en þú getur breytt þessu ef þér líkar ekki við sjálfgefna reiti kerfisins. Smelltu núna á innflutning og Ragic mun búa til gagnagrunninn þinn.
Smelltu núna á innflutning og Ragic mun búa til gagnagrunninn þinn. Nú hefur þú búið til netgagnagrunn á Excel töflureikninum þínum í Ragic.
Nú hefur þú búið til netgagnagrunn á Excel töflureikninum þínum í Ragic. Þú getur notað leitarvélina efst til að leita að gögnum.
Þú getur notað leitarvélina efst til að leita að gögnum. Eða notaðu leitarstikuna til hliðar til að leita að gögnum með hvaða samsetningu reita sem er.
Eða notaðu leitarstikuna til hliðar til að leita að gögnum með hvaða samsetningu reita sem er.
Aðferð 3 af 3: Í öðrum gagnabankahugbúnaði
 Búðu til töflureikninn þinn í Excel. Vista skjalið sem Excel vinnubók á skráarstað sem þú getur auðveldlega fundið aftur seinna.
Búðu til töflureikninn þinn í Excel. Vista skjalið sem Excel vinnubók á skráarstað sem þú getur auðveldlega fundið aftur seinna. - Vistaðu frumritið sem Excel skjal sem aðalrit.
 Smelltu á "File" og veldu "Save As". Smelltu á „Vista sem gerð“ og veldu skráarsniðið sem gagnasafnsforritið getur lesið.
Smelltu á "File" og veldu "Save As". Smelltu á „Vista sem gerð“ og veldu skráarsniðið sem gagnasafnsforritið getur lesið. - Til dæmis nota sum forrit CSV sniðið (kommu aðskilin gildi) en vefforrit geta notað XML. Vísað er í handbók gagnagrunnsforritsins til að finna út rétt snið.
 Lokaðu Excel og byrjaðu gagnasafnsforritið.
Lokaðu Excel og byrjaðu gagnasafnsforritið. Flyttu Excel verkstæði inn í gagnagrunnsforritið samkvæmt leiðbeiningunum í handbókinni.
Flyttu Excel verkstæði inn í gagnagrunnsforritið samkvæmt leiðbeiningunum í handbókinni.



