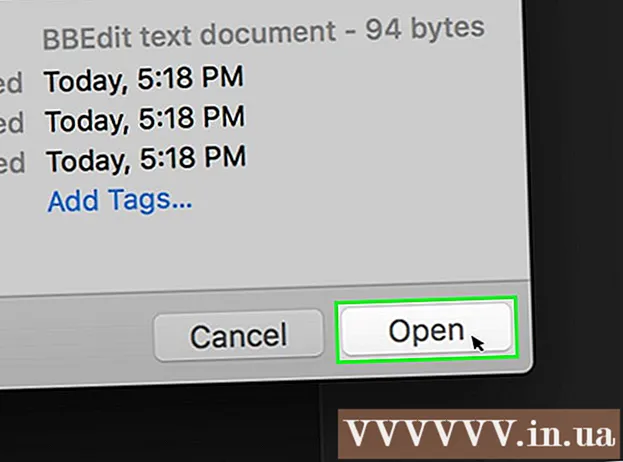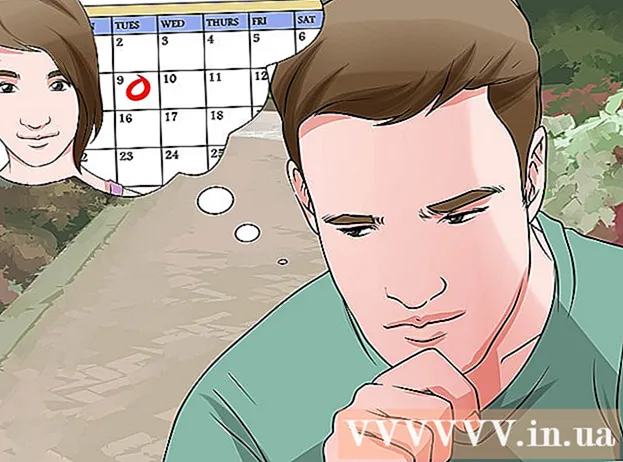Höfundur:
Roger Morrison
Sköpunardag:
19 September 2021
Uppfærsludagsetning:
1 Júlí 2024
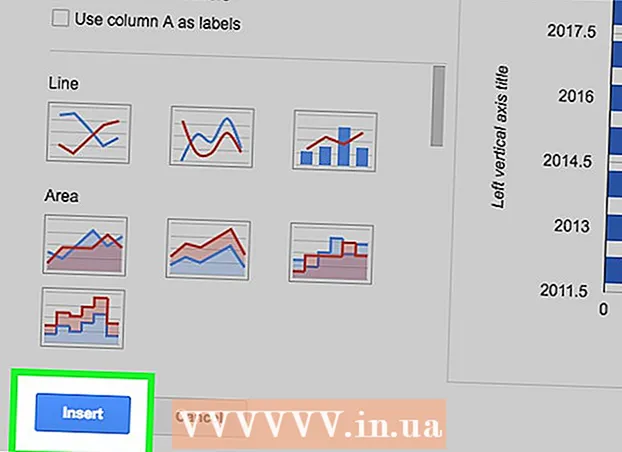
Efni.
- Að stíga
- Aðferð 1 af 2: Notkun Microsoft Excel
- Aðferð 2 af 2: Notkun Google töflureikna
- Ábendingar
- Viðvaranir
Þessi wikiHow kennir þér hvernig á að nota töflureiknagögn til að búa til töflu í Microsoft Excel eða Google töflum.
Að stíga
Aðferð 1 af 2: Notkun Microsoft Excel
 Opnaðu Excel forritið. Þetta líkist hvítu „E“ á grænum bakgrunni.
Opnaðu Excel forritið. Þetta líkist hvítu „E“ á grænum bakgrunni.  Smelltu á auða vinnubók. Þessi valkostur er að finna efst til vinstri í sniðmátaglugganum.
Smelltu á auða vinnubók. Þessi valkostur er að finna efst til vinstri í sniðmátaglugganum.  Sláðu inn upplýsingar þínar í töflureikni. Til dæmis, línurit sem sýnir útgjöld á dag, þar sem „X“ er tími dagsins og „Y“ er upphæð peninga:
Sláðu inn upplýsingar þínar í töflureikni. Til dæmis, línurit sem sýnir útgjöld á dag, þar sem „X“ er tími dagsins og „Y“ er upphæð peninga: - A1 stendur fyrir tíma „Tími“.
- B1 stendur fyrir „Peningar“.
- A2 og niður birtir mismunandi tíma dagsins (eins og „12:00“ í A2, „13:00“ í A3 o.s.frv.).
- B2 og niður táknar þá lækkun á peningaupphæðum sem samsvarar tímanum í dálki A ('€ 20' í B2 þýðir að maður hefur 20 evrur klukkan 12 á hádegi, '€ 15' í B3 þýðir að maður hafi 15 evrur til eina klukkustund o.s.frv.) .
 Smelltu á efsta vinstra reitinn. Ef þú fylgir sniðmátinu hér að ofan verður þetta klefi A1. Þetta velur klefann.
Smelltu á efsta vinstra reitinn. Ef þú fylgir sniðmátinu hér að ofan verður þetta klefi A1. Þetta velur klefann.  Haltu ⇧ Vakt og smelltu á reitinn neðst til hægri á gögnunum þínum. Þessi aðgerð velur öll gögn.
Haltu ⇧ Vakt og smelltu á reitinn neðst til hægri á gögnunum þínum. Þessi aðgerð velur öll gögn.  Smelltu á Insert flipann. Þú munt sjá þennan valkost á græna svæðinu efst í Excel glugganum, til hægri við Byrjaðuflipa.
Smelltu á Insert flipann. Þú munt sjá þennan valkost á græna svæðinu efst í Excel glugganum, til hægri við Byrjaðuflipa.  Smelltu á Charts. Þessi valkostur er að finna í miðjum hópi valkostanna efst í glugganum.
Smelltu á Charts. Þessi valkostur er að finna í miðjum hópi valkostanna efst í glugganum.  Smelltu á valkost fyrir töflu. Þú getur valið úr lista yfir ráðlagða töflur byggða á gögnum þínum eða smellt á Öll töflurflipann efst í glugganum til að velja eina af mörgum töflugerðum í Excel.
Smelltu á valkost fyrir töflu. Þú getur valið úr lista yfir ráðlagða töflur byggða á gögnum þínum eða smellt á Öll töflurflipann efst í glugganum til að velja eina af mörgum töflugerðum í Excel.  Smelltu á OK. Þú getur séð þennan hnapp neðst til hægri í glugganum Settu inn töflu. Þetta mun búa til línurit yfir valin gögn á því sniði að eigin vali.
Smelltu á OK. Þú getur séð þennan hnapp neðst til hægri í glugganum Settu inn töflu. Þetta mun búa til línurit yfir valin gögn á því sniði að eigin vali. - Þú getur valið að breyta titli töflunnar með því að smella á það og slá inn nýjan titil.
Aðferð 2 af 2: Notkun Google töflureikna
 Opnaðu Google töflur Vefsíða.
Opnaðu Google töflur Vefsíða. Smelltu á Go to Google Sheets. Þetta er blái hnappurinn í miðju síðunnar. Þetta mun opna nýja síðu til að velja sniðmát Google töflureikna.
Smelltu á Go to Google Sheets. Þetta er blái hnappurinn í miðju síðunnar. Þetta mun opna nýja síðu til að velja sniðmát Google töflureikna. - Ef þú ert ekki enn skráður inn á Google, sláðu inn netfangið þitt og smelltu Næsti, sláðu inn lykilorðið þitt og smelltu á Næsti að halda áfram að.
 Smelltu á Tómt. Þetta er að finna vinstra megin á listanum yfir valkosti efst á síðunni.
Smelltu á Tómt. Þetta er að finna vinstra megin á listanum yfir valkosti efst á síðunni.  Sláðu inn upplýsingar þínar í töflureikninn. Segjum að þú sért með línurit sem sýnir fjölda katta sem þarf innan ákveðins fjölda ára, þar sem „X“ er árið og „Y“ er fjöldi katta:
Sláðu inn upplýsingar þínar í töflureikninn. Segjum að þú sért með línurit sem sýnir fjölda katta sem þarf innan ákveðins fjölda ára, þar sem „X“ er árið og „Y“ er fjöldi katta: - A1 er „Ár“.
- B1 er „Fjöldi katta“.
- A2 og neðar hefur mismunandi verkefni fyrir árið (td „Ár1“ eða „2012“ í A2, „Ár2“ eða „2013“ í A3 o.s.frv.).
- B2 og neðar getur haft aukinn fjölda katta eins og gefinn er, samsvarar tímanum í dálki A (t.d., '1' í B2 þýðir að maður hafi átt kött árið 2012, '4' í B3 þýðir að einn hafi haft fjóra ketti árið 2013 o.s.frv.).
 Smelltu á efsta vinstra reitinn. Ef þú fylgir dæminu hér að ofan verður þetta að reit A1. Þetta velur klefann.
Smelltu á efsta vinstra reitinn. Ef þú fylgir dæminu hér að ofan verður þetta að reit A1. Þetta velur klefann.  Haltu ⇧ Vakt og smelltu á neðsta reitinn á gögnunum þínum. Þessi aðgerð tryggir að öll gögnin þín eru valin.
Haltu ⇧ Vakt og smelltu á neðsta reitinn á gögnunum þínum. Þessi aðgerð tryggir að öll gögnin þín eru valin.  Smelltu á Insert. Þetta er færsla í röð valkostanna efst á síðunni.
Smelltu á Insert. Þetta er færsla í röð valkostanna efst á síðunni.  Smelltu á Chart. Þessi valkostur er að finna í miðjum fellivalmyndinni Settu inn.
Smelltu á Chart. Þessi valkostur er að finna í miðjum fellivalmyndinni Settu inn.  Smelltu á kortakost. Þú getur valið úr lista yfir ráðlagða töflur byggða á gögnum þínum eða smellt á flipann Tegund töflu hægra megin við flipann Skýringarmyndir efst í glugganum til að skoða öll sniðmát fyrir Google töflur.
Smelltu á kortakost. Þú getur valið úr lista yfir ráðlagða töflur byggða á gögnum þínum eða smellt á flipann Tegund töflu hægra megin við flipann Skýringarmyndir efst í glugganum til að skoða öll sniðmát fyrir Google töflur.  Smelltu á Insert. Þú getur séð þetta í neðra vinstra horninu á skýringarglugganum. Þetta mun búa til töflu byggða á völdum gögnum og setja það í Google töflureikninn þinn.
Smelltu á Insert. Þú getur séð þetta í neðra vinstra horninu á skýringarglugganum. Þetta mun búa til töflu byggða á völdum gögnum og setja það í Google töflureikninn þinn. - Þú getur smellt á töfluna og dregið hana hvert sem er á síðunni.
Ábendingar
- Google töflur vistar vinnuna þína sjálfkrafa.
Viðvaranir
- Ef þú notar Excel, ekki gleyma að vista vinnu þína!