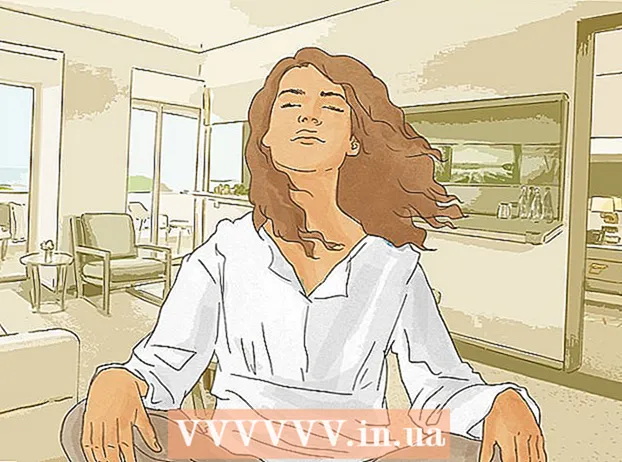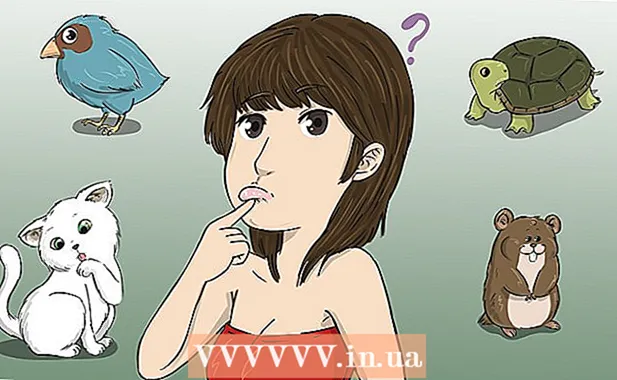Höfundur:
Judy Howell
Sköpunardag:
5 Júlí 2021
Uppfærsludagsetning:
1 Júlí 2024
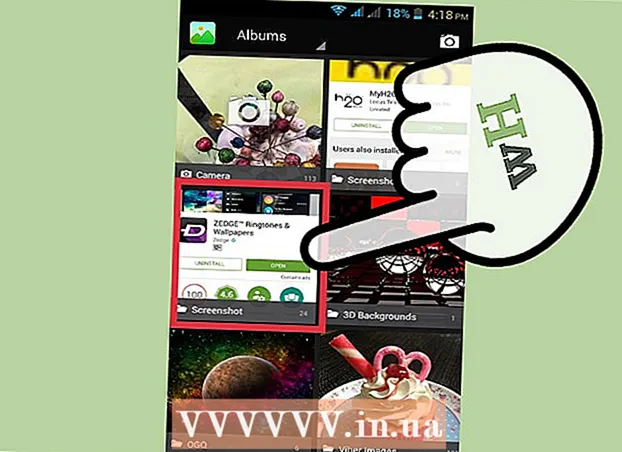
Efni.
- Að stíga
- Aðferð 1 af 3: Að taka skjámyndir á Windows tölvum
- Aðferð 2 af 3: Mac OS X
- Aðferð 3 af 3: Aðrar leiðir til að taka skjámyndir
- Ábendingar
- Viðvaranir
- Nauðsynjar
Í alls konar aðstæðum getur verið gagnlegt að taka skjáskot af tölvuskjánum. Þar að auki er þetta auðveldara en þú gætir haldið! Í þessari grein lærir þú hvernig á að taka skjáskot bæði á Windows og Mac tölvum sem og símanum þínum. Allt sem þú þarft að gera er að læra nokkur einföld brögð.
Að stíga
Aðferð 1 af 3: Að taka skjámyndir á Windows tölvum
 Notaðu „Prt Sc“ takkann. Þessi skammstöfun stendur fyrir „Print Screen“ og getur sparað þér mikinn tíma. Þegar þú ýtir á takkann verður skjámynd af skjánum þínum afrituð á klemmuspjaldið þitt.
Notaðu „Prt Sc“ takkann. Þessi skammstöfun stendur fyrir „Print Screen“ og getur sparað þér mikinn tíma. Þegar þú ýtir á takkann verður skjámynd af skjánum þínum afrituð á klemmuspjaldið þitt. - Lykillinn er venjulega staðsettur efst til hægri á lyklaborðinu þínu, fyrir ofan "Backspace" takkann.
- Ýttu á „Prt Sc“ til að taka mynd af núverandi skjá.
- Ef þú ýtir á „Alt“ takkann meðan þú tekur skjámynd verður aðeins skjámynd af núverandi skjámynd afrituð á klemmuspjaldið. Til dæmis, ef netvafrinn þinn er opinn, verður aðeins þessi skjár vistaður. Ef þú vilt aðeins vista gögnin á opnuðum skjá er best að ýta á Alt & Prt Sc samtímis.
 Opnaðu Microsoft Paint. Þetta ókeypis forrit er fáanlegt í hvaða Windows tölvu sem er og er mjög gagnlegt til að vista og breyta skjámyndinni þinni.
Opnaðu Microsoft Paint. Þetta ókeypis forrit er fáanlegt í hvaða Windows tölvu sem er og er mjög gagnlegt til að vista og breyta skjámyndinni þinni. - Þú getur fundið Paint í gegnum Start valmyndina þína. Farðu einfaldlega í „All Programs“ → „Accessories“ → „Paint“.
- Þú getur líka notað önnur forrit sem þú getur límt myndir í, svo sem Photoshop, Microsoft Word eða Indesign. Hins vegar er Paint auðveldasta forritið til að vista skjámyndina fljótt.
 Smelltu á „Líma“ til að skoða skjámyndina þína. Þú finnur límahnappinn efst til vinstri á skjánum eftir að Paint hefur verið opnaður. Þú getur líka ýtt á Ctrl + V til að líma skjámyndina í Paint.
Smelltu á „Líma“ til að skoða skjámyndina þína. Þú finnur límahnappinn efst til vinstri á skjánum eftir að Paint hefur verið opnaður. Þú getur líka ýtt á Ctrl + V til að líma skjámyndina í Paint.  Vistaðu skjámyndina þína. Þú getur nú vistað skjáskotið þitt í Paint. Til að gera þetta, smelltu á litla disklingahnappinn efst til vinstri á skjánum eða ýttu á Ctrl + S. Þú getur nú gefið skránni nafn og valið gæði myndarinnar.
Vistaðu skjámyndina þína. Þú getur nú vistað skjáskotið þitt í Paint. Til að gera þetta, smelltu á litla disklingahnappinn efst til vinstri á skjánum eða ýttu á Ctrl + S. Þú getur nú gefið skránni nafn og valið gæði myndarinnar.  Þú getur líka notað klippitækið í Windows Vista, 7 eða 8. Undanfarin ár hefur Microsoft útvegað öllum nýjum Windows kerfum sérstakt forrit til að taka auðveldlega skjámyndir. Til að nota það geturðu leitað að „snippatóli“ frá Start valmyndinni. Opnaðu forritið og taktu skjámynd sem hér segir:
Þú getur líka notað klippitækið í Windows Vista, 7 eða 8. Undanfarin ár hefur Microsoft útvegað öllum nýjum Windows kerfum sérstakt forrit til að taka auðveldlega skjámyndir. Til að nota það geturðu leitað að „snippatóli“ frá Start valmyndinni. Opnaðu forritið og taktu skjámynd sem hér segir: - Smelltu á „Nýtt“
- Veldu þann hluta skjásins sem þú vilt taka mynd af.
- Smelltu á „Save Snip“ (ferkantaður hnappur með disklingi á).
Aðferð 2 af 3: Mac OS X
 Ýttu á Command ("Apple"), Shift og 3 á sama tíma. Skjáskot af skjánum þínum verður nú vistað á skjáborðinu þínu. Skráin heitir sjálfkrafa „Skjámynd“ með dagsetningu og tíma eftir hana.
Ýttu á Command ("Apple"), Shift og 3 á sama tíma. Skjáskot af skjánum þínum verður nú vistað á skjáborðinu þínu. Skráin heitir sjálfkrafa „Skjámynd“ með dagsetningu og tíma eftir hana.  Til að taka skjámynd af hluta skjásins geturðu ýtt á Command („Apple“) og 4. Bendillinn þinn mun nú breytast í lítinn kross sem þú getur valið þann hluta skjásins sem þú vilt vista. Eftir valið er myndin vistuð sjálfkrafa á skjáborðinu þínu.
Til að taka skjámynd af hluta skjásins geturðu ýtt á Command („Apple“) og 4. Bendillinn þinn mun nú breytast í lítinn kross sem þú getur valið þann hluta skjásins sem þú vilt vista. Eftir valið er myndin vistuð sjálfkrafa á skjáborðinu þínu.  Opnaðu myndina til að breyta henni. Tvísmelltu á skrána á skjáborðinu til að opna myndina. Þú getur nú breytt, breytt stærð eða endurnefnt skjámyndina með forriti að eigin vali.
Opnaðu myndina til að breyta henni. Tvísmelltu á skrána á skjáborðinu til að opna myndina. Þú getur nú breytt, breytt stærð eða endurnefnt skjámyndina með forriti að eigin vali. - Ef þú smellir á skráarheitið geturðu líka endurnefnt skrána á skjáborðinu þínu.
Aðferð 3 af 3: Aðrar leiðir til að taka skjámyndir
 Notaðu GIMP til að taka skjámynd. GIMP er ókeypis forrit fyrir myndvinnslu með opnum heimildum og hefur handhægan skjámyndaraðgerð. GIMP gerir þér kleift að taka skjáskot á tvo vegu.
Notaðu GIMP til að taka skjámynd. GIMP er ókeypis forrit fyrir myndvinnslu með opnum heimildum og hefur handhægan skjámyndaraðgerð. GIMP gerir þér kleift að taka skjáskot á tvo vegu. - Smelltu á „File“, → „Create“ → „Screenshot“.
- Ýttu á Shift og F12 á sama tíma.
 Taktu skjáskot á Linux tölvu með GNOME. Þó að „Prt Sc“ aðferðin virki oft fínt á Linux, þá eru nokkrar aðrar leiðir til að taka skjámynd:
Taktu skjáskot á Linux tölvu með GNOME. Þó að „Prt Sc“ aðferðin virki oft fínt á Linux, þá eru nokkrar aðrar leiðir til að taka skjámynd: - Smelltu á „Umsóknir“
- Smelltu á "Aukabúnaður" og síðan á "Taktu skjámynd."
- Þú getur nú valið úr ýmsum valkostum, til dæmis til að velja hluta af skjánum eða til að seinka töku skjámyndarinnar.
 Taktu skjáskot með iPhone með því að ýta á heimahnappinn og hliðarhnappinn á sama tíma. Eftir stutt flass verður skjámyndin sjálfkrafa vistuð í myndaalbúmið þitt.
Taktu skjáskot með iPhone með því að ýta á heimahnappinn og hliðarhnappinn á sama tíma. Eftir stutt flass verður skjámyndin sjálfkrafa vistuð í myndaalbúmið þitt.  Taktu skjáskot með Android tækinu þínu með því að ýta á aflhnappinn og hljóðstyrkstakkann samtímis. Flestir Android símar gera þér einnig kleift að taka skjáskot með því að ýta á aflhnappinn.
Taktu skjáskot með Android tækinu þínu með því að ýta á aflhnappinn og hljóðstyrkstakkann samtímis. Flestir Android símar gera þér einnig kleift að taka skjáskot með því að ýta á aflhnappinn. - Þessi aðferð virkar á öllum Android símum sem keyra Android 4.0 eða nýrri.
- Ef þú ert með eldri Android síma eru ýmis forrit í Google Play Store sem þú getur hlaðið niður til að taka skjámyndir. Leitaðu einfaldlega að „Skjámynd“ til að skoða þessi forrit.
Ábendingar
- Reyndu að taka skjáskot nokkrum sinnum svo þú vitir hvernig það virkar. Þannig getur þú brugðist hratt við í framtíðinni þegar þú vilt vista upplýsingar eða önnur gögn fljótt.
- Myndin sem vistuð er þegar skjámynd er tekin er á stærð við skjáinn. Ef þú þarft minni skrá verður þú að breyta stærð myndarinnar eftir að hafa tekið skjámyndina.
Viðvaranir
- Að draga úr skjámynd getur valdið því að mynd virðist brengluð. Þess vegna, þegar stærð á skránni er breytt, vertu varkár og ekki gera myndina of litla.
Nauðsynjar
- Tölva