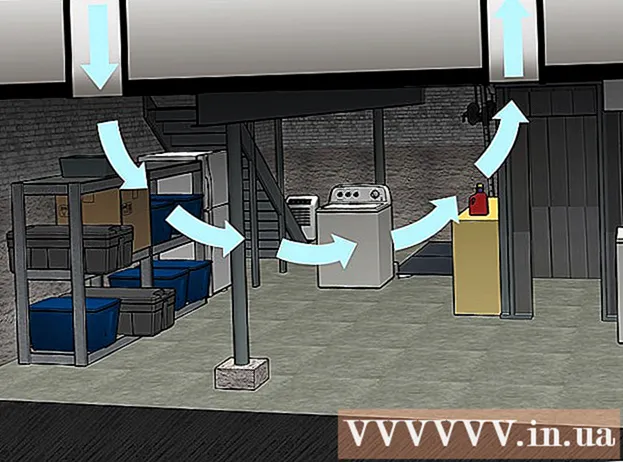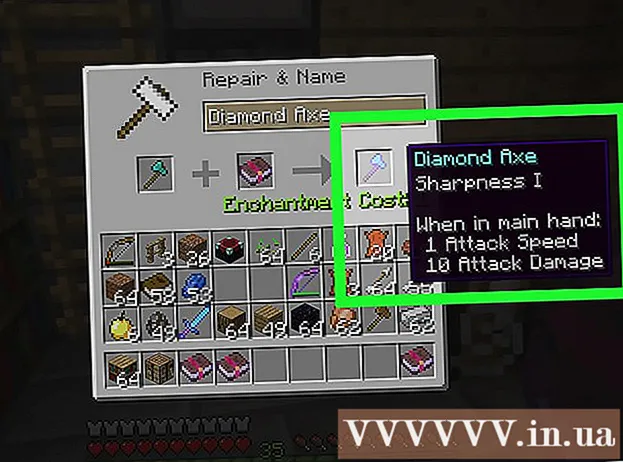Höfundur:
Tamara Smith
Sköpunardag:
21 Janúar 2021
Uppfærsludagsetning:
1 Júlí 2024
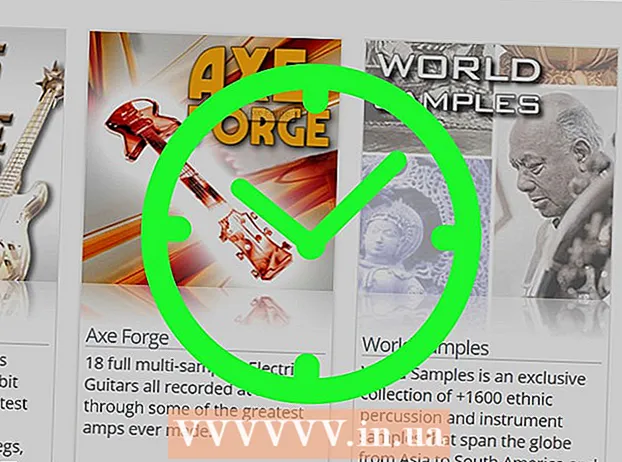
Efni.
- Að stíga
- Hluti 1 af 2: Flytja inn hljóðsýni
- 2. hluti af 2: Hlaðið niður hljóðsýnum frá FL Studio
- Ábendingar
- Viðvaranir
Þessi grein sýnir þér hvernig á að flytja hljóðdæmi, svo sem ný hljóðfæri eða áhrif, inn í FL Studio. Ef þú ert ekki með nein hljóðdæmi af þér geturðu sótt þau af vefsíðu FL Studio.
Að stíga
Hluti 1 af 2: Flytja inn hljóðsýni
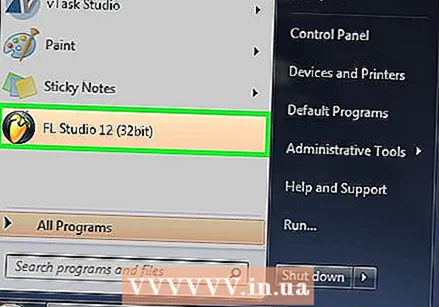 Opnaðu FL Studio. Táknið er svart með appelsínugular gulrót.
Opnaðu FL Studio. Táknið er svart með appelsínugular gulrót. - Ef þú ert ekki með sýnishorn til að flytja inn sjálfur geturðu keypt þau af vefsíðu verktakafyrirtækisins FL Studio.
 Smelltu á flipann Valkostir. Þú getur fundið þennan möguleika efst í vinstra horni FL Studio.
Smelltu á flipann Valkostir. Þú getur fundið þennan möguleika efst í vinstra horni FL Studio.  Smelltu á Almennar stillingar. Þetta er efst í fellivalmyndinni „Valkostir“.
Smelltu á Almennar stillingar. Þetta er efst í fellivalmyndinni „Valkostir“.  Smelltu á File flipann. Þetta er efst í stillingarglugganum.
Smelltu á File flipann. Þetta er efst í stillingarglugganum.  Smelltu á tóma möppu undir fyrirsögninni „Flettu fleiri leitarmöppum“. Þú finnur tóma möppurnar vinstra megin við gluggann. Með því að smella á það opnast gluggi þar sem þú getur valið sýnishornamöppuna þína.
Smelltu á tóma möppu undir fyrirsögninni „Flettu fleiri leitarmöppum“. Þú finnur tóma möppurnar vinstra megin við gluggann. Með því að smella á það opnast gluggi þar sem þú getur valið sýnishornamöppuna þína.  Smelltu á möppuna með hljóðsýnum. Það fer eftir staðsetningu möppunnar þinnar, þú verður að smella í fjölda möppna hér til að komast í réttu möppuna.
Smelltu á möppuna með hljóðsýnum. Það fer eftir staðsetningu möppunnar þinnar, þú verður að smella í fjölda möppna hér til að komast í réttu möppuna. - Til dæmis, ef sýnishornamappan er í skjölumöppunni þinni (Windows), gætirðu þurft að smella á „Desktop“ fyrst, smella svo á „Documents“ og síðan smella á sýnishornamöppuna.
 Smelltu á OK. Þessi hnappur er neðst í glugganum. Sýnismappa er nú flutt inn. Þú ættir nú að sjá staðsetningu með sama nafni og sýnishornamöppuna þína, í valkostadálknum vinstra megin við FL Studio. Hér getur þú fengið aðgang að öllum innfluttu sýnishornunum þínum þegar þú býrð til lag.
Smelltu á OK. Þessi hnappur er neðst í glugganum. Sýnismappa er nú flutt inn. Þú ættir nú að sjá staðsetningu með sama nafni og sýnishornamöppuna þína, í valkostadálknum vinstra megin við FL Studio. Hér getur þú fengið aðgang að öllum innfluttu sýnishornunum þínum þegar þú býrð til lag.
2. hluti af 2: Hlaðið niður hljóðsýnum frá FL Studio
 Farðu á vefsíðu verktakafyrirtækisins FL Studio. Þetta er https://www.image-line.com/. Þessi hlekkur færir þig á heimasíðu Image Line.
Farðu á vefsíðu verktakafyrirtækisins FL Studio. Þetta er https://www.image-line.com/. Þessi hlekkur færir þig á heimasíðu Image Line. - Ef þú ert ekki þegar skráður inn með FL Studio reikninginn þinn, vinsamlegast skráðu þig inn núna með því að smella á „Innskráning“ efst í hægra horninu á síðunni og sláðu síðan inn netfangið þitt og lykilorð.
- Ef þú hefur ekki keypt FL Studio frá Image Line geturðu ekki sótt ókeypis sýnishorn.
 Smelltu á flipann Efni. Þessi valkostur er að finna efst á síðunni.
Smelltu á flipann Efni. Þessi valkostur er að finna efst á síðunni.  Smelltu á sýni. Þetta er til hægri við fyrirsögnina „Gerð“ efst á síðunni.
Smelltu á sýni. Þetta er til hægri við fyrirsögnina „Gerð“ efst á síðunni.  Finndu sýnishorn sem þú vilt hlaða niður. Ef þú vilt ekki borga þarftu að finna sýnishorn með hnappnum „Ókeypis sýnishorn“ neðst í hægra horninu á reitnum.
Finndu sýnishorn sem þú vilt hlaða niður. Ef þú vilt ekki borga þarftu að finna sýnishorn með hnappnum „Ókeypis sýnishorn“ neðst í hægra horninu á reitnum. - Ef þú ert tilbúinn að borga eru öll sýnishorn fáanleg á þessari síðu.
 Smelltu á Ókeypis sýnishorn undir sýni sem þú vilt nota. Dæminu verður nú hlaðið niður á tölvuna þína. Þú gætir þurft að velja niðurhalsstað fyrst, eftir því hvaða vafra þú notar.
Smelltu á Ókeypis sýnishorn undir sýni sem þú vilt nota. Dæminu verður nú hlaðið niður á tölvuna þína. Þú gætir þurft að velja niðurhalsstað fyrst, eftir því hvaða vafra þú notar. - Þú getur líka smellt á Bæta í körfu til að bæta greiddri útgáfu af sýnishorni í innkaupakörfu þína. Þegar þú ert tilbúinn að greiða skaltu smella á innkaupakörfuna vinstra megin við nafnið þitt efst í hægra horninu á skjánum. Sláðu þar inn nauðsynlegar upplýsingar og smelltu á „Checkout“.
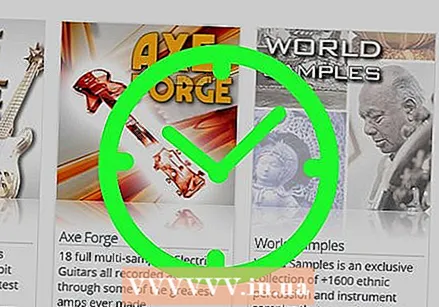 Bíddu eftir að niðurhalinu ljúki. Þegar niðurhalinu er lokið er hægt að flytja skrána inn í FL Studio.
Bíddu eftir að niðurhalinu ljúki. Þegar niðurhalinu er lokið er hægt að flytja skrána inn í FL Studio.
Ábendingar
- Sæktu sýnishornin á skjáborðið til að auðvelda það.
Viðvaranir
- Ef þú hefur ekki keypt FL Studio frá Image Line verður þú að skrá þig inn aftur þegar þú smellir á „Ókeypis sýnishorn“, jafnvel þó að þú hafir skráð þig inn áður.