Höfundur:
John Pratt
Sköpunardag:
12 Febrúar 2021
Uppfærsludagsetning:
1 Júlí 2024
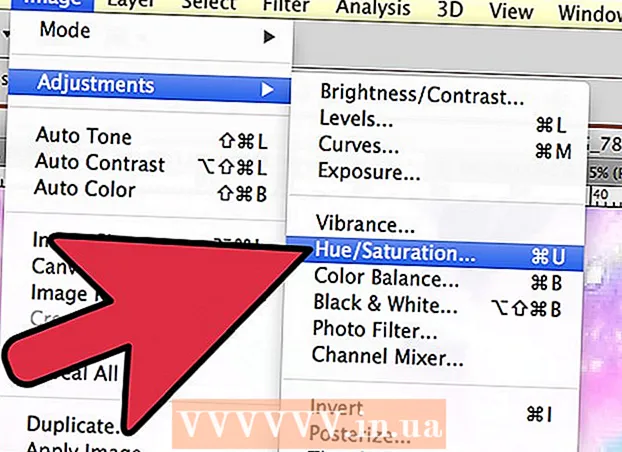
Efni.
- Að stíga
- Hluti 1 af 2: Að fá manneskjuna á myndina
- 2. hluti af 2: Settu manneskjuna á myndina
- Ábendingar
Stundum hefurðu mynd sem er næstum fullkomin, nema það vantar eina manneskju sem þú vilt virkilega á henni. Í stað þess að biðja alla um að koma aftur á sama stað til að endurskapa myndina með öllu því fólki sem þú vilt, skaltu bæta þeim sem vantar við myndina þína með því að nota myndvinnsluforrit eins og Adobe Photoshop. Ef þú fylgir nokkrum skrefum geturðu bætt manni við mynd á skömmum tíma.
Að stíga
Hluti 1 af 2: Að fá manneskjuna á myndina
 Veldu myndirnar þínar. Þegar þú reynir að bæta manni við mynd viltu ganga úr skugga um að þú hafir mynd af fjarverunni sem passar við myndina sem þú vilt bæta honum eða henni við. Til dæmis, ef þú vilt bæta bestu vinkonu þinni við mynd af vinahópi á ströndinni, ekki reyna að nota ljósmynd af henni í jólapeysu. Það mun ekki líta vel út og fólk sér að þú hagræddir myndinni.
Veldu myndirnar þínar. Þegar þú reynir að bæta manni við mynd viltu ganga úr skugga um að þú hafir mynd af fjarverunni sem passar við myndina sem þú vilt bæta honum eða henni við. Til dæmis, ef þú vilt bæta bestu vinkonu þinni við mynd af vinahópi á ströndinni, ekki reyna að nota ljósmynd af henni í jólapeysu. Það mun ekki líta vel út og fólk sér að þú hagræddir myndinni. - Ef þú finnur ljósmynd þar sem kærastan þín er í einföldum eða beinum bakgrunni, þá væri það tilvalið. Því annasamari sem bakgrunnurinn er, því meiri vinnu þarftu að vinna ef þú eyðir honum síðar.
- Þú vilt að myndin af manneskjunni sem þú bætir við verði af sömu stærð eða stærri en sú sem þú vilt bæta þeim við. Ef þú verður að stækka manneskjuna sem þú ert að bæta við verður niðurstaðan í pixlu og svíkur vinnusemi þína til að láta manneskjuna líta út eins og hún eigi heima á myndinni.
- Reyndu einnig að passa litinn og útsetninguna. Ef þið eruð öll á ströndinni, reyndu að finna manneskjuna sem á að bæta við í svipuðum litaðstæðum á ljósmynd. Þú getur stjórnað litunum en það verður erfiðara að fá sannfærandi áhrif.
 Veldu manneskjuna. Þú verður að opna myndina af myndinni sem þú ert að klippa út í Photoshop. Veldu lasso tólið frá tækjastikunni þinni. Þetta er táknið sem lítur út eins og lassó reipi (þriðja táknið að ofan í hliðartækjastikunni). Byrjaðu nálægt myndinni þinni og haltu niðri vinstri músarhnappnum til að velja myndina þína. Þegar þú hefur farið alla leið í kringum viðkomandi verða línurnar sem þú hefur teiknað að punktalausum vallínum (hreyfanlegar línur um brúnirnar sem þú hefur teiknað).
Veldu manneskjuna. Þú verður að opna myndina af myndinni sem þú ert að klippa út í Photoshop. Veldu lasso tólið frá tækjastikunni þinni. Þetta er táknið sem lítur út eins og lassó reipi (þriðja táknið að ofan í hliðartækjastikunni). Byrjaðu nálægt myndinni þinni og haltu niðri vinstri músarhnappnum til að velja myndina þína. Þegar þú hefur farið alla leið í kringum viðkomandi verða línurnar sem þú hefur teiknað að punktalausum vallínum (hreyfanlegar línur um brúnirnar sem þú hefur teiknað). - Þú þarft ekki að vera ofur nákvæmur, heldur vertu viss um að skera ekki óvart af þér hluta líkamans. Auka bakgrunninum sem þú grípur verður eytt síðar.
 Afritaðu og límdu myndina. Nú þegar myndin þín er auðkennd þarftu að afrita myndina svo að þú getir límt hana í hópmyndina. Ýttu á takkann Breyta efst til vinstri í aðalvalmyndinni. Smelltu í fellivalmyndina Til að afrita. Opnaðu nú hópmyndina. Þegar það er opið skaltu smella á myndina. Farðu síðan aftur í valmyndina breyta og veldu Að festa í fellivalmyndinni. Þetta mun líma auðkenndu myndina þína frá upphaflegu myndinni í hópmyndina.
Afritaðu og límdu myndina. Nú þegar myndin þín er auðkennd þarftu að afrita myndina svo að þú getir límt hana í hópmyndina. Ýttu á takkann Breyta efst til vinstri í aðalvalmyndinni. Smelltu í fellivalmyndina Til að afrita. Opnaðu nú hópmyndina. Þegar það er opið skaltu smella á myndina. Farðu síðan aftur í valmyndina breyta og veldu Að festa í fellivalmyndinni. Þetta mun líma auðkenndu myndina þína frá upphaflegu myndinni í hópmyndina. - Í stað þess að nota valmyndastikuna geturðu líka ýtt á Ctrl (eða Command á Mac) hnappinum á lyklaborðinu þínu og C hnappinn. Þetta mun einnig afrita myndina. Til að líma, smelltu bara á Ctrl (eða Command) og V.
 Stilltu stærð myndarinnar. Nú þegar myndin þín er í mynd þinni þarftu að breyta stærðinni til að passa við fólkið í hópnum. Til að gera þetta notarðu tólið Ókeypis umbreyting. Gakktu úr skugga um að myndlagið sé valið, sem þú getur gert úr því Lagglugga, sem er venjulega hægra megin á vinnusvæðinu þínu. Þegar myndlagið hefur verið valið skaltu fara í valmyndina breyta og veldu þig Ókeypis umbreyting. Kassi birtist utan á laginu þínu. Haltu niðri Shift takkanum, smelltu á músina á horninu á kassanum og dragðu reitinn inn á við og gerir myndina minni. Haltu áfram að minnka þar til myndin er um það bil jafnstór og fólkið á hópmyndinni.
Stilltu stærð myndarinnar. Nú þegar myndin þín er í mynd þinni þarftu að breyta stærðinni til að passa við fólkið í hópnum. Til að gera þetta notarðu tólið Ókeypis umbreyting. Gakktu úr skugga um að myndlagið sé valið, sem þú getur gert úr því Lagglugga, sem er venjulega hægra megin á vinnusvæðinu þínu. Þegar myndlagið hefur verið valið skaltu fara í valmyndina breyta og veldu þig Ókeypis umbreyting. Kassi birtist utan á laginu þínu. Haltu niðri Shift takkanum, smelltu á músina á horninu á kassanum og dragðu reitinn inn á við og gerir myndina minni. Haltu áfram að minnka þar til myndin er um það bil jafnstór og fólkið á hópmyndinni. - Gakktu úr skugga um að halda inni Shift takkanum. Þetta kemur í veg fyrir að þú breytir hlutföllum myndarinnar á myndinni.
- Í stað þess að smella á valmyndastikuna geturðu líka smellt á Ctrl (eða Command) og T takkann til að koma tækinu upp Ókeypis umbreyting að nota.
 Eyða óþarfa bakgrunni. Til að láta myndina líta út eins og hún eigi heima á myndinni, þurrkaðu upprunalegan bakgrunn myndarinnar. Til að gera þetta þarftu strokleðurstólið. Til að byrja, smelltu á myndlagið úr lagglugganum. Neðst í lagaglugganum er hnappur með gráum rétthyrningi með hvítum hring í miðjunni sem táknar grímulag er kallað. Smelltu á þetta til að einangra myndina frá öðrum lögum. Smelltu nú á strokleðurstækið á tækjastikunni vinstra megin, sem er um það bil hálfa leið niður í strikinu og er með ferhyrndu strokleður á því. Erasers fást efst á skjánum. Smelltu á örina niður og breyttu stærð bursta í eitthvað eins og 60 eða 70 punkta með því að draga örina eða slá inn nýju stærðina. Breyttu einnig hörku neðst í valmyndinni í 0. Nú getur þú þurrkað út meiri aukabakgrunn í kringum myndina þína.
Eyða óþarfa bakgrunni. Til að láta myndina líta út eins og hún eigi heima á myndinni, þurrkaðu upprunalegan bakgrunn myndarinnar. Til að gera þetta þarftu strokleðurstólið. Til að byrja, smelltu á myndlagið úr lagglugganum. Neðst í lagaglugganum er hnappur með gráum rétthyrningi með hvítum hring í miðjunni sem táknar grímulag er kallað. Smelltu á þetta til að einangra myndina frá öðrum lögum. Smelltu nú á strokleðurstækið á tækjastikunni vinstra megin, sem er um það bil hálfa leið niður í strikinu og er með ferhyrndu strokleður á því. Erasers fást efst á skjánum. Smelltu á örina niður og breyttu stærð bursta í eitthvað eins og 60 eða 70 punkta með því að draga örina eða slá inn nýju stærðina. Breyttu einnig hörku neðst í valmyndinni í 0. Nú getur þú þurrkað út meiri aukabakgrunn í kringum myndina þína. - Farðu nálægt myndinni en ekki eyða neinum hluta hennar. Auka bita af bakgrunni sem eftir eru um líkama þeirra eru þurrkaðir út með minni bursta.
- Ef þeir eru á hvítum eða föstum lit geturðu notað töfrasprotann til að einangra og eyða bakgrunninum. Smelltu á töfrasprotann, veldu bakgrunnslitinn og ýttu síðan á Delete takkann þegar allt er auðkennd.
 Ljúktu við að einangra myndina. Nú þegar mestur hluti bakgrunnsins hefur verið hreinsaður þarftu að fjarlægja allan umfram bakgrunn til að einangra myndina. Í strokleðri valkostunum efst skaltu breyta stærð bursta þínum í allt milli 20 og 30 punkta. Þú ættir einnig að breyta hörku í að minnsta kosti 50. Þegar strokleður er lokið geturðu þysjað inn á myndina með því að ýta á plúsmerkið eða breyta prósentunni neðst í glugganum. Komdu eins nálægt og mögulegt er svo að brúnir myndarinnar sjáist vel. Eyða afganginum af myndinni.
Ljúktu við að einangra myndina. Nú þegar mestur hluti bakgrunnsins hefur verið hreinsaður þarftu að fjarlægja allan umfram bakgrunn til að einangra myndina. Í strokleðri valkostunum efst skaltu breyta stærð bursta þínum í allt milli 20 og 30 punkta. Þú ættir einnig að breyta hörku í að minnsta kosti 50. Þegar strokleður er lokið geturðu þysjað inn á myndina með því að ýta á plúsmerkið eða breyta prósentunni neðst í glugganum. Komdu eins nálægt og mögulegt er svo að brúnir myndarinnar sjáist vel. Eyða afganginum af myndinni. - Ef þú klúðrar myndinni eða eyðir óvart hluta hennar geturðu bara ýtt á Ctrl-Z eða „Undo“ hér að neðan breyta í aðalvalmyndinni.
2. hluti af 2: Settu manneskjuna á myndina
 Færðu lagið. Nú þegar myndin þín er í sömu stærð og restin af hópnum og einangruð þarftu að færa lagið þangað sem þú vilt að viðkomandi sé. Gakktu úr skugga um að myndlagið sé valið til að gera þetta. Smelltu á hreyfitækið sem staðsett er efst á tækjastikunni vinstra megin á skjánum. Um leið og þú smellir á það, dragðu myndina með vinstri músarhnappi í viðkomandi stöðu.
Færðu lagið. Nú þegar myndin þín er í sömu stærð og restin af hópnum og einangruð þarftu að færa lagið þangað sem þú vilt að viðkomandi sé. Gakktu úr skugga um að myndlagið sé valið til að gera þetta. Smelltu á hreyfitækið sem staðsett er efst á tækjastikunni vinstra megin á skjánum. Um leið og þú smellir á það, dragðu myndina með vinstri músarhnappi í viðkomandi stöðu.  Breyttu útsetningu. Nú þegar myndin er í sömu stærð og hinar þarftu að passa lit hennar við hinar. Með myndlagið valið skaltu smella á táknið við hliðina á grímuhnappnum neðst á lagaskjánum. Það er með tvílitan hring á sér. Þegar þú smellir á það birtist valmyndargluggi. Smelltu á valkostinn Ferlar, sem veldur því að gluggi birtist. Það er ferningur með ská línu niður fyrir miðju. Smelltu á línuna í miðjunni, hálfa leið fyrir ofan miðju og hálfa undir miðju. Þú getur fært línuna með hverjum punktunum sem birtast. Nú verður þú að spila með stigunum í þessum möguleika. þú getur fært línurnar upp og niður, meðhöndlað ljós og andstæða. Spilaðu með laginu þangað til það passar við aðrar myndir á hópmyndinni.
Breyttu útsetningu. Nú þegar myndin er í sömu stærð og hinar þarftu að passa lit hennar við hinar. Með myndlagið valið skaltu smella á táknið við hliðina á grímuhnappnum neðst á lagaskjánum. Það er með tvílitan hring á sér. Þegar þú smellir á það birtist valmyndargluggi. Smelltu á valkostinn Ferlar, sem veldur því að gluggi birtist. Það er ferningur með ská línu niður fyrir miðju. Smelltu á línuna í miðjunni, hálfa leið fyrir ofan miðju og hálfa undir miðju. Þú getur fært línuna með hverjum punktunum sem birtast. Nú verður þú að spila með stigunum í þessum möguleika. þú getur fært línurnar upp og niður, meðhöndlað ljós og andstæða. Spilaðu með laginu þangað til það passar við aðrar myndir á hópmyndinni. - Ef aðeins er lítill munur á lögunum geturðu bara breytt birtustigi og andstæðu úr valmyndinni Mynd í aðalvalmyndinni. Þú þarft bara að renna línunum fram og til baka.
- Valmynd til að biðja um Ferlarlag á myndinni þinni. Ýttu á þegar það birtist Allt í lagi í kringum Ferlargrímulag.
- Þú getur einnig breytt lýsingu upphaflegu hópmyndarinnar. Ef þú vilt breyta því, smelltu á bakgrunnslagið og veldu sömu táknmynd neðst á skjánum og fylgdu sömu skrefum og fyrir myndlagið þar til lögin tvö eru nógu lík.
 Passaðu litina. Nú þegar lýsingin á myndinni þinni er rétt þarftu að passa við tóna húðarinnar. Gakktu úr skugga um að myndlagið þitt sé valið. Pikkaðu á sama tveggja litaða hringinn neðst á lagaskjánum og veldu Blær / mettun af matseðlinum. Frá skjánum er hægt að breyta litbrigði, mettun og birtu. Tint mun breyta litnum á ljósum og dökkum svæðum í annan lit. Mettun mun breyta styrk litanna og gera þá bjartari eða daufari. Birtustigið mun breyta heildarljósi myndarinnar. Þú verður að spila með hnappunum þar til liturinn á myndinni passar við lit hópsins.
Passaðu litina. Nú þegar lýsingin á myndinni þinni er rétt þarftu að passa við tóna húðarinnar. Gakktu úr skugga um að myndlagið þitt sé valið. Pikkaðu á sama tveggja litaða hringinn neðst á lagaskjánum og veldu Blær / mettun af matseðlinum. Frá skjánum er hægt að breyta litbrigði, mettun og birtu. Tint mun breyta litnum á ljósum og dökkum svæðum í annan lit. Mettun mun breyta styrk litanna og gera þá bjartari eða daufari. Birtustigið mun breyta heildarljósi myndarinnar. Þú verður að spila með hnappunum þar til liturinn á myndinni passar við lit hópsins.
Ábendingar
- Þú getur notað Photoshop CS, Elements eða einhverjar aðrar útgáfur af Photoshop. Ef þú hefur ekki Photoshop til ráðstöfunar geturðu notað ókeypis forrit eins og Gimp.



