Höfundur:
Judy Howell
Sköpunardag:
27 Júlí 2021
Uppfærsludagsetning:
1 Júlí 2024
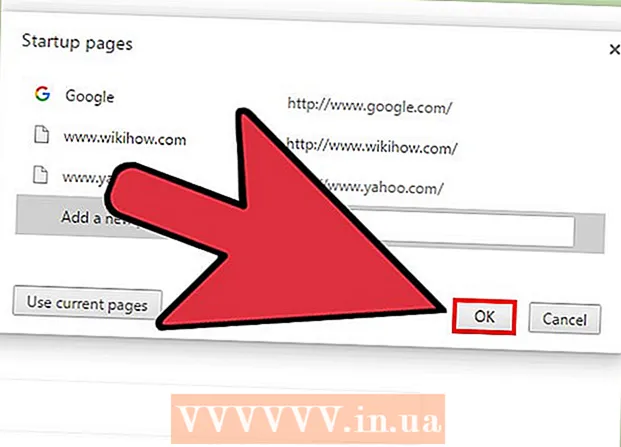
Efni.
- Að stíga
- Hluti 1 af 2: Að stilla hnappinn „Heim“
- 2. hluti af 2: Að stilla Chrome til að opna síður strax eftir opnun
- Ábendingar
Þú getur breytt heimasíðunni eða heimasíðunni í Google Chrome með því að breyta stillingum vafrans. Auk þess að búa til og setja heimasíðu geturðu einnig stillt valkosti upphafssíðunnar þannig að Chrome opni tiltekna síðu eða blaðsíðu þegar þú byrjar vafrann. Að setja heimasíðuna þína tekur ekki nema nokkra smelli. Þú getur ekki breytt heimasíðunni í farsímaútgáfum Chrome (Android, iOS osfrv.).
Að stíga
Hluti 1 af 2: Að stilla hnappinn „Heim“
 Smelltu á Chrome valmyndarhnappinn og veldu „Stillingar.’ Þetta opnar nýjan flipa með Stillingar valmyndinni.
Smelltu á Chrome valmyndarhnappinn og veldu „Stillingar.’ Þetta opnar nýjan flipa með Stillingar valmyndinni. - Athugið: Þú getur ekki breytt heimasíðunni í farsímaútgáfum Chrome. Farsímaútgáfurnar opna einfaldlega síðustu síðuna sem þú skoðaðir.
 Athugaðu hnappinn „Sýna heim“ í hlutanum „Útlit“. Þetta mun virkja heimahnappinn vinstra megin við veffangastikuna í Chrome.
Athugaðu hnappinn „Sýna heim“ í hlutanum „Útlit“. Þetta mun virkja heimahnappinn vinstra megin við veffangastikuna í Chrome.  Smelltu á hlekkinn „Breyta“ til að stilla heimasíðuna þína. Þetta mun opna nýjan, lítinn glugga með núverandi heimasíðu (sjálfgefið er Google).
Smelltu á hlekkinn „Breyta“ til að stilla heimasíðuna þína. Þetta mun opna nýjan, lítinn glugga með núverandi heimasíðu (sjálfgefið er Google).  Sláðu inn heimilisfang síðunnar sem þú vilt setja upp. Veldu „Opna þessa síðu“ og sláðu inn eða límdu heimilisfang vefsíðunnar sem þú vilt setja sem heimasíðu.
Sláðu inn heimilisfang síðunnar sem þú vilt setja upp. Veldu „Opna þessa síðu“ og sláðu inn eða límdu heimilisfang vefsíðunnar sem þú vilt setja sem heimasíðu. - Þú getur einnig valið að opna nýja flipasíðuna, sem hefur Google leitarstiku og tengla á uppáhalds vefsíður þínar.
 Vista og prófa breytingar þínar. Smelltu á „OK“ til að vista breytingarnar þínar og smelltu síðan á heimahnappinn.Nú ætti að hlaða síðuna sem þú slóst inn í fyrra skrefi.
Vista og prófa breytingar þínar. Smelltu á „OK“ til að vista breytingarnar þínar og smelltu síðan á heimahnappinn.Nú ætti að hlaða síðuna sem þú slóst inn í fyrra skrefi.  Ef þú getur ekki breytt heimasíðunni skaltu keyra spilliforrit. Ef heimasíðan þín hlaðst öðruvísi í hvert skipti sem þú ræsir Chrome gæti verið að tölvan þín sé sýkt af spilliforritum. Þessi illgjarna forrit koma í veg fyrir að þú getir breytt heimasíðunni þinni eða öðrum vafrastillingum. Ókeypis verkfæri eins og AdwCleaner og Malwarebytes Antimalware gera þér kleift að greina og eyða spilliforritum. Sjá wikiHow fyrir frekari upplýsingar um fjarlægingu spilliforrita.
Ef þú getur ekki breytt heimasíðunni skaltu keyra spilliforrit. Ef heimasíðan þín hlaðst öðruvísi í hvert skipti sem þú ræsir Chrome gæti verið að tölvan þín sé sýkt af spilliforritum. Þessi illgjarna forrit koma í veg fyrir að þú getir breytt heimasíðunni þinni eða öðrum vafrastillingum. Ókeypis verkfæri eins og AdwCleaner og Malwarebytes Antimalware gera þér kleift að greina og eyða spilliforritum. Sjá wikiHow fyrir frekari upplýsingar um fjarlægingu spilliforrita. - Athugið: Ef þú ert með Chromebook sem stjórnað er af upplýsingatæknideild, svo sem skóla eða vinnustað, hefur þú kannski ekki leyfi til að breyta heimasíðunni í Chrome.
2. hluti af 2: Að stilla Chrome til að opna síður strax eftir opnun
 Smelltu á Chrome valmyndarhnappinn og veldu „Stillingar.’ Þetta opnar nýjan flipa í Stillingar valmyndinni. Þú getur beðið Chrome um að hlaða tilteknum síðum við upphaf. Þetta eru aðrar síður en þær sem hlaðið er með heimahnappnum.
Smelltu á Chrome valmyndarhnappinn og veldu „Stillingar.’ Þetta opnar nýjan flipa í Stillingar valmyndinni. Þú getur beðið Chrome um að hlaða tilteknum síðum við upphaf. Þetta eru aðrar síður en þær sem hlaðið er með heimahnappnum.  Veldu hvað Chrome ætti að opna þegar forritið byrjar. Chrome hefur 3 mismunandi möguleika til að opna síðu við upphaf.
Veldu hvað Chrome ætti að opna þegar forritið byrjar. Chrome hefur 3 mismunandi möguleika til að opna síðu við upphaf. - Opnaðu „Nýja flipann“ síðuna - Stillir Chrome til að hlaða nýja flipasíðuna við ræsingu, sem inniheldur Google leitarreit og tengla á vefsíður þínar sem mest eru skoðaðar.
- Haltu áfram þar sem frá var horfið - Flipar sem voru enn opnir þegar Chrome var lokað verða opnaðir aftur þegar forritið er ræst. Forðastu að nota þennan valkost á tölvu sem einnig er notuð af öðrum, ef þú skilur óvart viðkvæmar upplýsingar eftir.
- Opnaðu ákveðna blaðsíðu eða röð af síðum - Gerir þér kleift að tilgreina hvaða vefsíður eigi að opna þegar Chrome byrjar. Notaðu þennan valkost ef þú vilt að Chrome hlaði tiltekna heimasíðu í hvert skipti sem hún byrjar.
 Smelltu á „Set Pages“ hlekkinn til að stilla heimasíðurnar þínar. Lítill gluggi opnast með lista yfir allar núverandi heimasíður þínar.
Smelltu á „Set Pages“ hlekkinn til að stilla heimasíðurnar þínar. Lítill gluggi opnast með lista yfir allar núverandi heimasíður þínar.  Sláðu inn heimilisfang síðunnar sem þú vilt bæta við. Þú getur slegið inn eða afritað og límt heimilisfang í reitinn sem þú vilt bæta við heimasíðurnar. Þú getur líka smellt á „Notaðu núverandi síður“ til að bæta við öllum þeim síðum sem þú hefur opnað núna.
Sláðu inn heimilisfang síðunnar sem þú vilt bæta við. Þú getur slegið inn eða afritað og límt heimilisfang í reitinn sem þú vilt bæta við heimasíðurnar. Þú getur líka smellt á „Notaðu núverandi síður“ til að bæta við öllum þeim síðum sem þú hefur opnað núna.  Haltu áfram að bæta við síðum. Þú getur hlaðið mörgum heimasíðum í hvert skipti sem Chrome byrjar. Hver síða fær síðan sinn flipa. Bættu við viðbótarsíðum í tóma reitina neðst á listanum.
Haltu áfram að bæta við síðum. Þú getur hlaðið mörgum heimasíðum í hvert skipti sem Chrome byrjar. Hver síða fær síðan sinn flipa. Bættu við viðbótarsíðum í tóma reitina neðst á listanum. - Ef tölvan þín er aðeins eldri, takmarkaðu þig frekar við 2-3 blaðsíður. Að opna marga flipa á sama tíma getur hægt á þér.
 Vistaðu breytingarnar og prófaðu. Smelltu á „OK“ og heimasíðustillingar þínar verða vistaðar. Gakktu úr skugga um að þú hafir valið „Opnaðu tiltekna síðu eða blaðsíðu“ svo að Chrome noti heimasíðustillingar þínar. Lokaðu öllum Chrome gluggum og opnaðu síðan nýjan. Þú ættir að sjá heimasíðurnar þínar hlaðast upp þegar Chrome byrjar.
Vistaðu breytingarnar og prófaðu. Smelltu á „OK“ og heimasíðustillingar þínar verða vistaðar. Gakktu úr skugga um að þú hafir valið „Opnaðu tiltekna síðu eða blaðsíðu“ svo að Chrome noti heimasíðustillingar þínar. Lokaðu öllum Chrome gluggum og opnaðu síðan nýjan. Þú ættir að sjá heimasíðurnar þínar hlaðast upp þegar Chrome byrjar.
Ábendingar
- Þú getur líka opnað stillingasíðuna með því að slá inn króm: // stillingar / í veffangastikuna þína.



