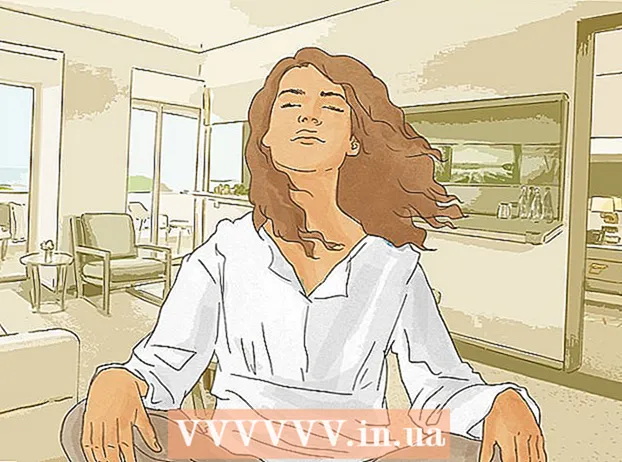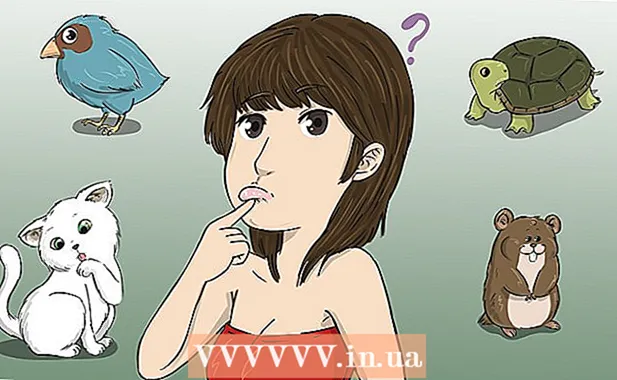Höfundur:
Tamara Smith
Sköpunardag:
23 Janúar 2021
Uppfærsludagsetning:
2 Júlí 2024
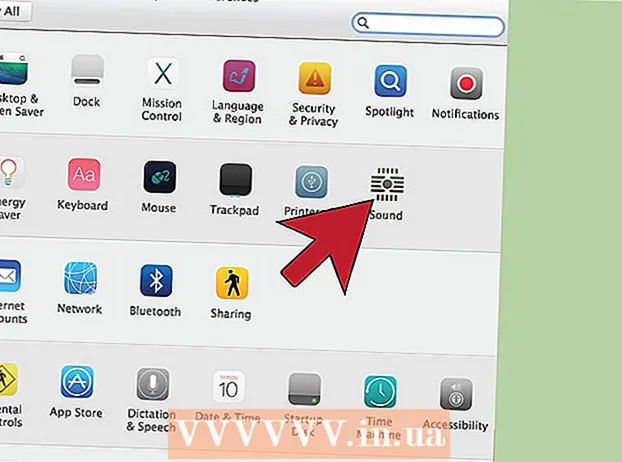
Efni.
Viltu gera tölvuupplifun þína aðeins ... stærri? Kannski verður þú að halda kynningu og þú ert ekki með skjávarpa, svo þú ákveður að nota það 50 "HDTV. Eða kannski breytirðu fartölvunni þinni í skjáborð og þú ert ekki með ytri skjá. Flestar nútímatölvur geta auðveldlega verið tengdur við nýrri sjónvörp., sem skyndilega gefur þér mun stærri skjá.
Að stíga
Aðferð 1 af 2: Windows
 Ákveðið hvernig hægt er að tengja tölvuna þína við sjónvarp. Tenging tölvunnar við sjónvarpið þitt krefst tengingar þar á milli með vídeósnúru. Þú munt sjá nokkrar tengingar og tengi aftan á tölvunni þinni. Myndbandstengi er að finna nálægt USB, hátalara og Ethernet tengingum, eða kannski neðst á tölvunni þinni ef þú ert með stakt skjákort. Það eru þrjú aðal tengi sem þú ættir að leita að á tölvunni þinni:
Ákveðið hvernig hægt er að tengja tölvuna þína við sjónvarp. Tenging tölvunnar við sjónvarpið þitt krefst tengingar þar á milli með vídeósnúru. Þú munt sjá nokkrar tengingar og tengi aftan á tölvunni þinni. Myndbandstengi er að finna nálægt USB, hátalara og Ethernet tengingum, eða kannski neðst á tölvunni þinni ef þú ert með stakt skjákort. Það eru þrjú aðal tengi sem þú ættir að leita að á tölvunni þinni: - HDMI - Þetta er núverandi staðall til að tengja HD tæki og flestar nútímatölvur eru með HDMI tengi að aftan. HDMI tryggir sendingu bæði myndar og hljóðs. HDMI tengi lítur út eins og strekkt USB tengi.
- DVI - Þetta er stafræn tenging með pinna. DVI tengi eru ferhyrnd og hafa þrjár raðir með átta pinna hvor. DVI er eingöngu ætlað til myndasendingar.
- VGA - Þetta er gamli staðallinn til að tengja skjái. Það er fleyglaga fals með 15 pinna raðað í þrjár raðir og er venjulega blátt. Ekki nota þessa tengingu ef þú getur líka notað DVI eða HDMI, því VGA býður upp á lægstu gæði. VGA flytur aðeins myndir og getur ekki sýnt HD.
 Finndu hvernig á að tengja sjónvarp við tölvuna. Nú þegar þú þekkir tengingar sem tölvan þín styður verður þú að athuga hvaða tengingar sjónvarpið þitt styður. Flest sjónvörp eru með tengi á bakhlið sjónvarpsins, þó að sum séu með inntak á hliðinni.
Finndu hvernig á að tengja sjónvarp við tölvuna. Nú þegar þú þekkir tengingar sem tölvan þín styður verður þú að athuga hvaða tengingar sjónvarpið þitt styður. Flest sjónvörp eru með tengi á bakhlið sjónvarpsins, þó að sum séu með inntak á hliðinni. - Flest nútíma háskerpusjónvörp eru með eitt eða fleiri HDMI tengi. Þetta er fljótlegasta og auðveldasta leiðin til að tengjast og býður einnig upp á bestu gæði. HDMI er eina tengingin þar sem bæði hljóð og mynd fara í gegnum kapalinn.
- DVI er ekki lengur algengt í dag, en þú getur samt fundið það á mörgum HDTV og stöðluðum sjónvörpum.
- VGA er venjulega ekki fáanlegt í háskerpusjónvörpum, en það er að finna á sjónvörpum með venjulegum skilgreiningum.
 Takið eftir hvað merkimiðinn segir þér um inntak sjónvarpsins. Þetta hjálpar þér að velja rétta inntak þegar skipt er yfir í skjá tölvunnar.
Takið eftir hvað merkimiðinn segir þér um inntak sjónvarpsins. Þetta hjálpar þér að velja rétta inntak þegar skipt er yfir í skjá tölvunnar.  Leitaðu að réttu vídeósnúru fyrir valinn tengingu. Að kaupa kapal getur verið ruglingslegt mál þar sem fyrirtæki nota alls kyns tískuorð til að láta sem snúrur þeirra séu betri en keppinautanna. Í reynd munu flestir ekki taka eftir muninum á ódýrum og dýrum kapli. Ef þú kaupir HDMI getur kapallinn virkað eða ekki og kapall upp á € 5 evrur hefur sömu gæði og 80 € kapall.
Leitaðu að réttu vídeósnúru fyrir valinn tengingu. Að kaupa kapal getur verið ruglingslegt mál þar sem fyrirtæki nota alls kyns tískuorð til að láta sem snúrur þeirra séu betri en keppinautanna. Í reynd munu flestir ekki taka eftir muninum á ódýrum og dýrum kapli. Ef þú kaupir HDMI getur kapallinn virkað eða ekki og kapall upp á € 5 evrur hefur sömu gæði og 80 € kapall. - Ef þú ert ekki með viðeigandi tengi bæði á tölvunni og sjónvarpinu þarftu millistykki. Til dæmis, ef þú ert með DVI tengi í tölvunni þinni en aðeins HDMI tengi í sjónvarpinu þínu, geturðu fengið DVI-til-HDMI millistykki eða snúru. Í þessu tilfelli flytur HDMI ekki hljóð vegna þess að DVI styður ekki hljóð.
 Tengdu tölvuna þína við sjónvarpið með snúrunni. Ef þú tengir HDMI við HDMI þarftu engar aðrar snúrur. Ef þú tengir við aðra aðferð þarftu líka hljóðstreng.
Tengdu tölvuna þína við sjónvarpið með snúrunni. Ef þú tengir HDMI við HDMI þarftu engar aðrar snúrur. Ef þú tengir við aðra aðferð þarftu líka hljóðstreng. - Til að tengja hljóðstreng frá fartölvu skaltu nota 3,5 mm hljóðstreng og tengja hann við heyrnartólstengi fartölvunnar. Á skjáborði notarðu græna hljóðinntakið aftan á tölvunni. Þegar þú tengir hljóðstrenginn við sjónvarpið gætirðu notað einn 3,5 mm hljóðstinga úr 2-stinga hljómtæki (RCA) hljómtæki.
- Ef þú tengir við VGA skaltu fyrst slökkva á tölvunni og sjónvarpinu. Þú þarft ekki að gera þetta með DVI og HDMI.
 Kveiktu á sjónvarpinu á réttu inntaki. Vertu viss um að velja inntak sjónvarpsins sem þú tengdir kapalinn við. Flestar fjarstýringar á sjónvarpinu eru með „Input“ eða „Source“ hnappinn sem gerir þér kleift að velja.
Kveiktu á sjónvarpinu á réttu inntaki. Vertu viss um að velja inntak sjónvarpsins sem þú tengdir kapalinn við. Flestar fjarstýringar á sjónvarpinu eru með „Input“ eða „Source“ hnappinn sem gerir þér kleift að velja.  Kveiktu á tölvunni þinni á sjónvarpsskjánum. Það eru nokkrar leiðir til að gera þetta, allt eftir tegund tölvu sem þú notar.
Kveiktu á tölvunni þinni á sjónvarpsskjánum. Það eru nokkrar leiðir til að gera þetta, allt eftir tegund tölvu sem þú notar. - Margar fartölvur eru með „Display“ takka sem gerir þér kleift að skipta á milli tengdra skjáa. Þú gætir þurft að ýta á Fn takkann til að komast þangað og hann gæti verið með tákn í stað orðsins „Skjár“.
- Í Windows 7 og nýrri útgáfu er hægt að ýta á Windows takkann + P til að opna Project valmyndina. Þú getur síðan valið hvaða skjástillingu þú vilt nota (tölvu, sjónvarpi, auknu skjáborði eða afritum).
- Í hvaða útgáfu sem er af Windows geturðu hægrismellt á skjáborðið og valið „Skjáupplausn“ eða „Eiginleikar“. Valmyndin „Margfeldi skjár“ gerir þér kleift að velja á milli mismunandi skjástillinga (tölvu, sjónvarpi, auknu skjáborði eða afritum).
 Stilltu upplausn skjásins (ef nauðsyn krefur). Tölvan þín og sjónvarpsskjáurinn getur haft mismunandi upplausn og sjónvarpsskjáurinn gæti verið úr fókus þegar skipt er um skjá. Notaðu sleituna „Upplausn“ í glugganum „Skjáupplausn / eiginleikar“ til að velja betri upplausn.
Stilltu upplausn skjásins (ef nauðsyn krefur). Tölvan þín og sjónvarpsskjáurinn getur haft mismunandi upplausn og sjónvarpsskjáurinn gæti verið úr fókus þegar skipt er um skjá. Notaðu sleituna „Upplausn“ í glugganum „Skjáupplausn / eiginleikar“ til að velja betri upplausn. - Flestir háskerpusjónvörp hafa upprunalega upplausn 1920x1080. Ef mögulegt er skaltu velja „Mælt“ upplausn.
Aðferð 2 af 2: Mac
 Finndu út hvers konar vídeóhöfn Mac þinn hefur. Það eru fjórar megin gerðir af tengjum sem Mac eða Macbook geta haft. Að vita hvers konar tenging er í boði getur hjálpað til við að ákvarða hvaða búnað þú þarft.
Finndu út hvers konar vídeóhöfn Mac þinn hefur. Það eru fjórar megin gerðir af tengjum sem Mac eða Macbook geta haft. Að vita hvers konar tenging er í boði getur hjálpað til við að ákvarða hvaða búnað þú þarft. - HDMI - HDMI tengið lítur út eins og teygð, grannur útgáfa af USB tengi, með litlum skorum á hliðinni. Það stendur líklega „HDMI“ prentað fyrir ofan hið hreina. Þetta er núverandi staðall fyrir tengingu á HD tækjum og flestir Mac og MacBooks gerðir eftir 2012 eru með þessa tengi. HDMI þarf ekki sérstaka millistykki.
- Thunderbolt - Þetta er höfn sem er aðeins minni en USB tengi, auðkennd með litlum eldingum fyrir ofan það. Þú þarft Thunderbolt-til-HDMI millistykki til að tengjast flestum HDTV.
- Mini DisplayPort - Þessi höfn lítur eins út og Thunderbolt tengi. Merkið er lítill kassi með línu á hvorri hlið.
- Micro-DVI - Þetta er ein af eldri höfnum sem þú getur fundið. Samsvarandi tákn er það sama og Mini DisplayPort en höfnin lítur út eins og lítil USB tengi.
 Finndu inntakin í sjónvarpinu þínu. Þú getur fundið þetta aftan eða á hliðinni. Algengustu sjónvarpsinngangar eru HDMI, DVI og VGA. Ef þú getur búið til HDMI-til-HDMI tengingu, þá þarftu aðeins einn kapal fyrir bæði myndband og hljóð. Þú þarft sérstakan hljóðstreng fyrir allar aðrar tengingar.
Finndu inntakin í sjónvarpinu þínu. Þú getur fundið þetta aftan eða á hliðinni. Algengustu sjónvarpsinngangar eru HDMI, DVI og VGA. Ef þú getur búið til HDMI-til-HDMI tengingu, þá þarftu aðeins einn kapal fyrir bæði myndband og hljóð. Þú þarft sérstakan hljóðstreng fyrir allar aðrar tengingar. - Fylgstu með merkimiðum fyrir ofan aðföngin, svo að þú getir auðveldlega stillt sjónvarpið í samræmi við það.
 Fáðu réttan millistykki (ef nauðsyn krefur). Þegar þú veist hvaða tengi Mac þinn hefur og tenginguna sem sjónvarpið þitt styður geturðu keypt millistykkið sem þú þarft.
Fáðu réttan millistykki (ef nauðsyn krefur). Þegar þú veist hvaða tengi Mac þinn hefur og tenginguna sem sjónvarpið þitt styður geturðu keypt millistykkið sem þú þarft. - Ef þinn Mac er með HDMI tengi og sjónvarpið þitt er með HDMI tengi þarftu ekki meira en venjulega HDMI snúru.
- Ef sjónvarpið þitt styður HDMI en Macinn þinn er aðeins með Thunderbolt eða Mini DisplayPort, þá þarftu Thunderbolt / Mini DisplayPort-til-HDMI millistykki.
 Gefðu viðeigandi kapal. Ef þú ert með millistykkið geturðu keypt rétta snúru. Ef millistykkið þitt fer í HDMI skaltu kaupa hvaða HDMI snúru sem er. Ódýrir HDMI snúrur virka alveg eins og þeir dýrari. Ef þú ætlar að tengjast í gegnum DVI eða VGA þarftu hljóðsnúru og myndbandssnúru.
Gefðu viðeigandi kapal. Ef þú ert með millistykkið geturðu keypt rétta snúru. Ef millistykkið þitt fer í HDMI skaltu kaupa hvaða HDMI snúru sem er. Ódýrir HDMI snúrur virka alveg eins og þeir dýrari. Ef þú ætlar að tengjast í gegnum DVI eða VGA þarftu hljóðsnúru og myndbandssnúru.  Tengdu millistykkið við Mac þinn. Tengdu vídeó millistykkið við vídeóhöfnina á þinn Mac.
Tengdu millistykkið við Mac þinn. Tengdu vídeó millistykkið við vídeóhöfnina á þinn Mac.  Notaðu myndbandssnúruna þína til að tengja millistykkið við sjónvarpið. Ef bæði tölvan og sjónvarpið eru með HDMI tengi, notaðu bara venjulega HDMI snúru til að tengja þetta tvennt.
Notaðu myndbandssnúruna þína til að tengja millistykkið við sjónvarpið. Ef bæði tölvan og sjónvarpið eru með HDMI tengi, notaðu bara venjulega HDMI snúru til að tengja þetta tvennt. - Ef þú ert ekki að nota HDMI til að tengja tölvuna þína við sjónvarpið þarftu hljóðsnúru til að koma hljóðinu frá Mac þínum í sjónvarpið eða heimabíókerfið. Notaðu 3,5 mm hljóðsnúru til að keyra snúru frá heyrnartólsútganginum á Mac þínum yfir í hljóðinngang sjónvarpsins eða móttakara.
 Stilltu sjónvarpið á réttan inngang. Veldu inntakið sem tölvan þín er tengd við. Sum sjónvörp hafa mörg inntak af sömu gerð að velja, svo vertu viss um að velja réttan.
Stilltu sjónvarpið á réttan inngang. Veldu inntakið sem tölvan þín er tengd við. Sum sjónvörp hafa mörg inntak af sömu gerð að velja, svo vertu viss um að velja réttan. - Í flestum tilfellum nær skjáborðið sjálfkrafa til sjónvarpsskjásins.
 Smelltu á Apple valmyndina á Mac-tölvunni þinni og veldu „System Preferences“.
Smelltu á Apple valmyndina á Mac-tölvunni þinni og veldu „System Preferences“. Veldu valkostinn „Sýnir“ úr valmyndinni Kerfisstillingar.
Veldu valkostinn „Sýnir“ úr valmyndinni Kerfisstillingar. Veldu „Best fyrir ytri skjá“ valkostinn í „Skoða“ flipanum. Þetta hagræðir skjáupplausnina fyrir tengt sjónvarp.
Veldu „Best fyrir ytri skjá“ valkostinn í „Skoða“ flipanum. Þetta hagræðir skjáupplausnina fyrir tengt sjónvarp.  Smelltu á "Ranking" flipann. Þetta sýnir hvernig skjáarnir þínir tveir eru staðsettir gagnvart hvor öðrum. Þetta hefur áhrif á hvernig músin hreyfist á milli skjáanna tveggja.
Smelltu á "Ranking" flipann. Þetta sýnir hvernig skjáarnir þínir tveir eru staðsettir gagnvart hvor öðrum. Þetta hefur áhrif á hvernig músin hreyfist á milli skjáanna tveggja.  Dragðu hvíta matseðilinn frá tölvuskjánum yfir í sjónvarpið. Þetta gerir sjónvarpið að aðalskjánum þínum.
Dragðu hvíta matseðilinn frá tölvuskjánum yfir í sjónvarpið. Þetta gerir sjónvarpið að aðalskjánum þínum.  Farðu aftur í kerfisstillingargluggann og veldu „Hljóð“. Veldu „HDMI“ í flipanum „Output“ ef þú tengist með HDMI snúru. Ef þú ert að tengjast um annan kapal skaltu velja hljóðkaðalinn sem uppsprettu.
Farðu aftur í kerfisstillingargluggann og veldu „Hljóð“. Veldu „HDMI“ í flipanum „Output“ ef þú tengist með HDMI snúru. Ef þú ert að tengjast um annan kapal skaltu velja hljóðkaðalinn sem uppsprettu.
Ábendingar
- Það er engin þörf á að eyða miklum peningum í kapla fyrir stafræn merki. „Sýnishorn“ eru yfirleitt óþarfi. 6 "(2m) HDMI eða DVI snúru er hægt að panta á netinu fyrir ekki meira en 5 til 10 evrur - allt sem er dýrara er sóun á peningum. Hins vegar geta ódýrari VGA snúrur valdið vandræðum. VGA merki eru hliðstæð og minnsta lækkun merkis mun birtast á skjánum (lengri VGA snúrur og stærri skjáir sýna drauga ef þú notar ódýra snúrur, svo vertu tilbúinn til að fá betri gæði). Veldu ódýrasta þykkari VGA snúru fyrir bestan árangur á stuttum vegalengdum (15 cm eða minna), tengdur við 20 +/- tommu skjái.