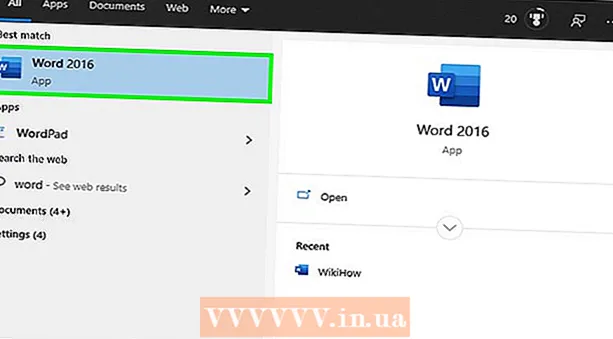Höfundur:
Roger Morrison
Sköpunardag:
1 September 2021
Uppfærsludagsetning:
1 Júlí 2024

Efni.
- Að stíga
- Aðferð 1 af 3: Notkun Printscreen í Windows XP
- Aðferð 2 af 3: Prentskjár í Windows Vista og Windows 7
- Aðferð 3 af 3: Notkun prentskjás á Mac
- Ábendingar
- Nauðsynjar
„Prentskjár“ er annað hugtak fyrir skjámynd, skjámynd eða ljósmynd af skjánum þínum. Skjáskot getur verið gagnlegt af nokkrum ástæðum, svo sem að hlaða inn mynd fyrir hugbúnaðarhandbók. Þó að flest PC lyklaborð séu með „Print Screen“ hnapp en ekki öll Mac lyklaborð, þá geturðu auðveldlega tekið skjáskot bæði á Mac og PC. Ef þú vilt vita hvernig á að taka skjámynd á nokkrum augnablikum skaltu fylgja skrefunum hér að neðan.
Að stíga
Aðferð 1 af 3: Notkun Printscreen í Windows XP
 Taktu skjáskot af öllum skjánum. Ýttu á Prt Schnappinn á lyklaborðinu til að taka skjáskot. Þetta mun taka mynd af öllum skjánum þínum.
Taktu skjáskot af öllum skjánum. Ýttu á Prt Schnappinn á lyklaborðinu til að taka skjáskot. Þetta mun taka mynd af öllum skjánum þínum. - Er Prt Sc fjólublátt, ýttu síðan á Fn + Prt Sc.
 Taktu skjáskot af glugga. Ef þú vilt bara mynd af tilteknum glugga, vertu viss um að þessi gluggi hafi fókusinn á skjánum þínum og ýttu á Prt Sc + Alt.
Taktu skjáskot af glugga. Ef þú vilt bara mynd af tilteknum glugga, vertu viss um að þessi gluggi hafi fókusinn á skjánum þínum og ýttu á Prt Sc + Alt.  Opnaðu Microsoft Paint. Smelltu á Start valmyndina, farðu í „All Programs“ og síðan „Accessories“ og smelltu síðan á „Paint“.
Opnaðu Microsoft Paint. Smelltu á Start valmyndina, farðu í „All Programs“ og síðan „Accessories“ og smelltu síðan á „Paint“.  Límdu myndina í Paint. Ýttu á Ctrl + V eða farðu í „Breyta“ og veldu „Líma“. Þetta límir myndina í Paint.
Límdu myndina í Paint. Ýttu á Ctrl + V eða farðu í „Breyta“ og veldu „Líma“. Þetta límir myndina í Paint.  Vistaðu skjáskotið. Smelltu á „File“ og „Save As“ til að vista og heita skránni. Þegar þú hefur gefið skrána nafn, smelltu á „Vista“. Þegar þessu skrefi er lokið hefur þú notað Prentskjáinn með góðum árangri og vistað myndina.
Vistaðu skjáskotið. Smelltu á „File“ og „Save As“ til að vista og heita skránni. Þegar þú hefur gefið skrána nafn, smelltu á „Vista“. Þegar þessu skrefi er lokið hefur þú notað Prentskjáinn með góðum árangri og vistað myndina.
Aðferð 2 af 3: Prentskjár í Windows Vista og Windows 7
 Finndu úrklipputækið. Þú getur gert þetta með því að smella á „Start> All Programs> Accessories“ og síðan á „Snipping Tool“. Þú getur líka bara smellt á Start valmyndina og slegið inn „cut“ og beðið eftir að klippitækið birtist. Úrklipputækið er innifalið í hverri útgáfu af Windows Vista nema Home Basic.
Finndu úrklipputækið. Þú getur gert þetta með því að smella á „Start> All Programs> Accessories“ og síðan á „Snipping Tool“. Þú getur líka bara smellt á Start valmyndina og slegið inn „cut“ og beðið eftir að klippitækið birtist. Úrklipputækið er innifalið í hverri útgáfu af Windows Vista nema Home Basic.  Opnaðu skurðartólið. Smelltu á úrklipputækið til að opna það.
Opnaðu skurðartólið. Smelltu á úrklipputækið til að opna það.  Veldu „Nýtt“. Þetta mun koma upp lista yfir valkosti Snipping Tool.
Veldu „Nýtt“. Þetta mun koma upp lista yfir valkosti Snipping Tool.  Veldu valkostinn fyrir klippa verkfæri. Það eru fjórir möguleikar sem gera þér kleift að nota prentskjáinn á mismunandi vegu. Hér eru möguleikar og hvernig á að nota þá:
Veldu valkostinn fyrir klippa verkfæri. Það eru fjórir möguleikar sem gera þér kleift að nota prentskjáinn á mismunandi vegu. Hér eru möguleikar og hvernig á að nota þá: - Ókeypis form. Þessi valkostur gerir þér kleift að velja og fanga hvaða svæði sem er á skjánum.
- Rétthyrnd. Þetta gerir þér kleift að klippa út rétthyrnt svæði á skjánum.
- Gluggi. Með þessum möguleika er hægt að taka heila upptöku af glugga.
- Fullskjár. Með þessum möguleika er hægt að klippa allan skjáinn.
 Veldu svæðið sem þú vilt fanga. Byggt á valkostinum sem þú valdir geturðu nú valið svæðið sem þú vilt fanga.
Veldu svæðið sem þú vilt fanga. Byggt á valkostinum sem þú valdir geturðu nú valið svæðið sem þú vilt fanga. - Á „ókeypis forminu“ teiknarðu úrval með músinni um svæðið sem þú vilt fanga.
- Við "Rétthyrninginn" teiknarðu rétthyrning á skjáinn.
- Á "Window" velurðu aðeins gluggann sem þú vilt fanga.
- Skjámyndin hefur þegar verið tekin á „Full screen“.
 Vistaðu skjáskotið. Smelltu á diskinn í Snipping Tool efst í vinstra horninu til að vista myndina. Myndin hefur þegar verið afrituð sjálfkrafa á Windows klemmuspjaldið.
Vistaðu skjáskotið. Smelltu á diskinn í Snipping Tool efst í vinstra horninu til að vista myndina. Myndin hefur þegar verið afrituð sjálfkrafa á Windows klemmuspjaldið.
Aðferð 3 af 3: Notkun prentskjás á Mac
 Taktu mynd af öllum skjánum. Ýttu á til að ná öllum skjánum Command + Shift + 3. Þetta tekur samstundis mynd af öllum skjánum þínum - þú heyrir meira að segja hljóð myndavélar sem tekur mynd. Þetta mun einnig setja myndina sjálfkrafa á skjáborðið þitt.
Taktu mynd af öllum skjánum. Ýttu á til að ná öllum skjánum Command + Shift + 3. Þetta tekur samstundis mynd af öllum skjánum þínum - þú heyrir meira að segja hljóð myndavélar sem tekur mynd. Þetta mun einnig setja myndina sjálfkrafa á skjáborðið þitt.  Taktu rétthyrndan hluta af skjánum. Ýttu á til að ná rétthyrndum hluta skjásins Command + Shift + 4. Þú getur nú valið hluta skjásins með músinni. Dragðu músina um viðkomandi svæði og slepptu síðan takkunum til að taka skjámynd.
Taktu rétthyrndan hluta af skjánum. Ýttu á til að ná rétthyrndum hluta skjásins Command + Shift + 4. Þú getur nú valið hluta skjásins með músinni. Dragðu músina um viðkomandi svæði og slepptu síðan takkunum til að taka skjámynd.  Afritaðu myndina á klemmuspjaldið í staðinn fyrir varanlega skrá. Ýttu á Stjórnun ásamt öðrum aðgerðum, til að vista myndina á klemmuspjaldið tímabundið, í stað þess að vera varanleg skrá. Þetta gerir þér kleift að afrita og líma skjámyndina í annað forrit, svo sem myndvinnsluforrit.
Afritaðu myndina á klemmuspjaldið í staðinn fyrir varanlega skrá. Ýttu á Stjórnun ásamt öðrum aðgerðum, til að vista myndina á klemmuspjaldið tímabundið, í stað þess að vera varanleg skrá. Þetta gerir þér kleift að afrita og líma skjámyndina í annað forrit, svo sem myndvinnsluforrit.
Ábendingar
- Ef þú ýtir á „Prt Sc“ aftur áður en þú vistar myndina verður fyrri skjámyndin skipt út fyrir þá nýju.
- Þegar þú notar klemmuspjaldið aftur verður myndinni eða textanum sem þú afritaðir ný skipt út fyrir skjámyndina þína.
- Ef þú vilt aðeins taka skjáskot af núverandi glugga, ýttu á "Alt + Prt Sc"
- Prentskjárinn lítur kannski ekki alltaf út eins og „Prt Sc“. Horfðu vel eftir: ef það lítur út eins og stytt útgáfa af „Print Screen“, þá er það líklega rétti hnappurinn.
Nauðsynjar
- Tölva
- Windows (þessi handbók er ekki fyrir OS X eða Linux)
- Lyklaborð
- Eitthvað á skjánum sem þú vilt taka skjámynd af.