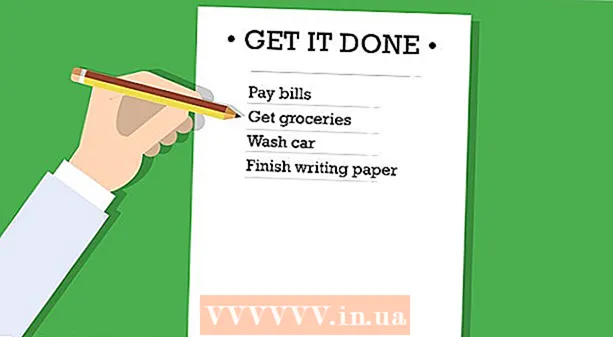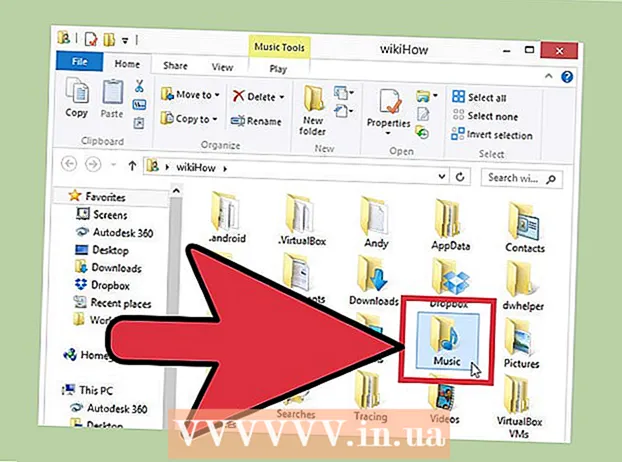Höfundur:
Marcus Baldwin
Sköpunardag:
20 Júní 2021
Uppfærsludagsetning:
1 Júlí 2024
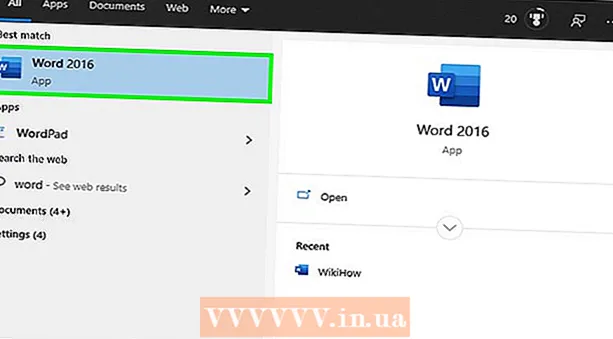
Efni.
- Aðferð 2 af 4: RÉTT virka
- Aðferð 3 af 4: Flash fylling (Excel 2013)
- Aðferð 4 af 4: Notkun Word
- Ábendingar
- Hvað vantar þig
 2 Settu nýjan dálk til hægri í textadálkinn. Smelltu á bókstaf textadálksins. Hægrismelltu síðan og veldu „Líma“ í valmyndinni.
2 Settu nýjan dálk til hægri í textadálkinn. Smelltu á bókstaf textadálksins. Hægrismelltu síðan og veldu „Líma“ í valmyndinni.  3 Farðu í reitinn hægra megin við textahólfið. Í þessum reit þarftu að slá inn UPPER fallið.
3 Farðu í reitinn hægra megin við textahólfið. Í þessum reit þarftu að slá inn UPPER fallið.  4 Smelltu á aðgerðarhnappinn efst á tækjastikunni. Þessi hnappur er í laginu eins og blái gríski bókstafurinn „epsilon“, sem er svipaður bókstafnum „E“. Formúlulínan (fx), þar sem þú þarft að slá inn nauðsynlega aðgerð, verður auðkennd.
4 Smelltu á aðgerðarhnappinn efst á tækjastikunni. Þessi hnappur er í laginu eins og blái gríski bókstafurinn „epsilon“, sem er svipaður bókstafnum „E“. Formúlulínan (fx), þar sem þú þarft að slá inn nauðsynlega aðgerð, verður auðkennd.  5 Í fellivalmyndinni velurðu UPPAR, eða slærð einfaldlega inn orðið hástafi (án gæsalappa) við hliðina á jafntákninu í formúlustikunni.
5 Í fellivalmyndinni velurðu UPPAR, eða slærð einfaldlega inn orðið hástafi (án gæsalappa) við hliðina á jafntákninu í formúlustikunni.- Ef til vill, eftir að ýtt er á aðgerðarhnappinn, birtist SUM aðgerðin sjálfkrafa. Í þessu tilfelli skaltu skipta um SUM aðgerðina fyrir UPPER.
 6 Við hliðina á orðinu UPPER í sviga, sláðu inn heimilisfang frumunnar sem textinn sem óskað er eftir er í. Til dæmis, ef textinn er í reit A1, ætti eftirfarandi aðgerð að birtast í formúlustikunni: = UPPER (A1).
6 Við hliðina á orðinu UPPER í sviga, sláðu inn heimilisfang frumunnar sem textinn sem óskað er eftir er í. Til dæmis, ef textinn er í reit A1, ætti eftirfarandi aðgerð að birtast í formúlustikunni: = UPPER (A1).  7 Ýttu á Enter. Textinn í reit A1 mun birtast í reit B1 en allir stafir verða hástafir.
7 Ýttu á Enter. Textinn í reit A1 mun birtast í reit B1 en allir stafir verða hástafir.  8 Færðu bendilinn yfir litla ferninginn sem er staðsettur í neðra hægra horni klefans. Dragðu þennan ferning að neðstu frumunum þannig að öll textagögn séu afrituð úr fyrsta dálknum í þann seinni, en með hástöfum.
8 Færðu bendilinn yfir litla ferninginn sem er staðsettur í neðra hægra horni klefans. Dragðu þennan ferning að neðstu frumunum þannig að öll textagögn séu afrituð úr fyrsta dálknum í þann seinni, en með hástöfum.  9 Gakktu úr skugga um að öll textagögn hafi verið afrituð rétt frá fyrsta dálknum í annan. Veldu dálkinn þar sem textagögn eru birt með hástöfum; til að gera þetta, smelltu á bókstaf dálksins. Hægrismelltu á valin gögn og veldu „Afrita“ í valmyndinni. Veldu þriðja dálkinn, opnaðu Insert valmyndina og veldu Setja inn gildi.
9 Gakktu úr skugga um að öll textagögn hafi verið afrituð rétt frá fyrsta dálknum í annan. Veldu dálkinn þar sem textagögn eru birt með hástöfum; til að gera þetta, smelltu á bókstaf dálksins. Hægrismelltu á valin gögn og veldu „Afrita“ í valmyndinni. Veldu þriðja dálkinn, opnaðu Insert valmyndina og veldu Setja inn gildi. - Þetta kemur í stað aðgerðarinnar með textagögnum, sem fjarlægir fyrsta dálk textans.
 10 Gakktu úr skugga um að afrituðu textagögnin séu eins og textinn í öðrum dálkinum. Nú getur þú eytt fyrsta dálknum; Til að gera þetta, hægrismelltu á bókstafinn í þessum dálki og veldu „Eyða“ í valmyndinni.
10 Gakktu úr skugga um að afrituðu textagögnin séu eins og textinn í öðrum dálkinum. Nú getur þú eytt fyrsta dálknum; Til að gera þetta, hægrismelltu á bókstafinn í þessum dálki og veldu „Eyða“ í valmyndinni. Aðferð 2 af 4: RÉTT virka
 1 Sláðu inn textagögn í fyrsta dálki töflunnar. Eiginleikinn breytir fyrsta bókstaf orðsins í hástafi.
1 Sláðu inn textagögn í fyrsta dálki töflunnar. Eiginleikinn breytir fyrsta bókstaf orðsins í hástafi.  2 Settu inn nýjan dálk. Hægrismelltu á bókstafinn í fyrsta dálkinum og veldu „Líma“ í valmyndinni.
2 Settu inn nýjan dálk. Hægrismelltu á bókstafinn í fyrsta dálkinum og veldu „Líma“ í valmyndinni.  3 Farðu í reitinn hægra megin við textahólfið. Ýttu á aðgerðarhnappinn. Þessi hnappur er í formi bláa gríska bókstafsins „epsilon“ og er staðsettur efst á tækjastikunni.
3 Farðu í reitinn hægra megin við textahólfið. Ýttu á aðgerðarhnappinn. Þessi hnappur er í formi bláa gríska bókstafsins „epsilon“ og er staðsettur efst á tækjastikunni.  4 Smelltu á formúlustikuna. Þessi lína er staðsett fyrir ofan gagnatöfluna og byrjar með stafnum „fx“. Eftir jafntáknið slærðu inn RÉTT.
4 Smelltu á formúlustikuna. Þessi lína er staðsett fyrir ofan gagnatöfluna og byrjar með stafnum „fx“. Eftir jafntáknið slærðu inn RÉTT. - Ef SUM aðgerðin birtist sjálfkrafa á formúlustikunni skaltu skipta henni út fyrir RÉTT.
 5 Við hliðina á orðinu RÉTT, innan sviga, sláðu inn heimilisfang hólfsins þar sem textinn sem þú vilt er staðsettur. Til dæmis, ef textinn er í reit A1, ætti eftirfarandi aðgerð að birtast á formúlustikunni: = EIGNIR (A1).
5 Við hliðina á orðinu RÉTT, innan sviga, sláðu inn heimilisfang hólfsins þar sem textinn sem þú vilt er staðsettur. Til dæmis, ef textinn er í reit A1, ætti eftirfarandi aðgerð að birtast á formúlustikunni: = EIGNIR (A1).  6 Ýttu á Enter. Textinn í reit A1 birtist í reit B1 en fyrsti stafurinn verður hástafi og afgangurinn í lágstöfum.
6 Ýttu á Enter. Textinn í reit A1 birtist í reit B1 en fyrsti stafurinn verður hástafi og afgangurinn í lágstöfum.  7 Færðu bendilinn yfir litla ferninginn sem er staðsettur í neðra hægra horni klefans. Dragðu þennan ferning að neðstu frumunum þannig að öll textagögn séu afrituð úr fyrsta dálknum í þann seinni, en allir fyrstu stafirnir verða hástafir.
7 Færðu bendilinn yfir litla ferninginn sem er staðsettur í neðra hægra horni klefans. Dragðu þennan ferning að neðstu frumunum þannig að öll textagögn séu afrituð úr fyrsta dálknum í þann seinni, en allir fyrstu stafirnir verða hástafir.  8 Smelltu á staf í öðrum dálki til að velja öll textagögn. Hægrismelltu á valin gögn og veldu „Afrita“ í valmyndinni. Veldu þriðja dálkinn, opnaðu Insert valmyndina og veldu Setja inn gildi.
8 Smelltu á staf í öðrum dálki til að velja öll textagögn. Hægrismelltu á valin gögn og veldu „Afrita“ í valmyndinni. Veldu þriðja dálkinn, opnaðu Insert valmyndina og veldu Setja inn gildi. - Aðgerðarfrumurnar eru afritaðar sem textagögn, sem gerir kleift að eyða fyrsta dálknum.
 9 Hægri smelltu á fyrsta dálkinn. Veldu „Eyða“ í valmyndinni til að losna við þennan dálk; það mun ekki hafa áhrif á textagögnin í þriðja dálknum.
9 Hægri smelltu á fyrsta dálkinn. Veldu „Eyða“ í valmyndinni til að losna við þennan dálk; það mun ekki hafa áhrif á textagögnin í þriðja dálknum.
Aðferð 3 af 4: Flash fylling (Excel 2013)
 1 Notaðu þessa aðferð ef textagögnin eru röð eiginnafna. Þar að auki verður að slá inn nöfnin með lágstöfum. Flash fylla eiginleiki breytir fyrsta bókstaf í fornafni eða eftirnafni úr lágstöfum í hástafi.
1 Notaðu þessa aðferð ef textagögnin eru röð eiginnafna. Þar að auki verður að slá inn nöfnin með lágstöfum. Flash fylla eiginleiki breytir fyrsta bókstaf í fornafni eða eftirnafni úr lágstöfum í hástafi.  2 Sláðu inn nöfn með lágstöfum. Nöfnin verða að slá inn í einn dálk. Skildu eftir tóman dálk til hægri í dálkinum með nöfnum.
2 Sláðu inn nöfn með lágstöfum. Nöfnin verða að slá inn í einn dálk. Skildu eftir tóman dálk til hægri í dálkinum með nöfnum. - Ef það er enginn tómur dálkur til hægri í nefndum dálki, hægrismelltu á bókstafinn í nafngreinda dálkinum og veldu Setja inn í valmyndinni. Nýr tómur dálkur birtist til hægri.
 3 Farðu í reitinn til hægri við hólfið með fornafninu. Til dæmis, ef fornafnið (slegið með lágstöfum) er í reit A1, farðu í reit B1.
3 Farðu í reitinn til hægri við hólfið með fornafninu. Til dæmis, ef fornafnið (slegið með lágstöfum) er í reit A1, farðu í reit B1.  4 Í reit B1, sláðu inn sama nafn og í reit A1, en með réttum hástöfum. Til dæmis, ef klefi A1 inniheldur nafnið „Ivan Petrov,“ í reit B1, sláðu inn „Ivan Petrov“ (án gæsalappa). Ýttu á Enter.
4 Í reit B1, sláðu inn sama nafn og í reit A1, en með réttum hástöfum. Til dæmis, ef klefi A1 inniheldur nafnið „Ivan Petrov,“ í reit B1, sláðu inn „Ivan Petrov“ (án gæsalappa). Ýttu á Enter.  5 Opnaðu Data valmyndina og veldu Flash Fill. Forritið mun skoða sniðmátið sem þú tilgreindir og breyta öllum nöfnum í samræmi við þetta sniðmát. Eða ýttu bara á Ctrl + E til að kveikja á augnablikfyllingaraðgerðinni.
5 Opnaðu Data valmyndina og veldu Flash Fill. Forritið mun skoða sniðmátið sem þú tilgreindir og breyta öllum nöfnum í samræmi við þetta sniðmát. Eða ýttu bara á Ctrl + E til að kveikja á augnablikfyllingaraðgerðinni.  6 Eyða dálkinum með nöfnum sem eru með lágstöfum. Til að gera þetta, hægrismelltu á bókstaf dálksins með nöfnum með lágstöfum og veldu „Eyða“ í valmyndinni.
6 Eyða dálkinum með nöfnum sem eru með lágstöfum. Til að gera þetta, hægrismelltu á bókstaf dálksins með nöfnum með lágstöfum og veldu „Eyða“ í valmyndinni. - Áður en eytt er skaltu ganga úr skugga um að flassfyllingaraðgerðin leysi öll nöfn á réttan hátt.
Aðferð 4 af 4: Notkun Word
 1 Til að breyta letri fljótt og forðast að slá inn Excel aðgerðir skaltu gera eftirfarandi:
1 Til að breyta letri fljótt og forðast að slá inn Excel aðgerðir skaltu gera eftirfarandi: 2 Opnaðu autt Word skjal.
2 Opnaðu autt Word skjal. 3 Í Excel, veldu frumurnar þar sem þú vilt breyta letri textans.
3 Í Excel, veldu frumurnar þar sem þú vilt breyta letri textans. 4 Afritaðu frumurnar. Til að gera þetta skaltu velja þau og ýta á Ctrl + C.
4 Afritaðu frumurnar. Til að gera þetta skaltu velja þau og ýta á Ctrl + C.  5 Límdu afrituðu frumurnar í Word skjalið. Til að gera þetta, ýttu á Ctrl + V.
5 Límdu afrituðu frumurnar í Word skjalið. Til að gera þetta, ýttu á Ctrl + V.  6 Veldu allan textann í Word skjali.
6 Veldu allan textann í Word skjali. 7 Á flipanum Heim smellirðu á Nýskráning.
7 Á flipanum Heim smellirðu á Nýskráning. 8 Veldu þann valkost sem þú vilt: „Öll lágstafir“, „Allir hástafir“, „Byrjaðu á hástöfum“, „Breyta stórum stöfum“.
8 Veldu þann valkost sem þú vilt: „Öll lágstafir“, „Allir hástafir“, „Byrjaðu á hástöfum“, „Breyta stórum stöfum“.  9 Eftir að þú hefur gert breytingarnar skaltu velja allan textann og líma hann í Excel töflureikni.
9 Eftir að þú hefur gert breytingarnar skaltu velja allan textann og líma hann í Excel töflureikni. 10 Ferlið sem lýst er mun ekki taka mikinn tíma.
10 Ferlið sem lýst er mun ekki taka mikinn tíma.
Ábendingar
- Mundu að aðgerðir eru slegnar með hástöfum. Til dæmis mun UPPER fallið breyta öllum bókstöfum í hástafi, sem er ekki raunin með hástafi.
Hvað vantar þig
- Mús