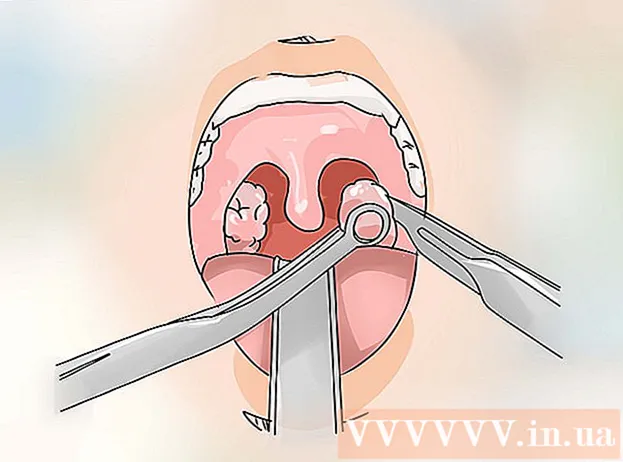Höfundur:
Morris Wright
Sköpunardag:
2 April. 2021
Uppfærsludagsetning:
26 Júní 2024
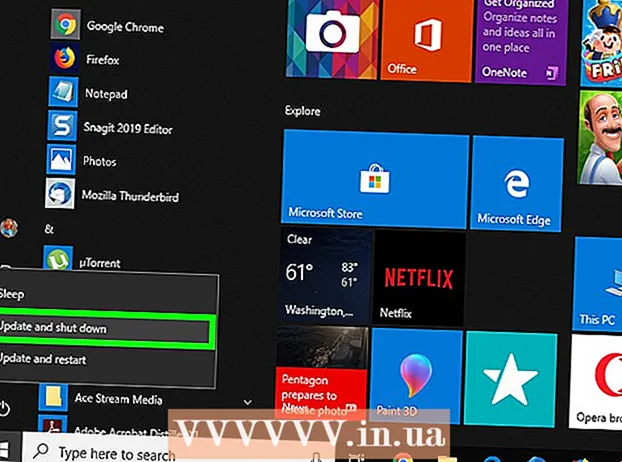
Efni.
- Að stíga
- Hluti 1 af 6: Almennar lausnir
- Hluti 2 af 6: Úrræðaleit fyrir Windows Update
- Hluti 3 af 6: Leysa rafmagnsstillingar
- Hluti 4 af 6: Að breyta eiginleikum straumhnappsins
- Hluti 5 af 6: Skannaðu með Windows Defender
- Hluti 6 af 6: Slökktu á ræsiforritum
Þessi wikiHow kennir þér hvernig á að greina og laga algeng vandamál við lokun Windows tölvu, bæði með almennum lagfæringum og með því að leysa hluti af hugbúnaðinum í tölvunni.
Að stíga
Hluti 1 af 6: Almennar lausnir
 Gakktu úr skugga um að þú hafir ekki sett upp nein vírusvarnarforrit frá þriðja aðila. Vírusvarnarforrit annað en Windows Defender er tæknilega forrit frá þriðja aðila. Slík vírusvarnarforrit sem keyra á tölvunni þinni geta komið í veg fyrir að tölvan lokist, svo fjarlægðu öll vírusvarnarforrit frá þriðja aðila.
Gakktu úr skugga um að þú hafir ekki sett upp nein vírusvarnarforrit frá þriðja aðila. Vírusvarnarforrit annað en Windows Defender er tæknilega forrit frá þriðja aðila. Slík vírusvarnarforrit sem keyra á tölvunni þinni geta komið í veg fyrir að tölvan lokist, svo fjarlægðu öll vírusvarnarforrit frá þriðja aðila.  Lokaðu öllum forritum sem eru opin. Að keyra forrit getur hindrað lokun tölvunnar, svo lokaðu öllum opnum forritum og forritum.
Lokaðu öllum forritum sem eru opin. Að keyra forrit getur hindrað lokun tölvunnar, svo lokaðu öllum opnum forritum og forritum. - Þú getur lokað forritum sem ekki vilja loka með Task Manager.
 Fjarlægðu öll tengd tæki. Glampadrif, mýs, stýringar, SD kort og allt annað sem þú gætir hafa tengt við tölvuna þína getur komið í veg fyrir að tölvan þín loki almennilega. Slepptu og fjarlægðu þessi tæki áður en haldið er áfram.
Fjarlægðu öll tengd tæki. Glampadrif, mýs, stýringar, SD kort og allt annað sem þú gætir hafa tengt við tölvuna þína getur komið í veg fyrir að tölvan þín loki almennilega. Slepptu og fjarlægðu þessi tæki áður en haldið er áfram. - Ef ekki er tekið út tengd tæki áður en þau eru fjarlægð getur það seinna valdið reklum eða upplýsingum um tækin.
 Uppfærðu tölvuna þína. Útgáfa stýrikerfisins á tölvunni þinni, úreltir reklar eða sambland af hvoru tveggja getur auðveldlega valdið vandamálum þegar þú reynir að leggja niður. Til að uppfæra stýrikerfi tölvunnar og rekla:
Uppfærðu tölvuna þína. Útgáfa stýrikerfisins á tölvunni þinni, úreltir reklar eða sambland af hvoru tveggja getur auðveldlega valdið vandamálum þegar þú reynir að leggja niður. Til að uppfæra stýrikerfi tölvunnar og rekla: - Opið Byrjaðu .
- Smelltu á Stillingar-takki.
- Smelltu á Uppfærsla og öryggi.
- Smelltu á Athugaðu með uppfærslur.
- Bíddu eftir að tölvan þín uppfærist.
 Slökktu á þráðlausum tengingum tölvunnar áður en þú lokar tækinu. Að aftengjast tölvunni þinni og aftengja öll þráðlaust net (þ.m.t. Bluetooth) getur leyst vandamálið við lokunina; ef svo er, þá ertu líklega með netkerfi. Að setja tölvuna þína í flugstillingu er auðveldasta leiðin til að aftengja tölvuna:
Slökktu á þráðlausum tengingum tölvunnar áður en þú lokar tækinu. Að aftengjast tölvunni þinni og aftengja öll þráðlaust net (þ.m.t. Bluetooth) getur leyst vandamálið við lokunina; ef svo er, þá ertu líklega með netkerfi. Að setja tölvuna þína í flugstillingu er auðveldasta leiðin til að aftengja tölvuna: - Smelltu á reitinn Tilkynning í neðra hægra horninu á verkstikunni.
- Smelltu á reitinn Flugstilling.
- Ef þú ert tengdur við hlerunarbúnað (ethernet) net skaltu fjarlægja ethernet snúruna líka af tölvunni þinni.
Hluti 2 af 6: Úrræðaleit fyrir Windows Update
 Opnaðu Start
Opnaðu Start  Skrunaðu niður og smelltu Windows kerfi. Það er mappa í „W“ hlutanum í Start valmyndinni.
Skrunaðu niður og smelltu Windows kerfi. Það er mappa í „W“ hlutanum í Start valmyndinni.  Smelltu á Stjórnborð. Þessi valkostur er staðsettur nálægt miðju Windows kerfamöppunnar.
Smelltu á Stjórnborð. Þessi valkostur er staðsettur nálægt miðju Windows kerfamöppunnar.  Smelltu á Að leysa vandamál. Þetta tákn líkist bláum tölvuskjá á tölvuskjá.
Smelltu á Að leysa vandamál. Þetta tákn líkist bláum tölvuskjá á tölvuskjá. - Ef þú sérð ekki þennan möguleika skaltu smella á valkostinn við hliðina á „Skoða eftir:“ efst í hægra horninu á glugganum og velja Stór tákn eða Lítil tákn.
 Smelltu á Vandræða Windows Update. Þú getur fundið þennan hlekk undir fyrirsögninni „Kerfi og öryggi“.
Smelltu á Vandræða Windows Update. Þú getur fundið þennan hlekk undir fyrirsögninni „Kerfi og öryggi“.  Smelltu á Næsti. Þessi valkostur er að finna í neðra hægra horni gluggans.
Smelltu á Næsti. Þessi valkostur er að finna í neðra hægra horni gluggans.  Smelltu á Reyndu að leysa sem stjórnandi. Þessi valkostur birtist efst í glugganum. Ef þú ert ekki að nota stjórnandareikning geturðu ekki lokið þessari aðferð.
Smelltu á Reyndu að leysa sem stjórnandi. Þessi valkostur birtist efst í glugganum. Ef þú ert ekki að nota stjórnandareikning geturðu ekki lokið þessari aðferð.  Fylgdu leiðbeiningunum á skjánum. Ef vandamál eru með Windows uppfærsluna skaltu fylgja leiðbeiningunum til að laga þær.
Fylgdu leiðbeiningunum á skjánum. Ef vandamál eru með Windows uppfærsluna skaltu fylgja leiðbeiningunum til að laga þær. - Í flestum tilfellum verður þú á Notaðu þessa lausn þegar beðið er um það og bíddu eftir að lagfæringunni verði beitt.
- Þú gætir þurft að endurræsa tölvuna til að breytingarnar taki gildi, sem þýðir að halda niðri rafmagnshnappi tölvunnar til að slökkva á henni.
Hluti 3 af 6: Leysa rafmagnsstillingar
 Opin byrjun
Opin byrjun  Smelltu á Stillingar
Smelltu á Stillingar  Smelltu á Uppfærsla og öryggi. Það er hringlaga örtákn.
Smelltu á Uppfærsla og öryggi. Það er hringlaga örtákn.  Smelltu á Að leysa vandamál. Þessi flipi er að finna vinstra megin í glugganum.
Smelltu á Að leysa vandamál. Þessi flipi er að finna vinstra megin í glugganum.  Skrunaðu niður og smelltu Orkustjórnun. Þessi valkostur er að finna neðst í glugganum.
Skrunaðu niður og smelltu Orkustjórnun. Þessi valkostur er að finna neðst í glugganum.  Smelltu á Að leysa vandamál. Þessi hnappur birtist fyrir neðan og til hægri við Orkustjórnun-valkostur. Smelltu á það til að hefja bilanaleitina.
Smelltu á Að leysa vandamál. Þessi hnappur birtist fyrir neðan og til hægri við Orkustjórnun-valkostur. Smelltu á það til að hefja bilanaleitina.  Bíddu eftir að villa birtist. Algeng orkustjórnunarvandamál tengjast endingu rafhlöðu og birtu skjásins.
Bíddu eftir að villa birtist. Algeng orkustjórnunarvandamál tengjast endingu rafhlöðu og birtu skjásins. - Ef engar villur birtast og ferlinu er lokið, þá eru rafmagnsstillingar þínar í öllu falli ekki ábyrgar fyrir því að vilja ekki loka tölvunni þinni.
 Smelltu á Notaðu þessa lausn. Gerðu þetta fyrir öll vandamál sem Windows lendir í.
Smelltu á Notaðu þessa lausn. Gerðu þetta fyrir öll vandamál sem Windows lendir í. - Ef þú sérð eitthvað sem vandamál en vilt ekki laga það, smelltu á Slepptu þessari lausn.
 Reyndu að loka tölvunni þinni. Ef tölvan lokast með góðum árangri er vandamálið leyst. Ef ekki skaltu fara yfir í næsta kafla.
Reyndu að loka tölvunni þinni. Ef tölvan lokast með góðum árangri er vandamálið leyst. Ef ekki skaltu fara yfir í næsta kafla.
Hluti 4 af 6: Að breyta eiginleikum straumhnappsins
 Opnaðu Start
Opnaðu Start  Smelltu á Stillingar [[Mynd:| techicon | x30px]]. Þú getur séð þetta tákn neðst til vinstri í Start glugganum.
Smelltu á Stillingar [[Mynd:| techicon | x30px]]. Þú getur séð þetta tákn neðst til vinstri í Start glugganum.  Smelltu á Kerfi. Þetta tákn líkist fartölvu.
Smelltu á Kerfi. Þetta tákn líkist fartölvu.  Smelltu á Orkustjórnun og svefnhamur. Þú munt sjá þennan möguleika vinstra megin á síðunni.
Smelltu á Orkustjórnun og svefnhamur. Þú munt sjá þennan möguleika vinstra megin á síðunni.  Smelltu á Viðbótar orkustillingar. Þú getur séð þennan möguleika efst til hægri í glugganum.
Smelltu á Viðbótar orkustillingar. Þú getur séð þennan möguleika efst til hægri í glugganum.  Smelltu á Ákveðið hegðun aflhnappanna. Þú getur fundið þennan hlekk efst í vinstra horni gluggans.
Smelltu á Ákveðið hegðun aflhnappanna. Þú getur fundið þennan hlekk efst í vinstra horni gluggans.  Skiptu um „Á rafhlöðu“ og „Rafstraum“ í „Lokaðu“. Smelltu á fellivalmyndina til hægri við „Þegar ég ýta á aflhnappinn í tölvunni minni“ og undir „Á rafhlöðu“, smelltu á Lokaðu og endurtaktu þetta fyrir dálkinn „Riststraumur“. Þetta mun tryggja að ýta á aflhnappinn á tölvunni þinni slökkvi á tölvunni.
Skiptu um „Á rafhlöðu“ og „Rafstraum“ í „Lokaðu“. Smelltu á fellivalmyndina til hægri við „Þegar ég ýta á aflhnappinn í tölvunni minni“ og undir „Á rafhlöðu“, smelltu á Lokaðu og endurtaktu þetta fyrir dálkinn „Riststraumur“. Þetta mun tryggja að ýta á aflhnappinn á tölvunni þinni slökkvi á tölvunni.  Reyndu að loka tölvunni þinni með því að ýta á rofann. Ef tölvan lokast með góðum árangri er vandamálið leyst. Ef ekki skaltu fara yfir í næsta kafla.
Reyndu að loka tölvunni þinni með því að ýta á rofann. Ef tölvan lokast með góðum árangri er vandamálið leyst. Ef ekki skaltu fara yfir í næsta kafla.
Hluti 5 af 6: Skannaðu með Windows Defender
 Opnaðu Start
Opnaðu Start  Skrunaðu niður og smelltu Windows Defender öryggismiðstöð. Þú getur fundið þetta í "W" hlutanum í Start valmyndinni.
Skrunaðu niður og smelltu Windows Defender öryggismiðstöð. Þú getur fundið þetta í "W" hlutanum í Start valmyndinni.  Smelltu á ☰ . Þessi hnappur er efst í vinstra horni gluggans.
Smelltu á ☰ . Þessi hnappur er efst í vinstra horni gluggans.  Smelltu á Veiru- og ógnunarvernd. Þessi valkostur er efst í vinstra horni Windows Defender gluggans.
Smelltu á Veiru- og ógnunarvernd. Þessi valkostur er efst í vinstra horni Windows Defender gluggans.  Smelltu á Ítarlegri skönnun. Þessi hlekkur er fyrir neðan hnappinn Fljótleg skönnun á miðri síðunni.
Smelltu á Ítarlegri skönnun. Þessi hlekkur er fyrir neðan hnappinn Fljótleg skönnun á miðri síðunni.  Gakktu úr skugga um að „Full scan“ sé hakað. Ef ekki, smelltu á hringinn vinstra megin við „Full Scan“ efst á síðunni.
Gakktu úr skugga um að „Full scan“ sé hakað. Ef ekki, smelltu á hringinn vinstra megin við „Full Scan“ efst á síðunni.  Smelltu á Skannaðu núna. Þetta er á miðri síðunni. tölvan þín verður þá skönnuð fyrir truflandi forrit.
Smelltu á Skannaðu núna. Þetta er á miðri síðunni. tölvan þín verður þá skönnuð fyrir truflandi forrit.  Bíddu eftir að skönnuninni ljúki. Ef eitthvað skaðlegt birtist við skönnunina mun Windows Defender vara þig við. Láttu Windows Defender fjarlægja hættulegan hugbúnað.
Bíddu eftir að skönnuninni ljúki. Ef eitthvað skaðlegt birtist við skönnunina mun Windows Defender vara þig við. Láttu Windows Defender fjarlægja hættulegan hugbúnað. - Ef ekkert finnst við þessa skönnun, endurtaktu skönnunina með „Windows Defender Offline scan“ merkt, í stað „Full scan“.
 Reyndu að loka tölvunni þinni. Ef tölvan lokast með góðum árangri eftir að skönnuninni er lokið er vandamálið leyst. Ef ekki skaltu fara yfir í næsta kafla.
Reyndu að loka tölvunni þinni. Ef tölvan lokast með góðum árangri eftir að skönnuninni er lokið er vandamálið leyst. Ef ekki skaltu fara yfir í næsta kafla.
Hluti 6 af 6: Slökktu á ræsiforritum
 Opnaðu Start
Opnaðu Start  Skrunaðu niður og smelltu Windows kerfi. Það er mappa í „W“ hlutanum í Start valmyndinni.
Skrunaðu niður og smelltu Windows kerfi. Það er mappa í „W“ hlutanum í Start valmyndinni.  Smelltu á Verkefnastjórnun. Þessi valkostur er neðst í Windows kerfamöppunni.
Smelltu á Verkefnastjórnun. Þessi valkostur er neðst í Windows kerfamöppunni.  Smelltu á Gangsetning. Þú getur séð þennan flipa efst í Task Manager glugganum.
Smelltu á Gangsetning. Þú getur séð þennan flipa efst í Task Manager glugganum.  Veldu forrit og smelltu á Slökkva. Þetta kemur í veg fyrir að forritið byrji sjálfkrafa þegar þú kveikir á tölvunni þinni. Of mörg forrit sem reyna að ræsa samtímis geta hrunið í tölvunni þinni; þannig er hægt að leysa vandamál sem tengjast með þessum hætti.
Veldu forrit og smelltu á Slökkva. Þetta kemur í veg fyrir að forritið byrji sjálfkrafa þegar þú kveikir á tölvunni þinni. Of mörg forrit sem reyna að ræsa samtímis geta hrunið í tölvunni þinni; þannig er hægt að leysa vandamál sem tengjast með þessum hætti.  Slökktu á gangsetningarforritum sem ekki fylgja Windows. Slökkva ætti á öllum forritum frá þriðja aðila, svo sem vírusvarnarverkfærum, spjallrásum eða öðrum forritum þegar þú ert búinn.
Slökktu á gangsetningarforritum sem ekki fylgja Windows. Slökkva ætti á öllum forritum frá þriðja aðila, svo sem vírusvarnarverkfærum, spjallrásum eða öðrum forritum þegar þú ert búinn. - Þú slekkur ekki á Windows-ferlum, svo sem skjákortinu eða Windows Defender.
 Reyndu að loka tölvunni þinni. Ef hægt er að loka tölvunni með góðum árangri er vandamálið leyst. Ef ekki, ættirðu líklega að fara með tölvuna á tæknideild til að láta gera við hana.
Reyndu að loka tölvunni þinni. Ef hægt er að loka tölvunni með góðum árangri er vandamálið leyst. Ef ekki, ættirðu líklega að fara með tölvuna á tæknideild til að láta gera við hana.