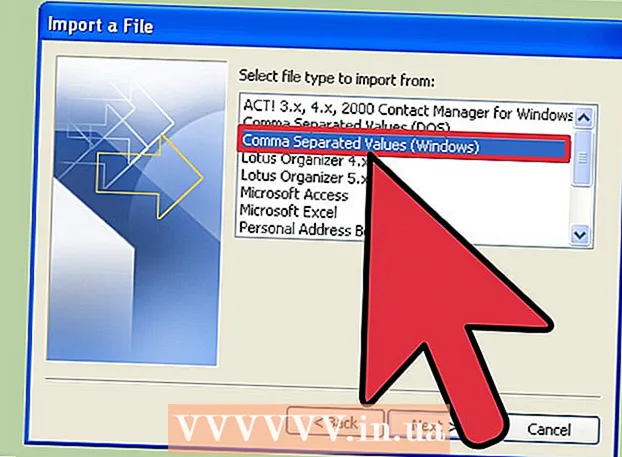Höfundur:
Christy White
Sköpunardag:
5 Maint. 2021
Uppfærsludagsetning:
1 Júlí 2024

Efni.
- Að stíga
- Aðferð 1 af 5: Eyða leitarsögu Google
- Aðferð 2 af 5: Hreinsa leitarsögu Facebook
- Aðferð 3 af 5: Eyða leitarsögu Instagram
- Aðferð 4 af 5: Hreinsaðu leitarsögu þína á Twitter
- Aðferð 5 af 5: Hreinsaðu leitarsögu Bing
- Ábendingar
Með því að eyða nýlegum leitum þínum heldurðu vafrasögu þinni í tölvunni einangruð frá öðrum með tölvunni þinni. Flestir vafrar bjóða upp á möguleika til að hreinsa sögu þína. Í þessari grein lærir þú hvernig á að eyða nýlegum leitum þínum og vafraferli á mest notuðu netpöllunum.
Að stíga
Aðferð 1 af 5: Eyða leitarsögu Google
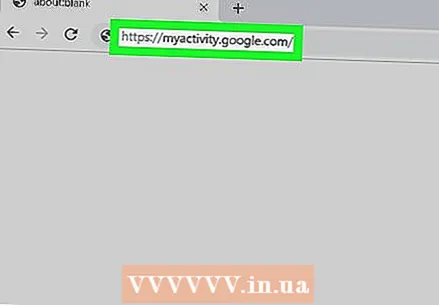 Fara til https://myactivity.google.com í vafranum þínum. Á þessari síðu finnurðu allar aðgerðir þínar á Google: leitir þínar í gegnum Google, en einnig starfsemi þína á öðrum Google vettvangi, svo sem Google aðstoðarmanni, YouTube og Google Play Store.
Fara til https://myactivity.google.com í vafranum þínum. Á þessari síðu finnurðu allar aðgerðir þínar á Google: leitir þínar í gegnum Google, en einnig starfsemi þína á öðrum Google vettvangi, svo sem Google aðstoðarmanni, YouTube og Google Play Store. - Smelltu á „Innskráning“ ef þú ert ekki sjálfkrafa skráður inn á Google reikninginn þinn. Veldu reikninginn þinn og sláðu inn innskráningarupplýsingar þínar. Ef þú sérð ekki þinn eigin reikning, smelltu á Skráðu þig inn á annan reikning. Sláðu inn netfangið þitt og aðrar innskráningarupplýsingar og smelltu á Næsti.
- Þegar þú notar Google án þess að skrá þig inn á reikninginn þinn geturðu auðveldlega eytt leitarferlinum með því að eyða leitarsögunni úr vafranum þínum. Þú getur gert þetta í Google Chrome, Internet Explorer, Firefox og Safari.
- Smellur + Síaðu eftir dagsetningu og virkni. Þessi hnappur er staðsettur undir leitarstikunni efst á skjánum.
- Veldu tíma. Notaðu fellivalmyndina efst til að velja tímabil. Veldu úr „Í dag“, „Í gær“, „Síðasta vika“, „Síðustu 30 daga“, „Alltaf“ eða „Sérsniðin“.
- Þegar þú velur „Sérsniðin“ getur þú notað dagatalið við hliðina á valmyndinni til að velja upphafs- og lokadagsetningu. Notaðu dagatalstáknið til vinstri fyrir upphafsdagsetningu og táknið til hægri fyrir lokadagsetningu.
- Smelltu á Leitaðu flipa. Þessi flipi er skráður undir „Sía eftir Google vöru“ neðst á skjánum. Fliparnir sem þú velur verða bláir.
- Þú getur valið enn fleiri vörur, svo sem „Video Search“, „Picture Search“, „Assistant“ o.s.frv.
- Smelltu á Að sækja um. Þessi hnappur er að finna neðst til hægri á skjánum. Eftir þetta sérðu leitarstarfsemi þína frá því tímabili sem þú valdir.
- Smelltu á ⋮. Þetta er táknið með þremur punktum hver fyrir annan hægra megin við leitarstikuna. Þetta mun koma upp fellivalmynd.
- Smelltu á Eyða niðurstöðum. Þú getur séð þetta í valmyndinni sem birtist eftir að smella á táknið með punktunum þremur.
- Þú getur líka flett niður og smellt á táknið með punktunum þremur (⋮) sem er við hliðina á sérstakri leit og svo áfram fjarlægja. Þú getur líka smellt á ruslatunnutáknið við hlið ákveðinnar dagsetningar úr leitarniðurstöðunum.
- Smelltu á fjarlægja. Þetta er neðst til hægri. Þetta fjarlægir leitir þínar fyrir valið tímabil.
- Hreinsaðu einnig sögu þína fyrir Alexa, Skype, Yahoo og Pinterest.
Aðferð 2 af 5: Hreinsa leitarsögu Facebook
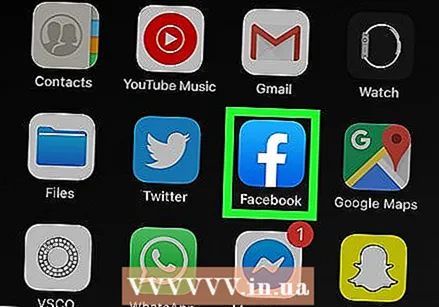 Opnaðu Facebook. Facebook er með blátt tákn með hvítum „f“. Pikkaðu á táknið á heimaskjá farsímans þíns.
Opnaðu Facebook. Facebook er með blátt tákn með hvítum „f“. Pikkaðu á táknið á heimaskjá farsímans þíns. - Þú getur líka farið í https://www.facebook.com farðu inn í vafrann þinn til að opna Facebook á tölvunni þinni.
- Sláðu inn innskráningarupplýsingar þínar ef þú ert ekki sjálfkrafa skráður inn. Pikkaðu á til að gera þetta skrá inn.
 Pikkaðu á táknið sem lítur út eins og hús (aðeins í forritinu). Þetta er fyrsti valkosturinn neðst til vinstri í Facebook forritinu. Pikkaðu á þetta tákn til að komast á heimasíðuna þína.
Pikkaðu á táknið sem lítur út eins og hús (aðeins í forritinu). Þetta er fyrsti valkosturinn neðst til vinstri í Facebook forritinu. Pikkaðu á þetta tákn til að komast á heimasíðuna þína.  Smelltu á táknið með stækkunarglerinu. Þetta tákn er staðsett efst til hægri í farsímaforritinu. Í vafra finnurðu það efst til hægri við hliðina á leitarstikunni.
Smelltu á táknið með stækkunarglerinu. Þetta tákn er staðsett efst til hægri í farsímaforritinu. Í vafra finnurðu það efst til hægri við hliðina á leitarstikunni. 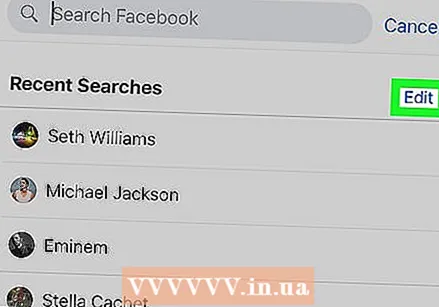 Smelltu á breyta. Þessi valkostur er staðsettur efst til hægri á leitarniðurstöðulistanum. Þú munt aðeins sjá þennan möguleika ef það er ekkert í leitarreitnum á leitarstikunni.
Smelltu á breyta. Þessi valkostur er staðsettur efst til hægri á leitarniðurstöðulistanum. Þú munt aðeins sjá þennan möguleika ef það er ekkert í leitarreitnum á leitarstikunni.  Smelltu á Hreinsa leitarferil. Þetta er fyrir ofan lista yfir nýlegar leitir. Í farsímaforritinu fjarlægir þetta leit þína strax. Þú munt fyrst sjá staðfestingarskjá í netvafranum þínum.
Smelltu á Hreinsa leitarferil. Þetta er fyrir ofan lista yfir nýlegar leitir. Í farsímaforritinu fjarlægir þetta leit þína strax. Þú munt fyrst sjá staðfestingarskjá í netvafranum þínum.  Smelltu á Hreinsa leitarferil (fyrir netvafrann þinn). Þetta staðfestir að þú vilt hreinsa allan leitarsöguna.
Smelltu á Hreinsa leitarferil (fyrir netvafrann þinn). Þetta staðfestir að þú vilt hreinsa allan leitarsöguna.
Aðferð 3 af 5: Eyða leitarsögu Instagram
 Kveikja á Instagram. Þetta app er með litríkt tákn með stílfærðri myndavél. Pikkaðu á táknið á heimaskjánum eða í forritakassann þinn til að opna Instagram.
Kveikja á Instagram. Þetta app er með litríkt tákn með stílfærðri myndavél. Pikkaðu á táknið á heimaskjánum eða í forritakassann þinn til að opna Instagram. - Ýttu á skrá inn ef þú ert ekki sjálfkrafa skráður inn og slærð inn allar notendaupplýsingar þínar til að skrá þig inn.
 Pikkaðu á prófílmyndina þína. Þetta er að finna neðst til hægri á Instagram skjánum. Þetta opnar prófílsíðuna þína.
Pikkaðu á prófílmyndina þína. Þetta er að finna neðst til hægri á Instagram skjánum. Þetta opnar prófílsíðuna þína.  Ýttu á ☰. Þetta er táknið með þremur láréttu línunum fyrir ofan hvor aðra. Þú finnur það efst til hægri í forritinu.
Ýttu á ☰. Þetta er táknið með þremur láréttu línunum fyrir ofan hvor aðra. Þú finnur það efst til hægri í forritinu. 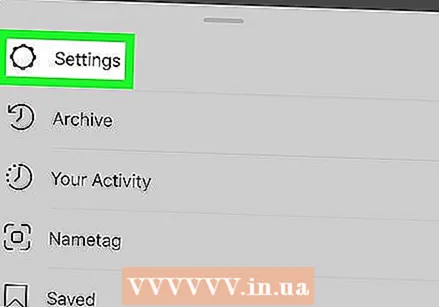 Ýttu á Stillingar. Þetta er við hliðina á tannhjólum. Þessi aðgerð færir þig á stillingaskjáinn.
Ýttu á Stillingar. Þetta er við hliðina á tannhjólum. Þessi aðgerð færir þig á stillingaskjáinn.  Ýttu á Öryggi (Android) eða Öryggi (iPhone). Þú getur þekkt þetta með táknmynd með skjöld.
Ýttu á Öryggi (Android) eða Öryggi (iPhone). Þú getur þekkt þetta með táknmynd með skjöld. 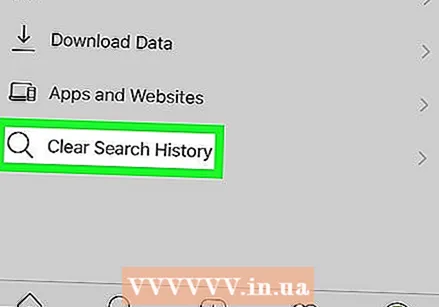 Skrunaðu niður og smelltu Hreinsa leitarferil. Þetta er neðst á öryggisskjánum.
Skrunaðu niður og smelltu Hreinsa leitarferil. Þetta er neðst á öryggisskjánum.  Ýttu á Eyða öllu. Þetta er blái textinn efst á skjánum.
Ýttu á Eyða öllu. Þetta er blái textinn efst á skjánum.  Ýttu á Hreinsa leitarferil (Android) eða Eyða öllu (iPhone). Þessi aðgerð eyðir öllum leitarsögunni þinni.
Ýttu á Hreinsa leitarferil (Android) eða Eyða öllu (iPhone). Þessi aðgerð eyðir öllum leitarsögunni þinni.
Aðferð 4 af 5: Hreinsaðu leitarsögu þína á Twitter
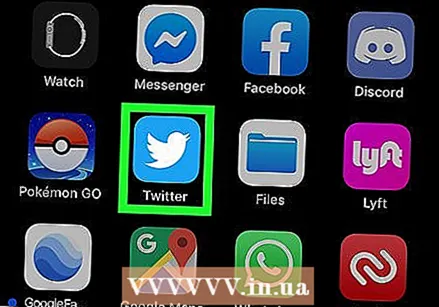 Opnaðu Twitter. Twitter er með blátt tákn með fugli í. Pikkaðu á táknið til að opna Twitter á farsímanum þínum.
Opnaðu Twitter. Twitter er með blátt tákn með fugli í. Pikkaðu á táknið til að opna Twitter á farsímanum þínum. - Ýttu á skrá inn neðst á skjánum, ef þú ert ekki skráður inn strax. Sláðu inn netfangið þitt og lykilorð og smelltu á skrá inn.
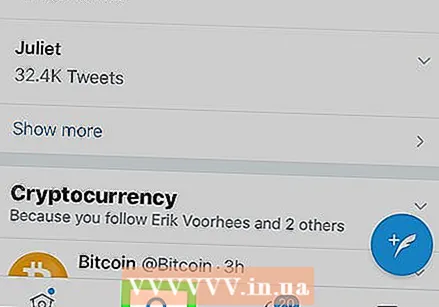 Pikkaðu á stækkunarglerstáknið. Þetta er annað táknið neðst á skjánum. Þetta færir þig á leitarskjá.
Pikkaðu á stækkunarglerstáknið. Þetta er annað táknið neðst á skjánum. Þetta færir þig á leitarskjá.  Pikkaðu á leitarstikuna. Leitarstikan er efst á skjánum. Nú munt þú sjá nýlegar leitir þínar.
Pikkaðu á leitarstikuna. Leitarstikan er efst á skjánum. Nú munt þú sjá nýlegar leitir þínar.  Pikkaðu á „x“ táknið. Þetta er efst á skjánum, á móti „Nýlegt“.
Pikkaðu á „x“ táknið. Þetta er efst á skjánum, á móti „Nýlegt“. 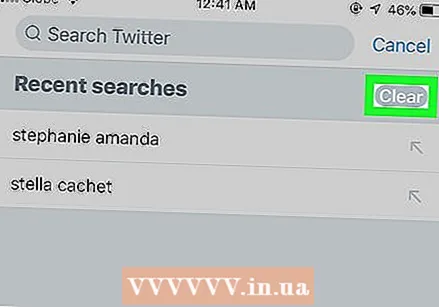 Ýttu á fjarlægja. Þú getur séð þetta á sprettiglugga á Android, eða á móti „Nýlegt“ á iPhone eða iPad. Ýttu á fjarlægja til að hreinsa leitarsöguna.
Ýttu á fjarlægja. Þú getur séð þetta á sprettiglugga á Android, eða á móti „Nýlegt“ á iPhone eða iPad. Ýttu á fjarlægja til að hreinsa leitarsöguna.
Aðferð 5 af 5: Hreinsaðu leitarsögu Bing
 Fara til https://account.microsoft.com/account/privacy í vafranum þínum. Þetta er vefsíðan persónuverndarstillingar þínar fyrir Microsoft.
Fara til https://account.microsoft.com/account/privacy í vafranum þínum. Þetta er vefsíðan persónuverndarstillingar þínar fyrir Microsoft. - Ef þú ert ekki sjálfkrafa skráður inn, smelltu á skrá inn efst til hægri á skjánum og sláðu inn notendaupplýsingar þínar fyrir Microsoft reikninginn þinn.
- Þegar þú notar Bing til að leita án þess að vera innskráður geturðu hreinsað leitarsöguna í vafranum þínum. Þú getur gert þetta fyrir Google Chrome, Internet Explorer og Firefox.
 Smelltu á Skráðu þig inn með Microsoft. Þetta er blái hnappurinn undir feitletraðri fyrirsögn þar sem segir „Stjórnaðu gögnum þínum“.
Smelltu á Skráðu þig inn með Microsoft. Þetta er blái hnappurinn undir feitletraðri fyrirsögn þar sem segir „Stjórnaðu gögnum þínum“. 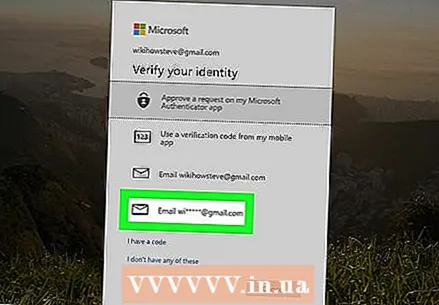 Smelltu á Netfang [netfangið þitt]. Þetta er við hliðina á táknmynd sem lítur út eins og umslag.
Smelltu á Netfang [netfangið þitt]. Þetta er við hliðina á táknmynd sem lítur út eins og umslag.  Skoðaðu tölvupóstinn þinn. Haltu vefsíðunni opinni og opnaðu netforritið sem þú notar fyrir netfangið sem tengt er Microsoft reikningnum þínum. Hér kemur tölvupóstur frá Microsoft teyminu með „öryggisnúmeri Microsoft reikningsins“ í efnislínunni. Í þessum tölvupósti er að finna 6 stafa öryggiskóða.
Skoðaðu tölvupóstinn þinn. Haltu vefsíðunni opinni og opnaðu netforritið sem þú notar fyrir netfangið sem tengt er Microsoft reikningnum þínum. Hér kemur tölvupóstur frá Microsoft teyminu með „öryggisnúmeri Microsoft reikningsins“ í efnislínunni. Í þessum tölvupósti er að finna 6 stafa öryggiskóða.  Sláðu inn öryggiskóðann og smelltu á Staðfestu. Þegar þú hefur móttekið tölvupóstinn skaltu fara aftur í vafrann og slá inn öryggiskóðann á Microsoft reikningssíðunni. Smelltu svo á Staðfestu.
Sláðu inn öryggiskóðann og smelltu á Staðfestu. Þegar þú hefur móttekið tölvupóstinn skaltu fara aftur í vafrann og slá inn öryggiskóðann á Microsoft reikningssíðunni. Smelltu svo á Staðfestu.  Smelltu á Skoða og hreinsa leitarsögu. Þetta er grái strikinn fyrir neðan reitinn „Leitarsaga“.
Smelltu á Skoða og hreinsa leitarsögu. Þetta er grái strikinn fyrir neðan reitinn „Leitarsaga“. - Þú getur líka Skoða og hreinsa vafraferil Smelltu til að eyða leitarferlinum úr Microsoft Edge vafranum þínum.
 Smelltu á Eyða starfsemi. Þetta er blái textinn til hægri á listanum yfir leitarsögu þína. Þessi texti er við hliðina á ruslafötutákninu.
Smelltu á Eyða starfsemi. Þetta er blái textinn til hægri á listanum yfir leitarsögu þína. Þessi texti er við hliðina á ruslafötutákninu.  Smelltu á Að hreinsa. Þetta er grái hnappurinn neðst á viðvörunarsíðunni. Með þessari aðgerð eyðirðu öllum leitarsögunni þinni.
Smelltu á Að hreinsa. Þetta er grái hnappurinn neðst á viðvörunarsíðunni. Með þessari aðgerð eyðirðu öllum leitarsögunni þinni.
Ábendingar
- Virkjaðu huliðsstillingu eða lokaðan hátt til að koma í veg fyrir að vafrinn þinn vista leitarferil þinn. Í þessum ham er hægt að fletta og leita nafnlaust án þess að þurfa að eyða vafraferlinum eftir það.