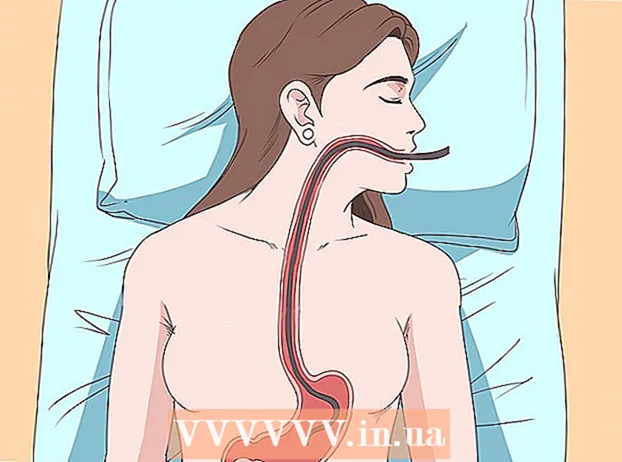Höfundur:
John Pratt
Sköpunardag:
15 Febrúar 2021
Uppfærsludagsetning:
1 Júlí 2024
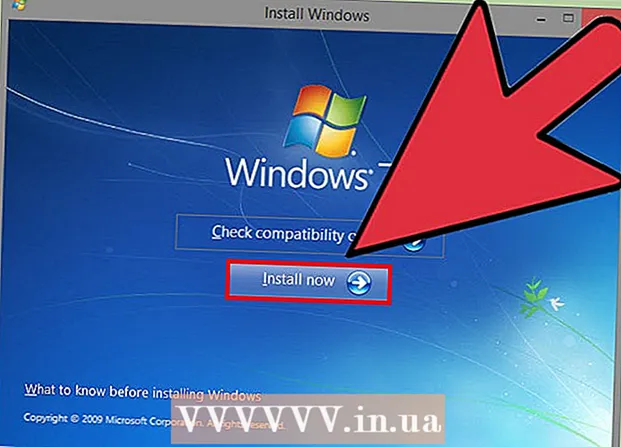
Efni.
- Að stíga
- Hluti 1 af 4: Notkun Microsoft Fixit
- 2. hluti af 4: Fjarlægðu Spyhunter handvirkt
- Hluti 3 af 4: Endurheimta stígvélastjórann þinn
- Hluti 4 af 4: Hreinsaðu með ýmsum verkfærum
SpyHunter auglýsir sjálfan sig sem andstæðingur-njósnaforrit en tilkynnir notendum oft ekki fyrr en eftir uppsetningu og skönnun að þeir þurfi að borga fyrir að fjarlægja smit. Að auki getur SpyHunter verið afar erfiður til að losna við og getur jafnvel valdið því að tölvan þín gangi upp á annan hátt. Með réttum verkfærum geturðu fjarlægt SpyHunter úr kerfinu þínu.
Að stíga
Hluti 1 af 4: Notkun Microsoft Fixit
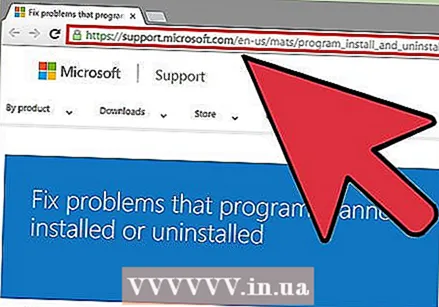 Ef þú ert með forrit sem ekki er hægt að fjarlægja skaltu fara á Microsoft Fixit vefsíðu. Spyhunter getur verið talsvert vandamál þegar þú reynir að fjarlægja það, þar sem það hefur ekki forrit til að fjarlægja það. Allt sem gerist þegar þú fjarlægir það er að það birtist ekki lengur á listanum yfir uppsett forrit, en Spyhunter sjálfur verður áfram á kerfinu þínu. Microsoft hefur tæki sem sumir notendur hafa gefið til kynna til að hjálpa til við að leysa vandamálin.
Ef þú ert með forrit sem ekki er hægt að fjarlægja skaltu fara á Microsoft Fixit vefsíðu. Spyhunter getur verið talsvert vandamál þegar þú reynir að fjarlægja það, þar sem það hefur ekki forrit til að fjarlægja það. Allt sem gerist þegar þú fjarlægir það er að það birtist ekki lengur á listanum yfir uppsett forrit, en Spyhunter sjálfur verður áfram á kerfinu þínu. Microsoft hefur tæki sem sumir notendur hafa gefið til kynna til að hjálpa til við að leysa vandamálin. - Smelltu hér til að opna Fixit síðuna.
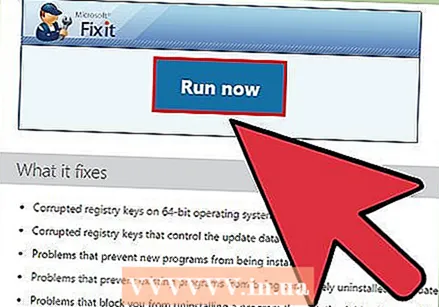 Smelltu á "Hlaupa núna" hnappinn. Þetta mun hlaða niður smáforriti frá Microsoft á tölvuna þína til að hjálpa til við að leysa vandamálið.
Smelltu á "Hlaupa núna" hnappinn. Þetta mun hlaða niður smáforriti frá Microsoft á tölvuna þína til að hjálpa til við að leysa vandamálið.  Keyrðu niður forritinu. Þú gætir þurft að staðfesta að þú viljir keyra það.
Keyrðu niður forritinu. Þú gætir þurft að staðfesta að þú viljir keyra það. 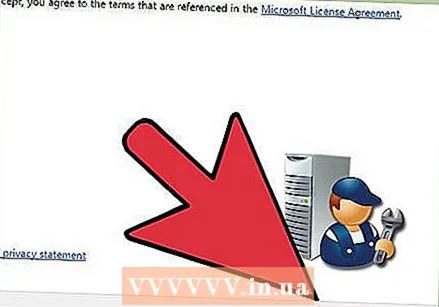 Smelltu á .Samþykkja til að hefja dagskrána.
Smelltu á .Samþykkja til að hefja dagskrána. Veldu „Uppgötvaðu vandamál og notaðu lagfæringarnar fyrir mig“. Veldu „Uninstalling“ þegar þú ert beðinn um að gefa til kynna vandamálið sem þú ert að leita að lausn á.
Veldu „Uppgötvaðu vandamál og notaðu lagfæringarnar fyrir mig“. Veldu „Uninstalling“ þegar þú ert beðinn um að gefa til kynna vandamálið sem þú ert að leita að lausn á. 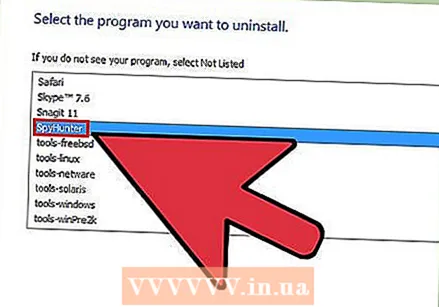 Veldu "SpyHunter" af listanum yfir forrit. Fylgdu leiðbeiningunum til að fjarlægja það úr vélinni þinni. Ef ekki er hægt að fjarlægja SpyHunter skaltu halda áfram með næsta kafla.
Veldu "SpyHunter" af listanum yfir forrit. Fylgdu leiðbeiningunum til að fjarlægja það úr vélinni þinni. Ef ekki er hægt að fjarlægja SpyHunter skaltu halda áfram með næsta kafla.
2. hluti af 4: Fjarlægðu Spyhunter handvirkt
 Opnaðu stjórnborðið. Þú getur fengið aðgang að því frá Start valmyndinni. Notendur Windows 8 geta smellt Vinna+X og veldu „Control Panel“ úr valmyndinni.
Opnaðu stjórnborðið. Þú getur fengið aðgang að því frá Start valmyndinni. Notendur Windows 8 geta smellt Vinna+X og veldu „Control Panel“ úr valmyndinni. 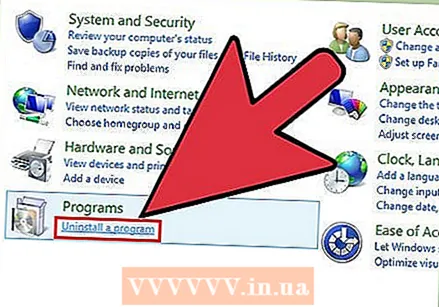 Veldu „Programs and Features“ eða „Uninstall a program“. Ef þú ert með Windows XP skaltu velja „Setja upp eða fjarlægja forrit“.
Veldu „Programs and Features“ eða „Uninstall a program“. Ef þú ert með Windows XP skaltu velja „Setja upp eða fjarlægja forrit“.  Skrunaðu niður og veldu „SpyHunter“ af listanum yfir uppsett forrit.
Skrunaðu niður og veldu „SpyHunter“ af listanum yfir uppsett forrit.- Ef SpyHunter er ekki á listanum skaltu fara yfir í skref 6 í þessum kafla.
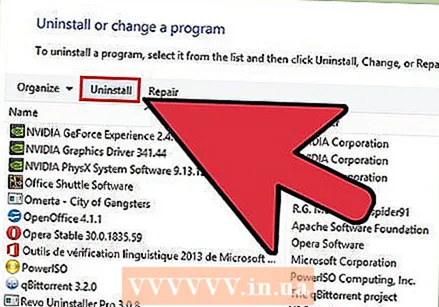 Smelltu á .fjarlægja . Fylgdu leiðbeiningunum til að ljúka við að fjarlægja forritið.
Smelltu á .fjarlægja . Fylgdu leiðbeiningunum til að ljúka við að fjarlægja forritið. - Lokaðu könnuninni án þess að svara. Sumir notendur hafa gefið til kynna að að ljúka rannsókninni og smella á „Halda áfram“ muni raunverulega setja forritið upp aftur. Forðastu þetta með því að loka rannsókninni ef hún birtist.
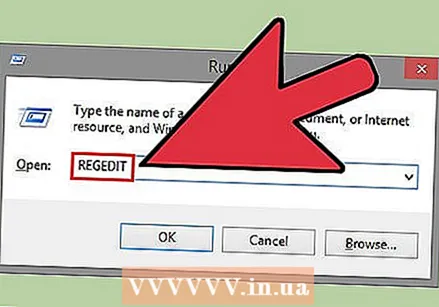 Ýttu á.Vinna+R.og skrifaðuregedittil að opna skráningarritstjóra. Þetta gerir þér kleift að fjarlægja SpyHunter skráningarfærslurnar handvirkt.
Ýttu á.Vinna+R.og skrifaðuregedittil að opna skráningarritstjóra. Þetta gerir þér kleift að fjarlægja SpyHunter skráningarfærslurnar handvirkt.  Ýttu á.Ctrl+F.til að opna leitarreitinn.
Ýttu á.Ctrl+F.til að opna leitarreitinn. Gerð.njósnaveiðimaðurog ýttu á↵ Sláðu inn. Það getur tekið smá tíma fyrir skráningarritstjórann að ljúka leitinni.
Gerð.njósnaveiðimaðurog ýttu á↵ Sláðu inn. Það getur tekið smá tíma fyrir skráningarritstjórann að ljúka leitinni. 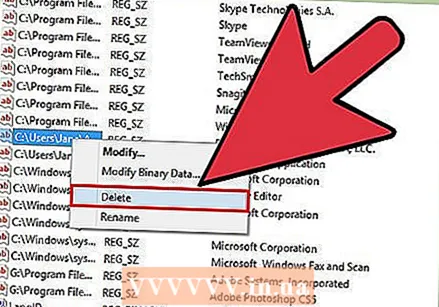 Hægri smelltu á færsluna sem birtist og veldu „Delete“. Þetta fjarlægir skráningarfærsluna af tölvunni þinni.
Hægri smelltu á færsluna sem birtist og veldu „Delete“. Þetta fjarlægir skráningarfærsluna af tölvunni þinni. 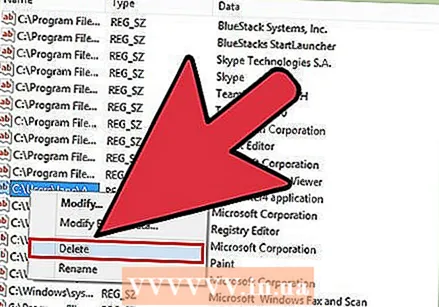 Endurtaktu leitar- og eyðingarferlið þar til ekki finnast fleiri samsvörun. Þetta tryggir að allar SpyHunter færslur í skránni hafa verið fjarlægðar.
Endurtaktu leitar- og eyðingarferlið þar til ekki finnast fleiri samsvörun. Þetta tryggir að allar SpyHunter færslur í skránni hafa verið fjarlægðar. - Þegar þú hefur lokið við að fjarlægja skráningarfærslurnar skaltu fara yfir í næsta kafla til að hreinsa öll ummerki eftir forritið.
 Eyða afgangs SpyHunter skrám. Það verða samt eftir skrár á harða diskinum þínum sem þú verður að eyða handvirkt. Opnaðu Windows Explorer (Vinna+E) og leitaðu að eftirfarandi skrám og möppum.
Eyða afgangs SpyHunter skrám. Það verða samt eftir skrár á harða diskinum þínum sem þú verður að eyða handvirkt. Opnaðu Windows Explorer (Vinna+E) og leitaðu að eftirfarandi skrám og möppum. - C: bootsqm.dat
- C: Notendur Notendanafn Desktop SpyHunter.lnk
- C: sh4ldr
- C: Program Files Enigma Software Group
- C: Windows System32 Drivers EsgScanner.sys
- C: Notendur Notendanafn Niðurhal SpyHunter-Installer.exe
- C: Program Files Enigma Software Group SpyHunter SH4Service.exe
Hluti 3 af 4: Endurheimta stígvélastjórann þinn
 Settu Windows uppsetningarskífuna í tölvuna þína. Ef þú sérð „SpyHunter“ valkost fyrir Windows hleðslu við ræsingu verður þú að laga stígvélastjórann.
Settu Windows uppsetningarskífuna í tölvuna þína. Ef þú sérð „SpyHunter“ valkost fyrir Windows hleðslu við ræsingu verður þú að laga stígvélastjórann. - Ef þú ert ekki með uppsetningarskífu, sjá wikiHow fyrir leiðbeiningar um hvernig á að búa til endurheimtadisk.
 Endurræstu tölvuna og farðu í BIOS. Þú gerir þetta með því að ýta á réttan takka (venjulega F2, F10, F11 eða Del).
Endurræstu tölvuna og farðu í BIOS. Þú gerir þetta með því að ýta á réttan takka (venjulega F2, F10, F11 eða Del).  Opnaðu BOOT valmyndina í BIOS. Settu tölvuna upp til að ræsa hana af geisladiski / DVD.
Opnaðu BOOT valmyndina í BIOS. Settu tölvuna upp til að ræsa hana af geisladiski / DVD.  Byrjaðu Windows uppsetningarferlið. Þú verður beðinn um að ýta á takka til að ræsa hann.
Byrjaðu Windows uppsetningarferlið. Þú verður beðinn um að ýta á takka til að ræsa hann.  Smelltu á „Restore your computer“. Þú getur fundið þetta á aðaluppsetningarskjá Windows.
Smelltu á „Restore your computer“. Þú getur fundið þetta á aðaluppsetningarskjá Windows.  Veldu stýrikerfið. Ef þú ert með fleiri en einn uppsettan, vertu viss um að velja Windows.
Veldu stýrikerfið. Ef þú ert með fleiri en einn uppsettan, vertu viss um að velja Windows. 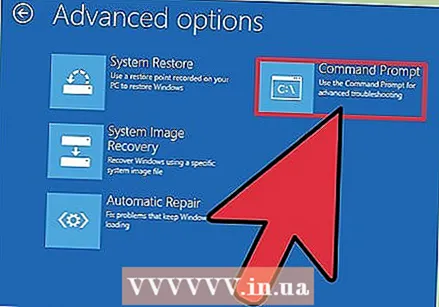 Veldu „Command Prompt“ úr System Restore valmyndinni. Þetta mun hefja stjórn hvetja.
Veldu „Command Prompt“ úr System Restore valmyndinni. Þetta mun hefja stjórn hvetja.  Sláðu inn skipunina til að endurheimta ræsitækið. Sláðu inn eftirfarandi skipanir og ýttu á ↵ Sláðu inn eftir hvert verkefni. Bíddu eftir að ferlinu ljúki.
Sláðu inn skipunina til að endurheimta ræsitækið. Sláðu inn eftirfarandi skipanir og ýttu á ↵ Sláðu inn eftir hvert verkefni. Bíddu eftir að ferlinu ljúki. - bootrec / fixmbr
- bootrec / fixboot
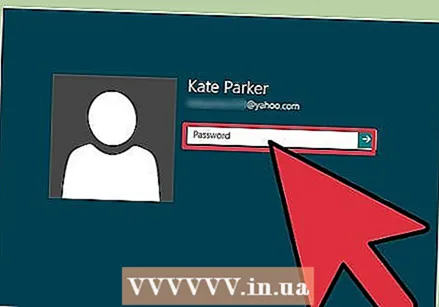 Endurræstu tölvuna þína og staðfestu að kerfið stígvélist rétt. Windows ætti nú að endurræsa venjulega.
Endurræstu tölvuna þína og staðfestu að kerfið stígvélist rétt. Windows ætti nú að endurræsa venjulega.
Hluti 4 af 4: Hreinsaðu með ýmsum verkfærum
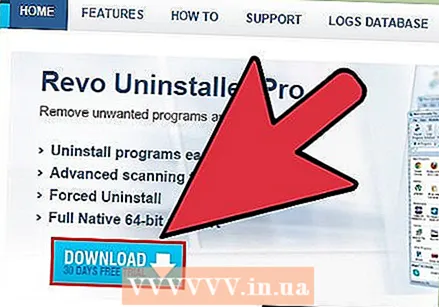 Sæktu og settu upp nauðsynleg verkfæri. Það eru nokkur forrit í boði sem geta hjálpað til við að uppræta SpyHunter skrár úr kerfinu þínu. Öllum þessum verkfærum er ókeypis að hlaða niður.
Sæktu og settu upp nauðsynleg verkfæri. Það eru nokkur forrit í boði sem geta hjálpað til við að uppræta SpyHunter skrár úr kerfinu þínu. Öllum þessum verkfærum er ókeypis að hlaða niður. - Revo Uninstaller - revouninstaller.com/revo_uninstaller_free_download.html
- CCleaner - piriform.com/ccleaner/download
- AdwCleaner - general-changelog-team.fr/en/tools/15-adwcleaner
- Malwarebytes Anti-Malware - malwarebytes.org/products/
 Keyrðu Revo Uninstaller. Þetta skannar tölvuna þína eftir forritum sem ekki hafa verið fjarlægð á réttan hátt. Veldu SpyHunter af listanum og fylgdu leiðbeiningunum til að fjarlægja það alveg. Sjá wikiHow fyrir nákvæmar leiðbeiningar um notkun Revo Uninstaller.
Keyrðu Revo Uninstaller. Þetta skannar tölvuna þína eftir forritum sem ekki hafa verið fjarlægð á réttan hátt. Veldu SpyHunter af listanum og fylgdu leiðbeiningunum til að fjarlægja það alveg. Sjá wikiHow fyrir nákvæmar leiðbeiningar um notkun Revo Uninstaller. 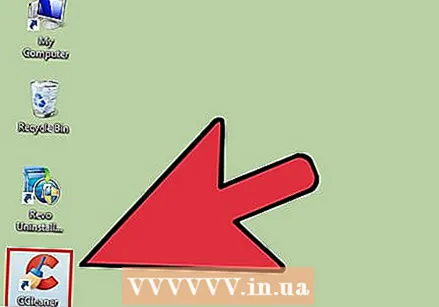 Keyrðu CCleaner. Þetta forrit skannar skrásetninguna þína og fjarlægir færslur sem ættu ekki að vera lengur til staðar. Að keyra þetta eftir Revo Uninstaller gerir þér kleift að fjarlægja allar skráningarfærslur sem eftir eru. Sjá wikiHow fyrir nákvæmar leiðbeiningar um notkun CCleaner.
Keyrðu CCleaner. Þetta forrit skannar skrásetninguna þína og fjarlægir færslur sem ættu ekki að vera lengur til staðar. Að keyra þetta eftir Revo Uninstaller gerir þér kleift að fjarlægja allar skráningarfærslur sem eftir eru. Sjá wikiHow fyrir nákvæmar leiðbeiningar um notkun CCleaner.  Keyrðu AdwCleaner. Þetta er forrit gegn spilliforritum og þú gætir líka greint og fjarlægt óæskilegu SpyHunter skrárnar. Smelltu á "Skanna" hnappinn til að hefja skönnun og síðan á "Hreinsa" hnappinn eftir að skönnun er lokið, sem tekur venjulega um það bil 20 mínútur.
Keyrðu AdwCleaner. Þetta er forrit gegn spilliforritum og þú gætir líka greint og fjarlægt óæskilegu SpyHunter skrárnar. Smelltu á "Skanna" hnappinn til að hefja skönnun og síðan á "Hreinsa" hnappinn eftir að skönnun er lokið, sem tekur venjulega um það bil 20 mínútur.  Keyrðu Malwarebytes Antimalware. Eins og AdwCleaner leitar þetta forrit í tölvunni þinni að óæskilegum og skaðlegum forritum. Það mun líklega taka um 30 mínútur að skanna ferlið.
Keyrðu Malwarebytes Antimalware. Eins og AdwCleaner leitar þetta forrit í tölvunni þinni að óæskilegum og skaðlegum forritum. Það mun líklega taka um 30 mínútur að skanna ferlið. 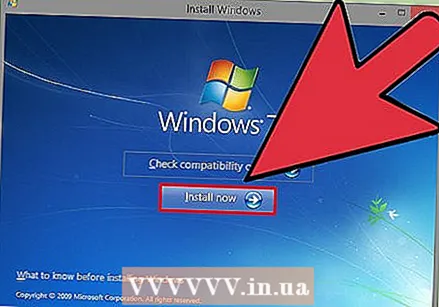 Endurræstu tölvuna þína og keyrðu öll fjögur forritin aftur. Þannig geturðu verið nokkuð viss um að öll síðustu ummerki hafi verið þurrkuð út.
Endurræstu tölvuna þína og keyrðu öll fjögur forritin aftur. Þannig geturðu verið nokkuð viss um að öll síðustu ummerki hafi verið þurrkuð út. - Ef þú getur ekki losnað við SpyHunter skaltu setja Windows upp aftur. Þetta kann að virðast ýkt mál en ef þú ert með uppsetningarskífuna og hefur tekið afrit af mikilvægum skrám þínum ætti það ekki að taka meira en um klukkustund. Að setja Windows aftur upp mun eyða SpyHunter að fullu, auk annarra sýkinga sem þú gætir ekki haft vitneskju um. Eftirfarandi greinar á wikiHow munu hjálpa þér að setja Windows aftur upp:
- Windows 8
- Windows 7
- Windows Vista
- Windows XP