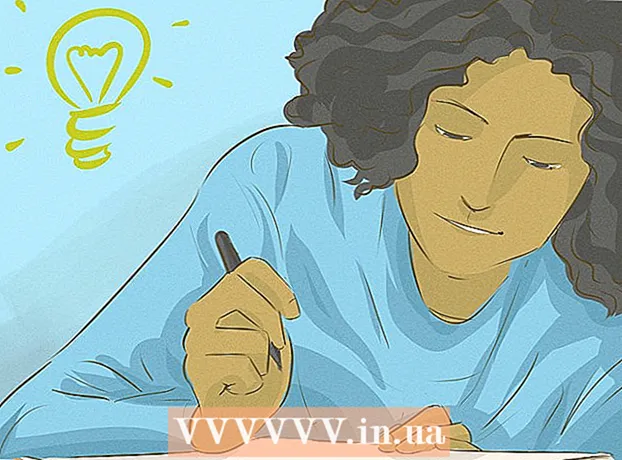Höfundur:
Robert Simon
Sköpunardag:
16 Júní 2021
Uppfærsludagsetning:
1 Júlí 2024

Efni.
Hvort sem þú ert að nota tölvu eða farsíma eru margar leiðir til að færa flipa á áhrifaríkan hátt í Chrome vafranum. Ef þú ert oft með marga flipa opnaða á tölvunni þinni, lærðu fleiri bragðarefur eins og að „festa“ einn flipa eða opna aftur einn sem þú lokaðir fyrir.
Skref
Aðferð 1 af 3: Skiptu um flipa í Chrome vafra á skjáborðinu
Farðu á næsta flipa. Ýttu á Ctrl + Tab til að skipta yfir í næsta flipa í vafraglugganum, þ.e. flipanum til hægri við flipann sem þú hefur opnað. Ef þú hefur náð síðasta flipanum til hægri mun þessi skipun skila vafranum þínum á fyrsta flipann vinstra megin. Þessi skipun er notuð í stýrikerfum eins og Windows, Mac, Chromebook eða Linux og sum stýrikerfi hafa viðbótar valkosti:
- Fyrir Windows eða Linux stýrikerfi er einnig hægt að nota lyklasamsetninguna Ctrl + PgDwn.
- Fyrir Mac stýrikerfi er hægt að nota takkasamsetninguna Command + Option + Right Arrow (Right Arrow). Einnig ættir þú að hafa í huga að fyrir ofangreinda vinsæla flýtilykla er Mac lyklaborðið oft skrifað stjórn í stað Ctrl.

Skiptu aftur á fyrri flipann. Ýttu á Ctrl + Shift + Tab til að skipta aftur yfir í fyrri flipa í vafraglugganum, þ.e.a.s. flipann vinstra megin við flipann sem þú hefur opnað. Ef þú ert á fyrsta flipanum til vinstri mun þessi skipun beina vafranum þínum á síðasta flipann til hægri.- Fyrir Windows eða Linux stýrikerfi er einnig hægt að nota lyklasamsetninguna Ctrl + PgUp.
- Fyrir Mac stýrikerfi er einnig hægt að nota takkasamsetninguna Command + Option + vinstri ör (vinstri ör).

Farðu í ákveðinn flipa. Þessi flýtileið er háð stýrikerfinu þínu:- Fyrir Windows, Chromebook eða Linux stýrikerfi, ýttu á Ctrl + 1 til að skipta yfir í fyrsta flipann (vinstri flipinn) í vafraglugganum þínum. Ýttu á Ctrl + 2 til að skipta yfir í annan flipa og þar til Ctrl + 8 til að skipta yfir í áttunda flipann.
- Notaðu lyklasamsetninguna Command + 1 til Command + 8 í staðinn fyrir Mac-stýrikerfi.

Farðu á síðasta flipann. Það skiptir ekki máli hve marga flipa þú hefur opið, til að fara á síðasta flipann (hægri flipann) í vafraglugga, ýttu bara á Ctrl + 9. Ef þú ert á Mac, ýttu á samsetninguna Skipun + 9 í staðinn. auglýsing
Aðferð 2 af 3: Skiptu um flipa í Chrome vafra í farsíma eða spjaldtölvu
Skiptu um flipa á farsíma. Til að skipta um flipa á hvaða Android eða iOS farsíma sem er og nota Chrome farsímavafrann skaltu fylgja þessum skrefum:
- Snertu flipa yfirlitstáknið. Þetta tákn lítur út eins og ferningur á Android 5+ eða tveir staflaðir ferningar á iPhone.Android 4 eða lægri stýrikerfi geta verið einn ferningur eða tveir skarastir ferhyrningar.
- Flettir lóðrétt í gegnum flipa.
- Smelltu á flipann sem þú vilt nota.
Notaðu strjúka skipanir (settu fingurinn fastan á punkt og strjúktu í fasta átt á snertiskjánum) í staðinn. Með Chrome vafranum í flestum Android eða IOS símum geturðu skipt um flipa með fingrarsveiflum:
- Á Android, strjúktu lárétt yfir efstu tækjastikuna til að skipta fljótt um flipa. Einnig er hægt að strjúka niður frá tækjastikunni til að opna yfirlitsflipann.
- Fyrir iOS, settu fingurinn á vinstri eða hægri brún skjásins og strjúktu inn á við.
Skiptu um flipa á spjaldtölvu eða iPad. Taflan sýnir alla opna flipa á tækjastikunni á skjánum, rétt eins og vafri í tölvu. Pikkaðu á flipann sem þú vilt skipta yfir í.
- Til að endurraða flipum, haltu inni flipanafni og dragðu það síðan á annan stað.
Aðferð 3 af 3: Frekari upplýsingar um græjur og flýtileiðir
Opnaðu lokaðan flipa. Í Windows, Chromebook eða Linux, ýttu á Ctrl + Shift + T til að opna síðast flipann. Notaðu í staðinn Mac með Mac + Shift + T. á Mac.
- Þú getur haldið áfram að endurtaka þessa skipun til að opna allt að tíu nýlega lokaða flipa.
Opnaðu krækjur í nýjum flipa. Fyrir flest stýrikerfi, til að opna hlekk í nýjum flipa án þess að vera flettur að þeim flipa, haltu inni Ctrl meðan þú smellir á hlekk. Fyrir Mac er hægt að halda Command takkanum niðri í staðinn.
- Þú getur skipt um Ctrl lykilinn fyrir Shift takkann til að opna hlekkinn í nýjum glugga.
- Haltu inni Ctrl + Shift eða Command + Shift á Mac til að opna hlekk í nýjum flipa og fletta að honum.
Pinna flipa til að spara pláss í vafraglugganum. Hægri smelltu á heiti flipans og veldu „Pin tab“. Að festa flipa minnkar táknstærðina og festir það í vinstra horni flipans þangað til þú hægrismellir á það og velur „Losa flipann“.
- Ef þú ert ekki með tveggja hnappa mús skaltu halda niðri Control takkanum meðan þú smellir á, eða með því að ýta á tvo fingur á stýripallinum.
Lokaðu mörgum flipum í einu. Hægri smelltu á heiti flipans og veldu „Loka öðrum flipum“ til að loka öllum flipum nema þeim sem þú ert að nota núna. Veldu „Loka flipa til hægri“ til að loka öllum flipum til hægri við núverandi flipa. Að gera þetta getur sparað mikinn tíma ef þú vilt slökkva á allt að nokkrum tugum flipa sem hægja á vafranum þínum. auglýsing
Viðvörun
- Til að skipta yfir í flipa með músinni, smelltu einfaldlega á nöfn flipanna í tækjastikunni efst í vafraglugganum.
- Þegar smellt er á flipa, forðastu annað hvort að smella á X táknið, annars eru fliparnir lokaðir.
- Flestir símar og spjaldtölvur takmarka hámarksfjölda flipa. Ef hámarksfjöldi flipa er opinn þarftu að loka gömlum flipum áður en þú opnar nýjan.