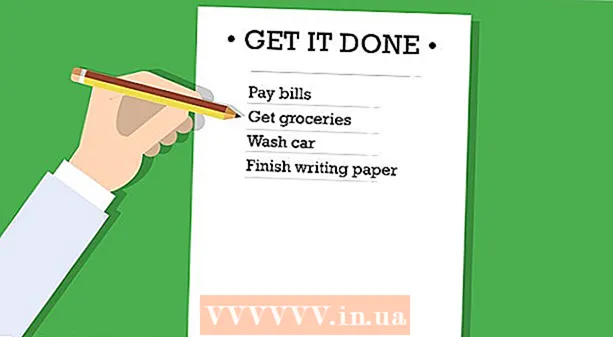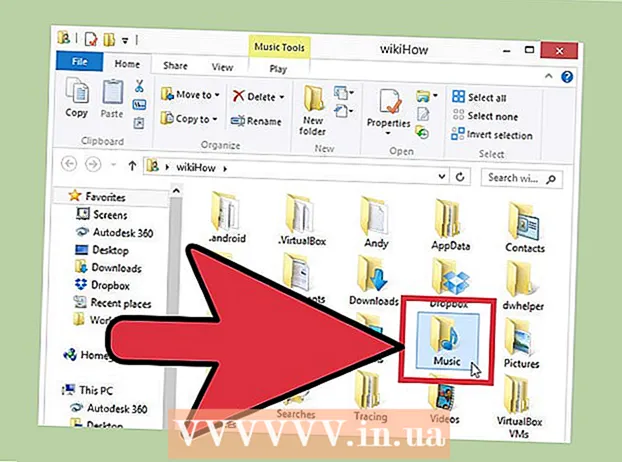Höfundur:
Randy Alexander
Sköpunardag:
23 April. 2021
Uppfærsludagsetning:
1 Júlí 2024
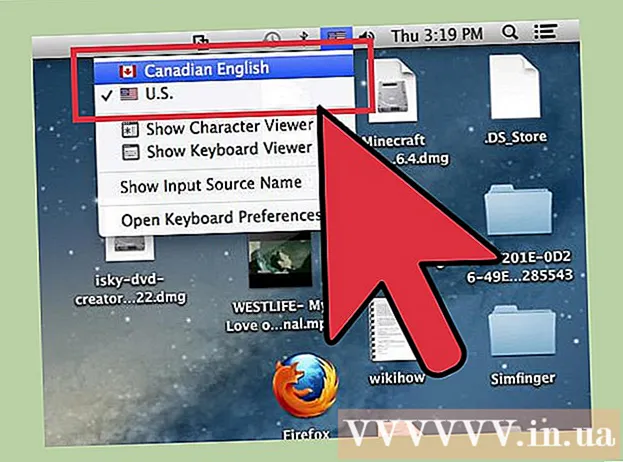
Efni.
Sértilboð fyrir Mac eru plús fyrir þýðendur, stærðfræðinga eða þá sem ekki nota emojis. Flýtileiðin og Edit → Special Characters valmyndin, þú finnur vinsæla stafi. Fyrir fleiri einstök tákn verður þú að endurstilla lyklaborð lyklaborðsins.
Skref
Aðferð 1 af 3: Flýtileiðir
Haltu niðri hvaða takka sem er til að sjá tengd tákn. Með því að halda inni hvaða takka sem er inni á netinu er texti eða textareitur opnaður listi með jafngildum bókstöfum í stafrófinu. Haltu takkanum inni, smelltu á táknið sem þú vilt eða ýttu á tölutakkann sem samsvarar tákninu. Hér eru nokkur dæmi:
- Haltu lyklinum a að slá à á â ä æ ã ā ā. Sama gildir um önnur sérhljóð.
- Haltu lyklinum c að slá ç ć č.
- Haltu lyklinum n að slá ñ ń.
- Athugið að margir stafir hafa ekki opnaða glugga.
- Þessi valmynd birtist ekki ef þú slekkur á lykilendurtekningu í kerfisstillingum → lyklaborð.

Haltu lyklinum ⌥ Valkostur. Meðan þú heldur inni takkanum ⌥ Valkostur (eða Alt á sumum lyklaborðum), meðan ýtt er á annan takka skrifar sérstakt tákn, venjulega stærðfræði eða gjaldmiðiltákn. Til dæmis:- ⌥ Valkostur + bls = π
- ⌥ Valkostur + 3 = £
- ⌥ Valkostur + g = ©
- Sjá lista yfir flýtilykla í heild í lok greinarinnar. Einnig er hægt að fylgja leiðbeiningum um inntak lyklaborðs hér að neðan til að opna skjályklaborðið sem sýnir þessi tákn.

Haltu lyklinum ⌥ Valkostur og ⇧ Vakt. Til að bæta við fleiri táknum, haltu inni 2 takka á sama tíma og ýttu á annan takka. Þú getur skoðað lista yfir tákn í lok færslunnar eða byrjað á:- ⌥ Valkostur + ⇧ Vakt + 2 = €
- ⌥ Valkostur + ⇧ Vakt + / = ¿
Aðferð 2 af 3: broskörlum og öðrum táknum

Smelltu á „Breyta“ á tækjastikunni. Smelltu í textareitinn þar sem þú vilt setja emoji inn. Þetta virkar fyrir flesta textareiti, svo sem tölvupóst eða textaskjöl. Ef þú vilt vera viss geturðu notað það í TextEdit.- Ef þú vilt opna gluggann með sérstöfum þegar þú slærð inn, smelltu þá hvar sem er á skjáborðið.
Opnaðu valmynd sértáknanna. Leitaðu undir Edit valmyndinni til að finna þennan hlut. Það fer eftir útgáfu af OS X sem þú notar, þetta atriði mun heita Emoji & tákn eða sértákn ... (sértákn ...).
- Þú getur opnað valmyndina með flýtilyklum ⌘ Skipun + Stjórnun + Rými.
Aðgangs valkostir. Sérstakur gluggi er með fjölda atriða, smelltu á hlutinn hér að neðan til að umbreyta. Smelltu á örina til að sjá fleiri flokka.
- Ef þú finnur ekki þann flokk sem þú vilt, dragðu efst á síðunni um sértákn til að sjá leitarstikuna.
- Þú getur breytt skjánum úr litlum í stóran með því að nota hnappinn efst í hægra horninu á skjánum. Þú þarft að fletta upp til að sjá þennan hnapp.
Veldu táknið sem þú vilt. Tvísmelltu á táknið sem þú vilt setja inn í textareitinn. Þú getur dregið og sleppt tákninu í hægri textareitinn eða hægrismellt, valið Afrita stafaupplýsingar og límt það síðan í textareitinn.
- Í eldri útgáfum af OS X er hægt að nota „Insert“ hnappinn.
- Næst þegar þú notar þessa valmynd sérðu táknin sem nýlega voru notuð birtast fyrst til að auðvelda aðgang.
Aðferð 3 af 3: Notkun valkosta fyrir lyklaborð
Opnaðu kerfisstillingar. Þú getur fengið aðgang að þessu efst í valmyndinni með Apple merkinu eða farið í forritamöppuna. Eða þú getur leitað á tækjastikunni.
Finndu Input hlutinn. Sláðu inn „Input“ í leitarreitinn efst í hægra horninu á System Preferences glugganum. Þú munt sjá einn eða fleiri valkosti auðkennda. Veldu til að auðkenna eftirfarandi atriði:
- Lyklaborð (veldu hvort OS X er uppfært)
- Alþjóðlegt (alþjóðlegt) (á sumum eldri útgáfum af OS X)
- Tungumál og texti (gamla OS X útgáfan)
Smelltu á Inntaksheimildir. Eftir að undirvalmyndin hefur verið opnuð skaltu velja Inntaksheimildir. Það fer eftir því hvaða útgáfu af OS X þú notar, þú munt sjá lista yfir fána og landsheiti og / eða lyklaborðsmynd.
Merktu við reitinn „Sýna innsláttarvalmynd í matseðli.“’ (Birtu innsláttarvalmyndina á tækjastikunni). Þessi valkostur er neðst í glugganum. Eftir að hafa valið gluggann muntu sjá nýtt tákn birtast hægra megin á tækjastikunni, efst á skjánum, kannski fánatákn eða svart og hvítt lyklaborð.
Sýnið Persónuskoðara á nýja valmyndinni. Smelltu á táknið sem birtist á tækjastikunni, veldu Show Character Viewer. Þetta mun opna glugga sem inniheldur mörg tákn (svipuð broskörlum í aðferðinni hér að ofan). Þú getur fylgst með þessum skrefum:
- Smelltu á flokkanafn í vinstri spjaldinu.
- Skrunaðu niður til að finna táknið sem þú vilt. Til að sjá afbrigði af táknmynd skaltu smella og draga tákn yfir hægri spjaldið.
- Tvísmelltu á táknið til að „slá“ það inn, dragðu það og slepptu því í textareitinn, eða hægrismelltu og veldu Copy Character Info. Í eldri útgáfum af OS X, ýttu einfaldlega á Insert hnappinn.
Sýna lyklaborðsskoðara. Annar valkostur í valmyndinni er „Show Keyboard Viewer“. Ef þú velur þennan valkost geturðu séð mynd af lyklaborðinu birt á tölvuskjánum. Þetta er áhrifarík leið til að finna tákn sem ekki eru prentuð á líkamlega lyklaborðið. Haltu til dæmis inni takkanum ⌥ Valkostur og / eða ⇧ Vakt til að sjá breytinguna á sýndarlyklaborðinu.
- Þú getur fært stöðu sýndarlyklaborðs á skjánum. Breyttu stærð með því að smella og draga í hornin.
Virkjaðu annað lyklaborð (valfrjálst). Ef þú slærð inn fleiri en eitt tungumál skaltu fara aftur í valmyndina undir System Preferences. Ýttu á + takkann til að fá aðgang að tiltækum tungumálum og smelltu síðan á Bæta við hnappinn til að velja tungumálið sem þú vilt. Jafnvel án þess að nota annað tungumál munu nokkrar af eftirfarandi uppsetningum hjálpa:
- Til dæmis mun enski hlutinn hafa lyklaborðið „U.S. Extended“. Þetta lyklaborð notar fleiri tákn en bragð til að halda inni takkanum ⌥ Valkostur hér að ofan.
- Sum tungumál hafa möguleika á að líkja eftir uppsetningu tölvulyklaborðs. Það breytir venjulega bara staðsetningu nokkurra táknlykla.
- Ef þú ert ekki að nota enskt lyklaborð geturðu skipt tímabundið yfir á bandarískt enskt venjulegt lyklaborð til að nota allan lista yfir flýtileiðir hér að neðan.
Skiptu um lyklaborð. Þú getur virkjað mörg lyklaborð á sama tíma. Til að skipta um lyklaborð skaltu fara í valmyndina til að virkja stafaskoðara og lyklaborð fyrr. Veldu lyklaborðið sem þú vilt nota af listanum sem er í boði.
- Þú getur búið til flýtilykla til að fletta um lyklaborðið. Finndu hlutinn „Flýtivísar“ í leitarstikunni Kerfisstillingar og smelltu á auðkennda hlutinn. Eftir að þú hefur opnað flýtivísarvalmyndina skaltu velja Inntaksheimildir vinstra megin og haka við reitinn „Veldu fyrri inntak“.
Fullbúinn flýtilyklalisti
Vinstra megin er táknið sem þú slærð inn með því að halda inni takkanum ⌥ Valkostur samtímis hvaða takka sem er. Hægra megin er lyklasamsetningin ⌥ Valkostur, ⇧ Vakt og 3. lykill.
Ráð
- Sérstakir flýtilyklar í þessari grein virka aðeins með venjulegu bandaríska lyklaborðinu. Þú getur skipt tímabundið yfir á þetta lyklaborð ef þú slærð ekki rétt tákn inn á núverandi lyklaborð.
- Ef eitt af táknunum í þessari grein er sýnt sem ferhyrningur, getur vafrinn þinn ekki sýnt þann staf. Þessi tákn eru sýnd í öllum helstu vafrum Mac.